Mora-Foto: Guida a FastStone
Ideale per ridurre i tempi di lavoro. Scala, converte ed applica un watermark automaticamente.
FastStone Photo Resizer è un programma gratuito in grado di applicare effetti ripetitivi su più immagini automaticamente, ottimo per ridurre i tempi di lavoro nella gestione di grosse gallerie fotografiche. Indispensabile ad una cerchia di utenti piuttosto ristretta, quali ad esempio fotografi e webmaster. Permette di scalare, ruotare, modificare parametri ed applicare un watermark (firma) automaticamente ad un gran numero di fotografie con uno sforzo minimo.
Dopo un periodo in cui sembrava essere sparito, il sito è tornato attivo intorno al 2019. Ad oggi il programma è arrivato alla versione 4.3, l'ultimo aggiornamento è datato 14 Giugno 2019 e può essere scaricato dal sito ufficiale, cliccando qui. In alternativa, se già usate Gimp, abbiamo scritto anche la guida per Bimp, plugin Gimp che permette di fare le stesse funzioni.
Facciamo un esempio pratico: Vi sono state commissionate 100 fotografie per la pubblicazione su un sito e dovete trasformarle in .jpg, 900 pixel di risoluzione sul lato lungo e con un watermark
(firma) in basso a destra di ogni immagine. Ognuna di queste foto deve essere ulteriormente rimpicciolita per creare una piccola anteprima con un bordino estetico.
I tempi tecnici di lavorazione sono lunghissimi, specialmente se lavorate con immagini in TIFF in alta risoluzione. Personalmente, qualche anno fa, ho dovuto affrontare un cambio di dominio ed in quell'occasione
ho scoperto questo software che risolve il problema in modo definitivo.
Vediamo un po' di teoria prima di passare alla parte pratica. Nella parte sinistra della schermata di FastStone selezioniamo la Cartella d'origine, ovvero dove tutte le nostre fotografie sono state salvate. Una volta aperta la cartella è possibile fare una selezione multipla delle immagini tenendo premuto il tasto SHIFT e cliccando la prima e l'ultima foto. In alternativa, è possibile cliccare CTRL+A all'interno della finestra per selezionare tutti i file.
Una volta selezionate le foto, con il tastino ADD, andiamo ad aggiungerle alla lista immagini selezionate. Una volta messa la spunta su Use Advanced Option (Resize...) clicchiamo il tasto Advanced Options per impostare i diversi parametri con cui le immagini verranno modificate da FastStone.
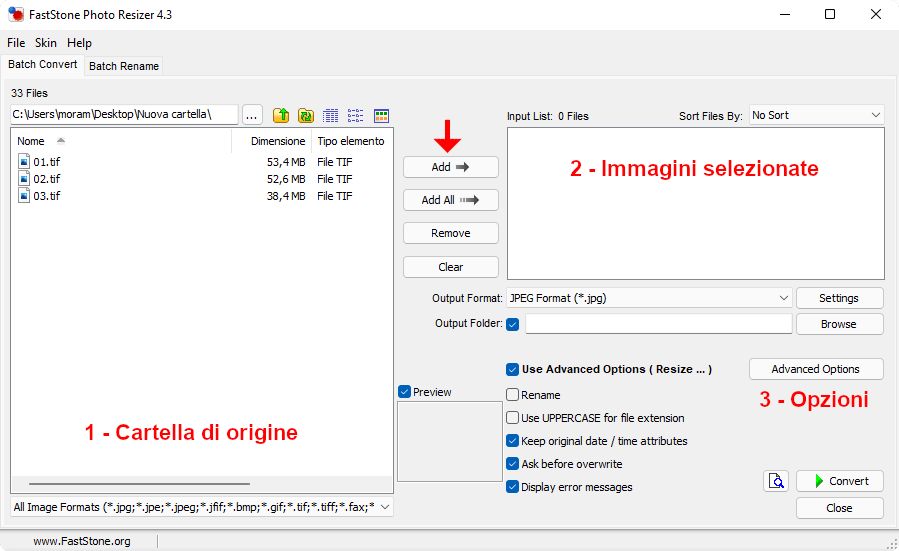
La finestra Advanced Option è composta da diverse schede, andiamo ad analizzarle una ad una:
- Resize stabilisce le dimensioni del file che creeremo. Possiamo impostare la dimensione in pixel, percentuale oppure tramite la dimensione del lato più lungo/corto. consiglio di lasciare invariato il filter in Lancczos3
- Rotate permette di riflettere orizzontalmente o verticalmente le immagini, oppure di ruotarle di 90/180°
- Crop permette di tagliare le immagini alla stessa dimensione, sconsigliabile in quanto si andrebbe a rovinare la composizione di fotografie in 16/9 o verticali
- Canvas permette di applicare un bordo colorato alle immagini, sinceramente non ho molto approfondito l'argomento in quanto non lo ritenevo utile per i miei scopi e questa guida. Per chi fosse interessato l'ultima scheda Border permette risultati molto migliori
- Color Depth cambia la profondità di colore, ovvero converte le immagini a meno colori per avere file di dimensioni più piccole. Sconsiglio di cambiare questo parametro, in quanto il risultato è una forte bandizzazione dei colori (posterizzazione)
- Adjustments permette di sistemare contrasto, luci e colori delle fotografie. Potrebbe avere senso se tutte le immagini hanno poco contrasto, ma personalmente credo sia meglio gestire le fotografie singolarmente, per ottenere il miglior risultato possibile
- DPI è un parametro che viene utilizzato principalmente nella stampa, permette di definire i punti per pollice dell'immagine
- Text permette di inserire un testo sulle fotografie e verrà trattato dettagliatamente in seguito
- Watermark permette di sovrapporre un'immagine con trasparenza sulle fotografie e verrà anch'esso trattato dettagliatamente in seguito
- Border è molto utile e dà la possibilità di creare un bordo alle immagini generate, interessante se volete creare piccole anteprima per il vostro sito web. E' sufficiente impostare il colore del bordino, l'ombra e il colore dello sfondo
Per abilitare le modifiche nella finestra Advanced Option, ricordatevi sempre di mettere la spunta sulla piccola casella che compare in alto a sinistra, in caso contrario non appariranno le impostazioni.
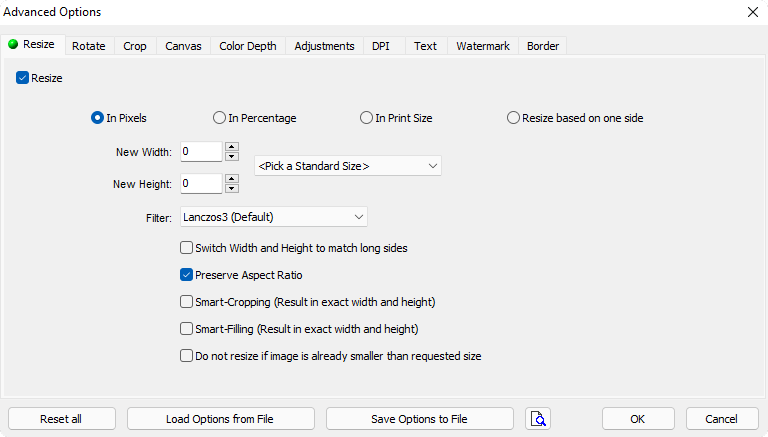
Dopo aver brevemente trattato tutte le possibilità, andiamo ad affrontare la parte pratica di questa guida a FastStone, ovvero il rimpicciolimento e l'applicazione di un watermark a delle fotografie in alta risoluzione da pubblicare sul web. Nel mio caso ho selezionato tre immagini di prova, ma nel vostro caso possono essere centinaia.
Se decidete di applicare un watermark in PNG consiglio di lavorare separatamente immagini verticali ed orizzontali, dando per scontato che abbiate sempre lavorato con immagini di dimensione standard. In caso contrario, meglio mettere un testo in basso a sinistra, in modo da semplificarvi di molto la vita.
Innanzitutto importiamo le tre immagini TIFF di prova come descritto precedentemente, quindi impostiamo il file di destinazione in JPG e premiamo Advanced Options.
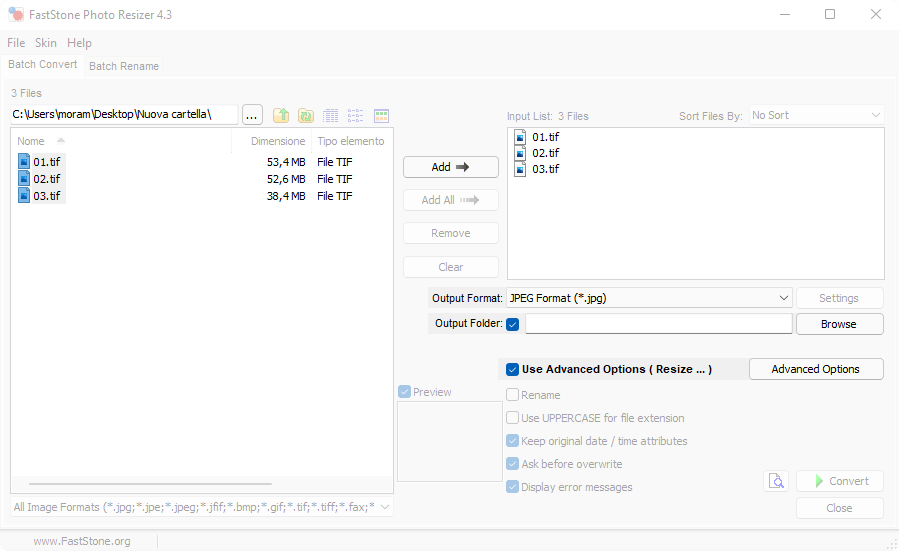
Come prima cosa impostiamo le dimensioni del file di destinazione. Lavorando solo con immagini in 3/2 orizzontali imposto 900x600 (le dimensioni della galleria di mora-foto). In caso di immagini miste orizzontali e verticali si può procedere in due modi diversi. Il primo consiste nel lavorare separatamente le immagini orizzontali e quelle verticali, il secondo nell'impostare il Resize based on one side con il longer side a 900 pixel, in modo da convertire tutte le fotografie a 900 pixel sul lato più lungo, indipendentemente che sia orizzontale o verticale.
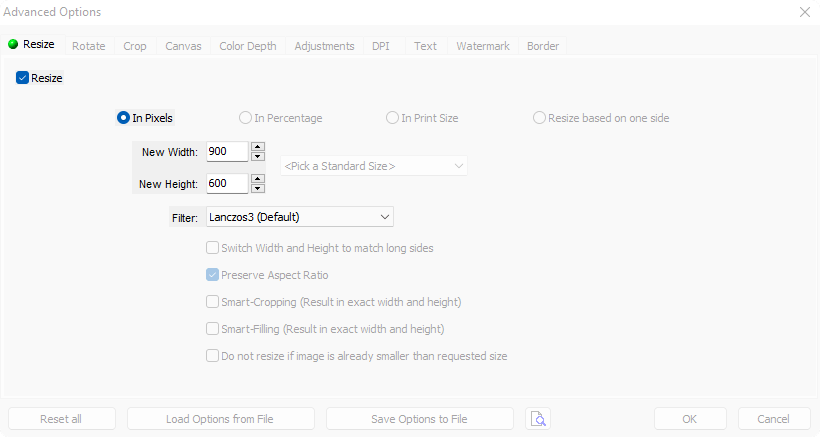
Applichiamo un watermark all'immagine selezionata. Se vi fosse sufficiente un piccolo testo con il vostro nome in basso a sinistra fate riferimento alla prima immagine di seguito, se volete applicare un watermark grafico in PNG passate al capitolo successivo.
Il testo viene scritto nell'apposita casella (Mora-Foto watermark), shadow indica l'eventuale ombra, il tasto Font permette di impostare dimensione, carattere e stile. Position è la posizione rispetto alla foto, XY Offset è la distanza dal bordo ed opacity è la trasparenza. Nella casella blu in basso è possibile vedere l'anteprima in tempo reale del testo che si inserirà nella fotografia.
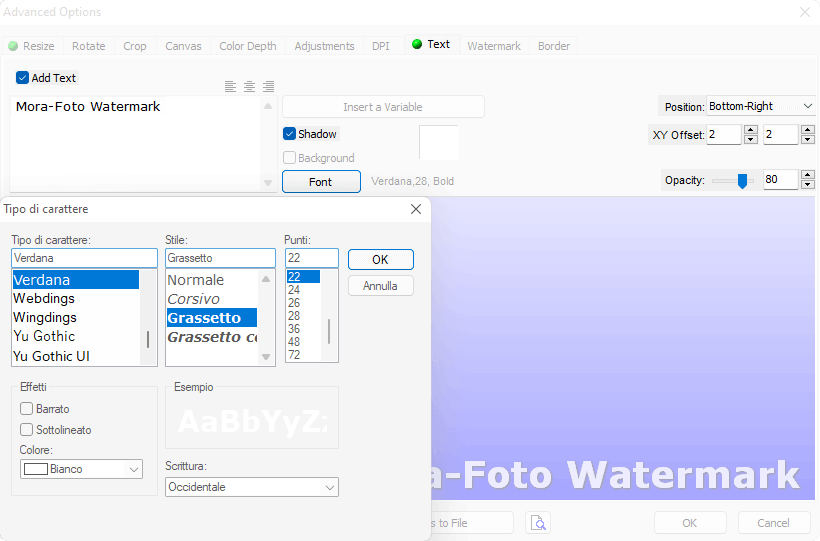
La differenza pratica tra un watermark PNG ed uno testuale è la possibilità di inserire una grafica più complessa rispetto al testo, come ad esempio una firma calligrafica.
Per applicare un watermark grafico bisogna lavorare con le
trasparenze alfa. Al momento non ho nemmeno una guida pronta per l'argomento, quindi vi rimando al tutorial ufficiale di Gimp.org dove l'argomento è affrontato esaurientemente. Ovviamente se vi sembra troppo
complicato consiglio l'uso di una semplice firma testuale (vedi sopra).
Una volta selezionata la cartella dove il file è salvato, è sufficiente impostare la posizione in basso a sinistra (nel mio caso il PNG comprende solo la parte blu brillante). Opacità, ombre ed offset sono già stati impostati sul PNG originale quindi non regoliamo nulla.
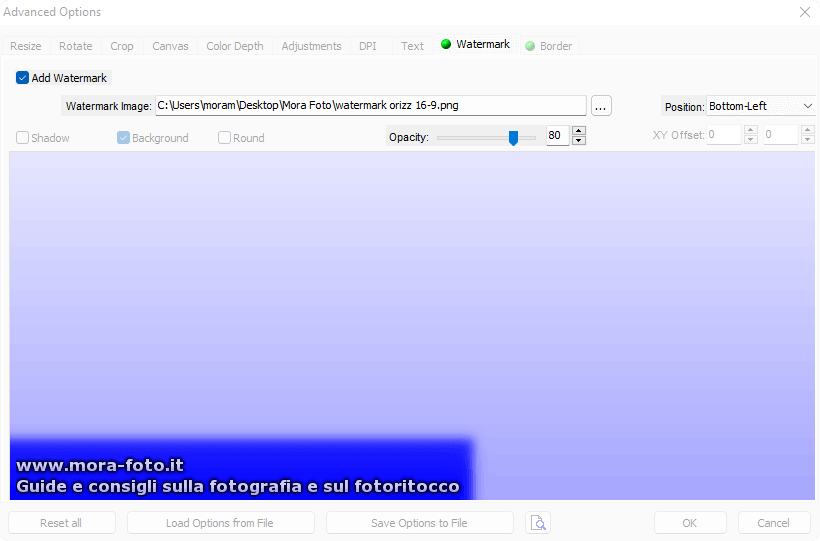
Una volta completati i passaggi precedenti è sufficiente dare la conferma in basso a destra premendo OK. Tornati alla finestra principale di Fastone dovete scegliere la cartella ed il formato con cui esportare i file generati e cliccare CONVERT per avviare la modifica delle fotografie. Si aprirà una nuova finestra con il progresso ed una volta completato i file a 900x600 in jpg compariranno nella cartella selezionata.
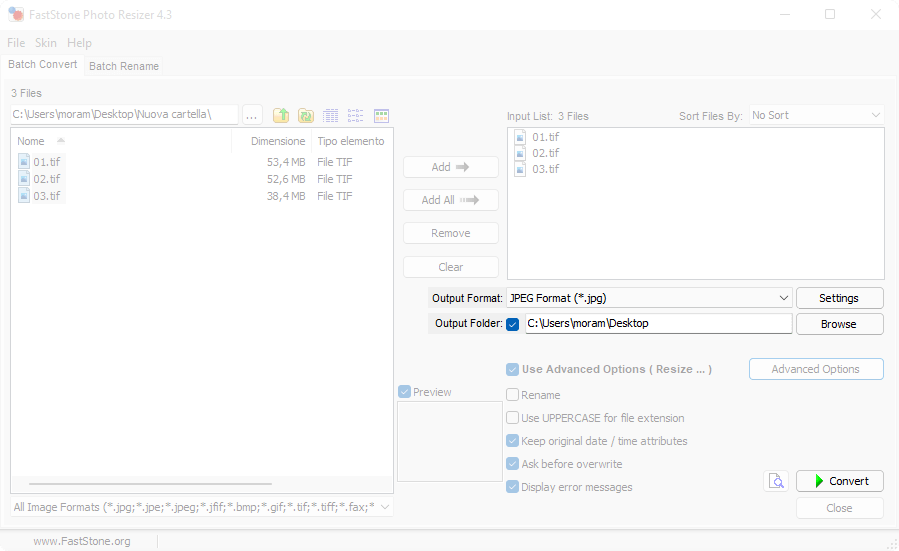
Dopo questi passaggi avremmo finito, ma ho deciso di creare anche una piccola anteprima per le tre fotografie a cui applicare un bordino bianco ed un ombreggiatura. Questo passaggio potrebbe aiutare molto i webmaster che non amano le gallerie già precompilate ed i fotografi che si occupano della grafica nel loro sito.
Dopo aver esportato le immagini 900x600 apriamo nuovamente FastStone, cambiamo la cartella di destinazione per non sovrascrivere i file
ed apriamo nuovamente Advanced Options.
Modifichiamo la dimensione del Resize in 300x200, andiamo a togliere il Watermark ed impostiamo il
Border. Personalmente ho utilizzato un solo bordino bianco con una cornice di 10 pixel al 30%. Se volete provare soluzioni alternative
l'anteprima in basso è in tempo reale e vi permette di controllare il risultato.
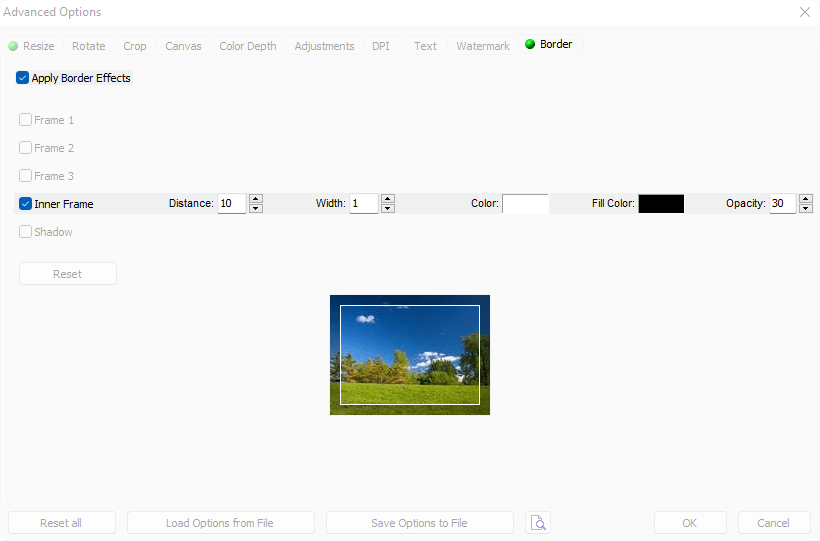
FastStone potrebbe sembrare un po' complicato all'inizio. Per avere risultati perfetti non sono concessi errori in fase di impostazione, ma una volta regolato a regola d'arte non potrete che amare la comodità che vi concede. In conclusione vi allego il risultato del lavoro, con le tre immagini definitive.



Se questa guida per applicare i watermark con Fastone ti è piaciuta, forse potrebbe interessarti anche la Guida a Resize Magic, ottimo programma per scalare fotografie in serie molto più immediato e semplice di Faststone. Prima di salutarti ti ricordiamo che puoi leggere tutte le guide ed i tutorial sulla fotografia e sul fotoritocco con programmi gratuiti cliccando qui. Se lo ritieni opportuno, puoi darci un piccolo aiuto o un contributo cliccando la pagina ❤Sostienici.