Guida a Canon Digital Photo Professional (DPP)
In questa guida vedremo come usare Canon Digital Photo Professional (DPP) per lavorare sui file Raw delle fotocamere Canon.
Canon Digital Photo Professional (DPP) è un programma gratuito e molto performante fornito da Canon per lo sviluppo digitale di uno o più file in sequenza (batch). Le sue funzioni principali sono la regolazione del bilanciamento del bianco, della saturazione e tonalità dei colori, ma soprattutto (se scattate in raw) un enorme controllo sull'esposizione della fotografia. Vi permette infatti di andare a lavorare sulle le zone di luce ed ombra con una possibilità di recupero della sovraesposizione o sottoesposizione assolutamente impensabile con i tradizionali formati di fotografia SDR (a gamma dinamica standard, come .jpg o .tif). DPP viene fornito in boundle con l'acquisto delle fotocamere digitali Reflex e Mirrorless, sia Aps-c che Full Frame di Canon. Per l'installazione dovete disporre del disco fornito con la fotocamera. Nel caso in cui non trovaste più il cd originale, potete scaricare DPP dal sito ufficiale Canon a questo indirizzo. La navigazione purtroppo non è delle più intuitive e vi verrà richiesto di inserire il seriale della fotocamera.
Innanzitutto vorrei sottolineare che questa è una guida all'uso, non un manuale di istruzioni. Le spiegazioni seguenti sono complete, ma riassuntive. Non sarà spiegato a cosa serve ogni tasto, ma vi verrà data un'infarinatura per poter sviluppare senza problemi i vostri RAW singolarmente o in batch. Per chi non sapesse cos'è un file raw, questa è una guida con la spiegazione, per tutti coloro che già lo sanno, proseguiamo.
La finestra principale di Canon Digital Photo Professional appare come nell'immagine di seguito. Per motivi di impaginazione è stata rimpicciolita, la vostra apparirà uguale, ma più "spaziosa". Per comodità ho reso più scuri i punti che non ci interessano.
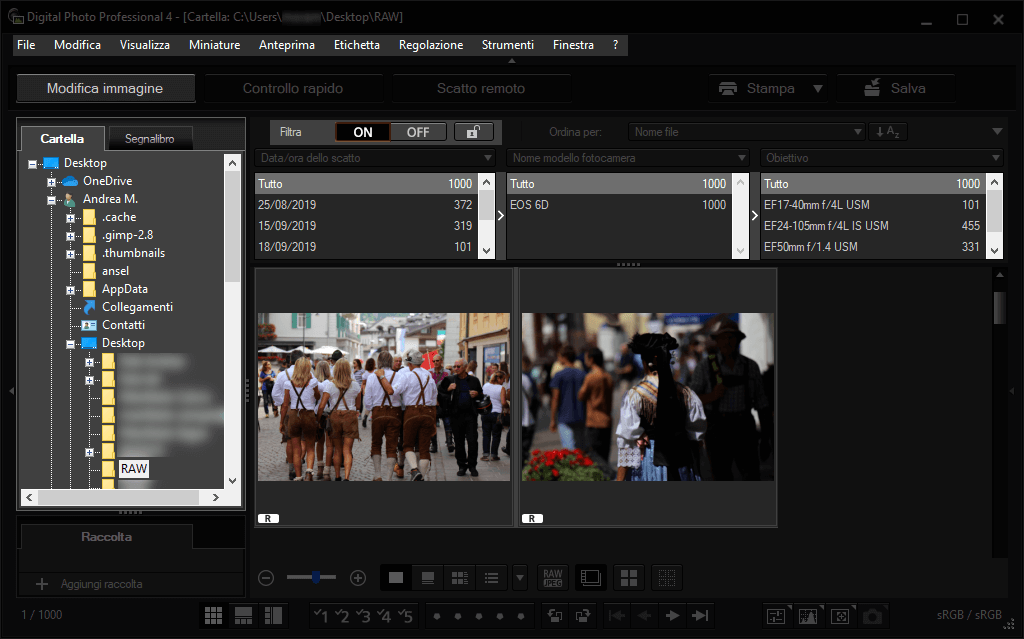
In alto c'è la classica barra dei comandi, che analizzeremo in seguito, sulla sinistra si trova il navigatore delle cartelle, dove dovrete selezionare la cartella in cui sono salvate le vostre foto (nel mio caso desktop/RAW) e sulla destra appaiono le immagini presenti nella cartella, poco sopra ci sono i filtri, che permettono di andare a filtrare solo le immagini scattate in determinate situazioni. Potete quindi visualizzare solo le fotografie scattate in una certa data, con un determinato corpo macchina o con un particolare obiettivo. Questa funziona risulta molto comoda se avete una cartella con molti file Raw e volete avere un maggior ordine nelle immagini. Se vi interessa ricordatevi di attivarli premendo Filtra → ON
Se la visualizzazione delle anteprime non dovesse essere di vostro gradimento, è possibile modificarla dalla scheda
Miniature della barra dei comandi in alto.
Qui potete scegliere come ordinarle (per data, nome, etc.), se visualizzare
le info di scatto o il nome del file, se visualizzare il punto di messa a fuoco e la dimensione delle anteprime.
Alcuni degli stessi comandi si trovano sulle icone in basso

Sempre dalla barra dei comandi è possibile personalizzare l'aspetto di DPP. Premendo Visualizza
è possibile decidere se avere le miniature Orizzontali (Ctrl+E),
Verticali (Ctrl+Shift+E) o in griglia (come nel mio esempio).
É inoltre possibile ingrandire la schermata a Schermo Intero (Alt+Invio) e
aprire/chiudere i pannelli in alto e/o a sinistra (nel mio caso sono entrambi aperti). Anche in questo caso, in basso, ci sono tre icone dedicate:

Ora è necessario selezionare una fotografia, cliccandola, per poterla ritoccare. Potete sceglierne anche più di una,
cliccando tutte quelle che volete, tenendo però premuto il tasto CTRL.
Se volete modificare tutte le fotografie, è possibile selezionarle con Modifica → Seleziona tutto
(oppure CTRL+A).
Ora possiamo premere il tasto in alto a sinistra: Modifica immagine.
Non fate doppio click sulla foto, si aprirà solo più grande, usate il tasto Modifica
immagine in alto a sinistra dell'interfaccia di DPP, oppure CTRL + Feccia a destra.
Se per caso non fosse visibile il tasto Modifica immagine dovete premere la piccolissima
freccina in alto al centro, che nasconde la barra degli strumenti.

Modifica Immagine con DPP
Una volta premuto il tasto Modifica immagine, apparirà una finestra piena di utili strumenti e
modalità, per visualizzare un'infinità di informazioni importantissime.
In alto a sinistra c'è una piccola freccia:
 Serve per uscire dalla modalità di modifica e tornare alla schermata iniziale.
Sempre in alto si trova anche il menu Anteprima, in cui ci sono tanti strumenti utili:
Serve per uscire dalla modalità di modifica e tornare alla schermata iniziale.
Sempre in alto si trova anche il menu Anteprima, in cui ci sono tanti strumenti utili:
- Potete dividere l'immagine in un prima/dopo, così da visualizzare l'effetto delle modifiche in confronto all'originale,
in orizzontale o verticale, sia con due immagini intere che con una divisa a metà.
Questa cosa può anche essere fatta con le comode icone in basso a sinistra nell'interfaccia del DPP

- Potete cambiare lo zoom, anche questa funzione può essere impostata sulle icone in basso a sinistra.

- Potete visualizzare i punti di messa a fuoco

- Potete attivare l'avviso delle luci e delle ombre (l'indispensabile funzione in cui si evidenziano le zone sovraesposte e sottoesposte)

Dalla barra verticale a sinistra è possibile selezionare la fotografia da modificare, al centro vedremo l'immagine selezionata ed a destra ci sono gli strumenti di modifica (che approfondiremo in seguito). Se non ci fosse la tavolozza strumenti a destra, è necessario aprirla schiacciando il tasto evidenziato in rosso in basso a destra.
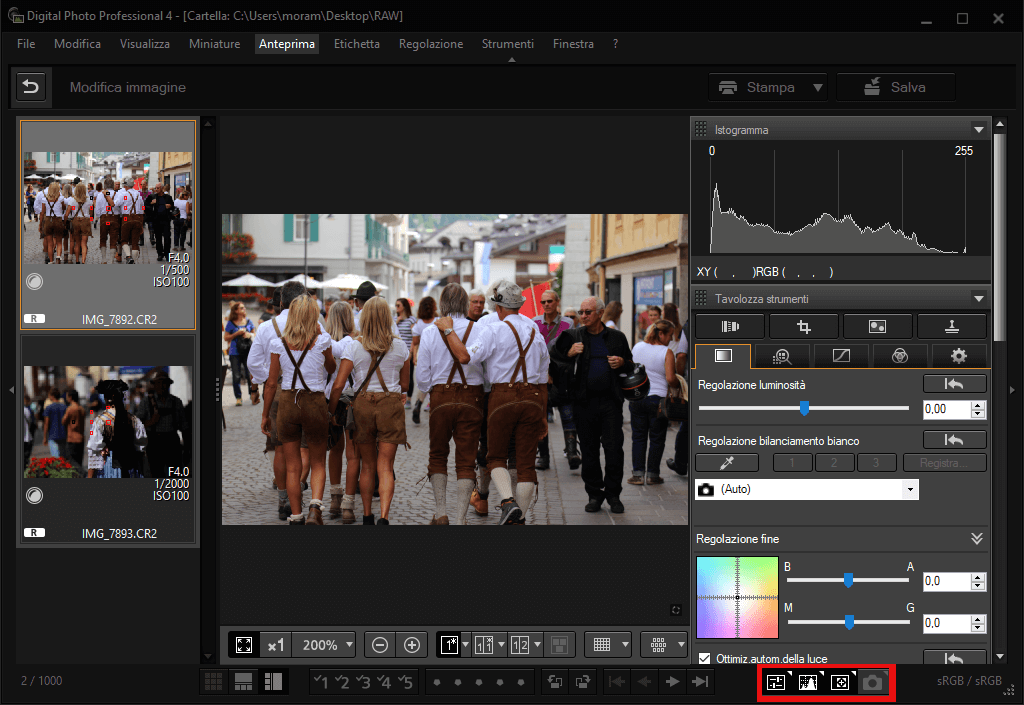
La tavolozza strumenti di Digital Photo Professional è divisa in 9 sezioni, tutte le modifiche all'immagine possono essere fatte dalla tavolozza (tranne l'HDR che analizzeremo in seguito) quindi è importante imparare a conoscerla bene e capire ogni sezione a cosa serve.
Gli strumenti di DPP
 La finestra Correzione dell'obiettivo permette di regolare la correzione dei difetti dell'obiettivo
e può essere utilizzata solo da chi scatta con lenti Canon. Permette di correggere la distorsione, aumentare la nitidezza, compensare
la vignettatura (illuminazione periferica) e correggere l'aberrazione cromatica. Per attivare tutte le funzioni è sufficiente
spuntare il quadratino a sinistra del nome ed andare ad agire sul cursore per aumentare o ridurre l'intensità.
Personalmente non applico quasi mai le correzioni dell'obiettivo, ad eccezione dell'aberrazione cromatica, perché credo sia
l'unico antiestetico, le altre sono caratteristiche della lente e per questo le apprezzo quasi sempre.
La finestra Correzione dell'obiettivo permette di regolare la correzione dei difetti dell'obiettivo
e può essere utilizzata solo da chi scatta con lenti Canon. Permette di correggere la distorsione, aumentare la nitidezza, compensare
la vignettatura (illuminazione periferica) e correggere l'aberrazione cromatica. Per attivare tutte le funzioni è sufficiente
spuntare il quadratino a sinistra del nome ed andare ad agire sul cursore per aumentare o ridurre l'intensità.
Personalmente non applico quasi mai le correzioni dell'obiettivo, ad eccezione dell'aberrazione cromatica, perché credo sia
l'unico antiestetico, le altre sono caratteristiche della lente e per questo le apprezzo quasi sempre.
 La finestra Ritaglia e ruota le immagini permette di ritagliare un immagine secondo i corretti formati standard
(clicca qui per leggere la guida dedicata). Una volta selezionato sul menu a tendina la proporzione immagine
che vogliamo utilizzare, tenendo cliccato disegniamo il rettangolo che vogliamo ottenere. Possiamo usare le caselle sottostanti per
perfezionare il taglio al pixel. Subito sotto possiamo ruotare l'immagine, spostiamo in cursore Angolo
a destra e sinistra per ottenere il risultato voluto. É possibile mostrare il reticolo o nascondere il bordo bianco selezionando
le rispettive spunte. Ricordate sempre di rispettare la regola dei terzi quando andate a ritagliare
una fotografia. Quando siete soddisfatti del risultato, cliccate su una diversa icona degli strumenti per andare in quella scheda,
il ritaglio verrà applicato automaticamente.
La finestra Ritaglia e ruota le immagini permette di ritagliare un immagine secondo i corretti formati standard
(clicca qui per leggere la guida dedicata). Una volta selezionato sul menu a tendina la proporzione immagine
che vogliamo utilizzare, tenendo cliccato disegniamo il rettangolo che vogliamo ottenere. Possiamo usare le caselle sottostanti per
perfezionare il taglio al pixel. Subito sotto possiamo ruotare l'immagine, spostiamo in cursore Angolo
a destra e sinistra per ottenere il risultato voluto. É possibile mostrare il reticolo o nascondere il bordo bianco selezionando
le rispettive spunte. Ricordate sempre di rispettare la regola dei terzi quando andate a ritagliare
una fotografia. Quando siete soddisfatti del risultato, cliccate su una diversa icona degli strumenti per andare in quella scheda,
il ritaglio verrà applicato automaticamente.
 Gli strumenti Regola aree specifiche e
Gli strumenti Regola aree specifiche e  Rimuovi la polvere di DPP
sono due strumenti che permettono di andare a lavorare con dei "pennelli" sull'immagine. Visto che questo sito nasce
principalmente per i tutorial di Gimp, mi permetto di semplificare di molto l'argomento e di linkarvi le guide
specifiche per
usare i pennelli con Gimp e per lo strumento
timbro/clona di Gimp.
Rimuovi la polvere di DPP
sono due strumenti che permettono di andare a lavorare con dei "pennelli" sull'immagine. Visto che questo sito nasce
principalmente per i tutorial di Gimp, mi permetto di semplificare di molto l'argomento e di linkarvi le guide
specifiche per
usare i pennelli con Gimp e per lo strumento
timbro/clona di Gimp.
Per chi non volesse usare Gimp affronterò brevemente gli strumenti, anche se ho riscontrato che sono molto pesanti per il processore
e leggermente frustranti, in quanto non permettono di correggere una spennellata se non annullandola completamente.
Personalmente mi trovo veramente molto male.
Una volta selezionata la tab Regola aree specifiche
impostate un pennello con una dimensione di 100 pixel ed un bordo sfumato a zero. Provate ad impostare in basso una luminosità di 100, lasciando
gli altri parametri invariati. Cliccate il pulsante Imposta area di regolazione e provate a fare una spennellata sull'immagine.
Apparirà una riga più luminosa dove avete cliccato, come nell'esempio.

Come avrete potuto intuire qui ho esagerato al solo scopo di fare chiarezza, ma se il pennello avrà una dimensione opportuna ed un bordo sfumato,
sarà possibile schiarire alcune zone dell'immagine, scurirne altre o correggere saturazione e contrasto in modo mirato, senza influire su tutta la fotografia.
Per poter svolgere più modifiche sarà però necessario cliccare il piccolo occhio con il numero successivo, quindi posso fare una pennellata per desaturare,
successivamente cliccare il 2 e fare una seconda pennellata per schiarire... davvero un sistema poco pratico.
Lo strumento timbro nasce invece per nascondere piccoli difetti, come un granello di polvere o un palo della luce. Purtroppo lo strumento non ritengo sia stato sviluppato molto bene... Oltre a ribadire il consiglio di usare Gimp, mi limiterò a spiegarvi di impostare un raggio congruente alle esigenze, cliccare su seleziona sorgente copia e cliccare sul punto che funzionerà da "donatore", dopodiché usare la "donazione" per nascondere il difetto.
Qui le cose si fanno serie.
 Questa è la scheda Regolazioni di base. Devo dire che, se dei due strumenti precedenti non sono particolarmente soddisfatto,
di questa scheda posso solo essere entusiasta. Se scattate in RAW (se non lo fate, cominciate adesso)
vi permette di recuperare luci ed ombre, correggere la saturazione, il bilanciamento del bianco e molte volte anche di recuperare uno scatto sovra o sottoesposto. Se
siete tra i fotografi che non usano Photoshop o Lightroom, dovete tassativamente usare questi strumenti per dare un aspetto professionale ai vostri scatti. Se, come me, usate Gimp
per il fotoritocco, questa schermata vi permetterà di spremere il più possibile dai 36bit del formato RAW, permettendovi ad esempio di recuperare quasi quattro stop (da +2 a -2) di
esposizione rispetto ad un file JPG. Quindi ricordatevi che il giusto processo per le vostre fotografia dovrebbe sempre essere: Scatto in raw, sviluppo del Raw (12 bit) con DPP,
esportazione del file .tif (8 bit) non compresso, ultimi ritocchi con il vostro programma di fotoritocco preferito ed infine esportazione un file .jpg (8 bit) compresso per la pubblicazione.
Questa è la scheda Regolazioni di base. Devo dire che, se dei due strumenti precedenti non sono particolarmente soddisfatto,
di questa scheda posso solo essere entusiasta. Se scattate in RAW (se non lo fate, cominciate adesso)
vi permette di recuperare luci ed ombre, correggere la saturazione, il bilanciamento del bianco e molte volte anche di recuperare uno scatto sovra o sottoesposto. Se
siete tra i fotografi che non usano Photoshop o Lightroom, dovete tassativamente usare questi strumenti per dare un aspetto professionale ai vostri scatti. Se, come me, usate Gimp
per il fotoritocco, questa schermata vi permetterà di spremere il più possibile dai 36bit del formato RAW, permettendovi ad esempio di recuperare quasi quattro stop (da +2 a -2) di
esposizione rispetto ad un file JPG. Quindi ricordatevi che il giusto processo per le vostre fotografia dovrebbe sempre essere: Scatto in raw, sviluppo del Raw (12 bit) con DPP,
esportazione del file .tif (8 bit) non compresso, ultimi ritocchi con il vostro programma di fotoritocco preferito ed infine esportazione un file .jpg (8 bit) compresso per la pubblicazione.

Come prima cosa andiamo su Anteprima sul menu in alto ed attiviamo l'avviso luci ed ombre (oppure CTRL+M). Questo strumento vi aiuta a capire se nella foto ci sono zone completamente bianche, ovvero sovraesposte (che appariranno in rosso) oppure completamente nere, quindi sottoesposte (che verranno mostrate in blu). A questo punto potete regolare la Luminosità utilizzando il cursore Regolazione luminosità: muovetelo fino a trovare la regolazione media che più vi piace, più avanti andremo a lavorare più dettagliatamente sulle luci e sulle ombre.
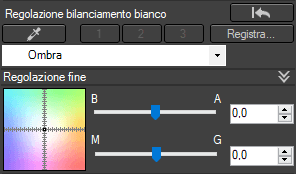
Una volta regolata la luminosità è il momento del bilanciamento del bianco. Per chi non lo sapesse, il
bilanciamento del bianco è una specie di "filtro" che si usa per togliere o aggiungere una dominante di colore, data dalle diverse fonti di illuminazione.
Anche se a noi la luce sembra sempre uguale (il cervello è molto bravo ad applicare il bilanciamento del bianco ai nostri occhi), la luce di una lampadina
è completamente diversa da quella di una lampada al neon o del sole. Di solito la fotocamera svolge un ottimo lavoro in automatico, ma potreste volere
modificare manualmente questo parametro. Ad esempio
in una foto al tramonto vorremmo aumentare i toni del rosso e del giallo, in una foto notturna vorremmo aumentare il blu,
in una normale fotografia vorremmo evitare qualsiasi eventuale tonalità indesiderata.
Usando la tendina potete selezionare una delle impostazioni preimpostate, oppure con il contagocce
 potete cliccare un punto della foto dove avete inquadrato qualcosa di bianco/grigio (una maglietta o il muro di una casa) e usarlo come campione.
Con la regolazione fine potete usare i due cursori per dare un tono più blu-arancione (primo cursore, blu a sinistra e arancione a
destra) o più magenta-verde (secondo cursore, magenta a sinistra e verde a destra) alla vostra foto.
potete cliccare un punto della foto dove avete inquadrato qualcosa di bianco/grigio (una maglietta o il muro di una casa) e usarlo come campione.
Con la regolazione fine potete usare i due cursori per dare un tono più blu-arancione (primo cursore, blu a sinistra e arancione a
destra) o più magenta-verde (secondo cursore, magenta a sinistra e verde a destra) alla vostra foto.
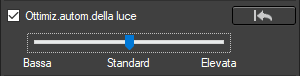
Una volta regolato il bilanciamento del bianco si può decidere di attivare l'Ottimizzazione automatica della luce. Si tratta di un automatismo del Canon DPP, che aiuta a regolare le alte luci e le ombre, per cercare di bilanciare l'esposizione in caso di forte contrasto o di una foto controluce. Siccome è un automatismo, non ci sono complicate impostazioni, dovete solo decidere se attivarlo e a quale delle tre intensità. Lasciamo al vostro giudizio se utilizzarlo o no, ma ho osservato che di solito porta sempre ad ottimi risultati.

Lo Stile immagine permette di utilizzare delle impostazioni preimpostate per alcuni tipi di scatto. Si tratta di piccole correzioni, ad esempio Ritratto aumenterà le tonalità del rosso per migliorare il colore della pelle, Panorama andrà ad aumentare il verde ed il blu per prati e cieli più saturati. Personalmente lo lascio sempre su Automatico, andando ad intervenire manualmente sugli altri parametri, ma potrebbe essere interessante usarlo per chi vuole ridurre al minimo gli interventi manuali, affidandosi agli automatismi di DPP.
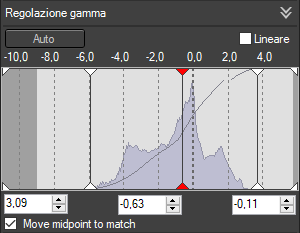
Regolazione gamma è una di quelle impostazioni che dovreste completamente ignorare se siete neofiti o non vi interessano le complicazioni. Se non volete leggere tecnicismi, saltate pure qualche riga fino alla prossima sezione. Si tratta dell'istogramma della fotografia, vi permette di vedere in tempo reale la curva che andate ad applicare quando modificate le impostazioni del menu più in basso (Avanzate). Oltre a darvi un'idea visiva di quello state facendo, è estremamente comodo nel momento in cui andate a muovere la barra centrale, (quella verticale che ho colorato di rosso), perché vi permette di modificare i toni medi per schiarire o scurire l'immagine senza andare a toccare i toni agli estremi dell'istogramma: potete quindi andare ad alzare uno o due stop sui mezzi toni senza però bruciare le alte luci, oppure abbassare uno o due stop sui mezzi toni senza però avere un clipping sulle basse luci. Se non siete contenti, premete "Auto" per resettare. Se non avete idea di cosa sia un istogramma, abbiamo scritto una guida per Gimp, i concetti sono validi anche se è un programma diverso, lo stesso vale per le curve, se volete capire cosa sono e come funzionano, potere leggere questo tutorial che abbiamo scritto per Gimp che spiega il concetto. Uno strumento davvero potente se vorrete imparare ad usarlo.
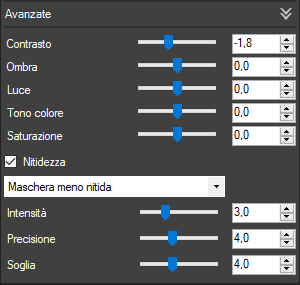
Le Impostazioni avanzate permettono di regolare singolarmente contrasto, ombre, luce, tono colore e saturazione. Questa è senza dubbio la parte di Digital Photo Professional
che merita più attenzione, perché regolando questi pochi cursori potrete dare un aspetto completamente diverso alla vostra fotografia. Un modo "standard" di procedere
potrebbe essere di regolare il Contrasto fino ad
avere un'immagine decisa, nitida, con bianchi brillanti e neri profondi, senza però far lampeggiare il clipping delle alte luci o delle ombre. Con i cursori
Ombra e Luce potete andare a schiarire o scurire le alte luci e le ombre singolarmente. Cercate di
portare tutti i dettagli ad essere visibili, senza perdere troppo contrasto. Il cursore Tono colore permette di dare una piccola
dominante di magenta o di verde per correggere ulteriormente il bilanciamento dei colori, mentre la Saturazione permette di regolare
l'intensità dei colori. Di solito la saturazione dei colori nelle foto delle fotocamere professionali è sempre piuttosto tenue, per cui consigliamo sempre di alzarla
di almeno un punto e mezzo, state però attenti al colore della pelle delle persone, perché alzare troppo la saturazione ha degli effetti terribili sui toni dell'incarnato.
La spunta su Nitidezza permette di "evidenziare i contorni" e rendere più nitido uno scatto. Regolate i cursori fino ad ottenere un risultato
soddisfacente, anche in questo caso stati attenti a non esagerare.
La maggior parte delle volte è impossibile trovare i settaggi perfetti per l'intera fotografia. Più spesso di quanto vorremmo le impostazioni perfette per lo sfondo e gli abiti sono troppo esagerate per le tonalità della pelle delle persone. Oppure i settaggi perfetti per le zone illuminate dal sole rendono le zone in ombra troppo scure. In questo caso la soluzione è di fare diverse regolazioni, una per ogni situazione, ed esportare altrettante fotografie con i diversi settaggi. A quel punto andremo ad utilizzare Gimp per fondere perfettamente le due fotografie in modo da avere un risultato perfetto. Ovviamente abbiamo scritto una guida per fondere insieme due o più immagini con Gimp, che potete leggere qui.
Gli altri strumenti di DPP
 La Regolazione dei dettagli dell'immagine ci permette di andare a lavorare sul rumore digitale dell'immagine. Questo passaggio è necessario solo nel caso di scatti con
alti ISO, in quanto la grana generata dagli scatti in alta sensibilità è decisamente problematica. Questo rumore può essere ridotto attraverso i cursori della
luminanza e della crominanza. Il rumore "vero" si riduce con la Luminanza, mentre per i problemi relativi ai colori che ad alti ISO non sono
esattamente corretti si deve intervenire sulla Crominanza.
Purtroppo ogni fotocamera ha una diversa grana ad una data sensibilità, non esiste quindi una regola da insegnarvi.
Cercate di regolare i cursori per nascondere il più possibile il rumore digitale, senza andare a togliere troppi dettagli alla fotografia.
Ricordate che ci vuole sempre qualche secondo prima che le modifiche abbiano effetto, quindi non aspettatevi di regolare i cursori e vedere immediatamente
il risultato, ci vorrà un attimo di pazienza, se avete computer poco performanti anche due o tre attimi. La nitidezza è la stessa cosa che potevate regolare
nella schermata precedente, solo che in questo caso viene applicata dopo aver ridotto il rumore, quindi se avete una foto con una grana ISO alta tenete
la regolazione della nitidezza sulla scheda Avanzate quanto più bassa possibile ed andate ad intervenire su questa.
La Regolazione dei dettagli dell'immagine ci permette di andare a lavorare sul rumore digitale dell'immagine. Questo passaggio è necessario solo nel caso di scatti con
alti ISO, in quanto la grana generata dagli scatti in alta sensibilità è decisamente problematica. Questo rumore può essere ridotto attraverso i cursori della
luminanza e della crominanza. Il rumore "vero" si riduce con la Luminanza, mentre per i problemi relativi ai colori che ad alti ISO non sono
esattamente corretti si deve intervenire sulla Crominanza.
Purtroppo ogni fotocamera ha una diversa grana ad una data sensibilità, non esiste quindi una regola da insegnarvi.
Cercate di regolare i cursori per nascondere il più possibile il rumore digitale, senza andare a togliere troppi dettagli alla fotografia.
Ricordate che ci vuole sempre qualche secondo prima che le modifiche abbiano effetto, quindi non aspettatevi di regolare i cursori e vedere immediatamente
il risultato, ci vorrà un attimo di pazienza, se avete computer poco performanti anche due o tre attimi. La nitidezza è la stessa cosa che potevate regolare
nella schermata precedente, solo che in questo caso viene applicata dopo aver ridotto il rumore, quindi se avete una foto con una grana ISO alta tenete
la regolazione della nitidezza sulla scheda Avanzate quanto più bassa possibile ed andate ad intervenire su questa.
 Le Curve sono uno strumento che permette di regolare il contrasto in modo estremamente più controllato rispetto a dei semplici cursori.
Questo è un sistema che consiglio di usare a chi ha una certa dimestichezza con l'istogramma,
in quanto le curve agiscono su di esso. Scusate la pigrizia, ma vi prego di leggere
l'articolo sulle curve che ho scritto per Gimp,
in quanto il funzionamento è esattamente lo stesso.
Le Curve sono uno strumento che permette di regolare il contrasto in modo estremamente più controllato rispetto a dei semplici cursori.
Questo è un sistema che consiglio di usare a chi ha una certa dimestichezza con l'istogramma,
in quanto le curve agiscono su di esso. Scusate la pigrizia, ma vi prego di leggere
l'articolo sulle curve che ho scritto per Gimp,
in quanto il funzionamento è esattamente lo stesso.
 La Regolazione dei colori dell'immagine è una schermata che serve ai puristi, che possono regolare singolarmente
tutti i cursori relativi ad ogni singolo colore che compone l'immagine. Sinceramente credo che se qualcuno ha davvero bisogno di regolazioni così sottili, abbia
già delle capacità di ritocco sufficienti da non dover leggere questa guida. Ad ogni modo i tre cursori utilizzano la logica HSL, dove H è la tonalità,
S la saturazione e L la luminosità. Per ognuno dei colori presenti è possibile regolare singolarmente questi tre parametri. I colori lavorabili in Digital photo
professional (qui tagliati per questioni di spazio) sono precisamente: Rosso, Arancione, Giallo, Verde, Acqua. Blu, Porpora e Magenta.
La Regolazione dei colori dell'immagine è una schermata che serve ai puristi, che possono regolare singolarmente
tutti i cursori relativi ad ogni singolo colore che compone l'immagine. Sinceramente credo che se qualcuno ha davvero bisogno di regolazioni così sottili, abbia
già delle capacità di ritocco sufficienti da non dover leggere questa guida. Ad ogni modo i tre cursori utilizzano la logica HSL, dove H è la tonalità,
S la saturazione e L la luminosità. Per ognuno dei colori presenti è possibile regolare singolarmente questi tre parametri. I colori lavorabili in Digital photo
professional (qui tagliati per questioni di spazio) sono precisamente: Rosso, Arancione, Giallo, Verde, Acqua. Blu, Porpora e Magenta.
 L'ultima scheda, Settaggi di base, permette di andare a configurare lo spazio colore ed altre impostazioni di DPP, relative alla stampa.
In questa guida non ci interessa, perché sono cose dedicate al professionista che dispone di monitor calibrati o stampanti professionali,
persone con già ottime competenze, che non sono sicuramente qui a leggere questa guida semplice per Digital Photo Professional.
L'ultima scheda, Settaggi di base, permette di andare a configurare lo spazio colore ed altre impostazioni di DPP, relative alla stampa.
In questa guida non ci interessa, perché sono cose dedicate al professionista che dispone di monitor calibrati o stampanti professionali,
persone con già ottime competenze, che non sono sicuramente qui a leggere questa guida semplice per Digital Photo Professional.
Una volta finito lo sviluppo della fotografia possiamo salvare il lavoro svolto da File → Salva, quindi tornare alla schermata principale,
premendo la piccola freccia in alto a sinistra  .
Attenzione, premendo il tasto salva avete solamente salvato le impostazioni del file Raw
all'interno di DPP, non avete esportato nessuna fotografia da elaborare con Gimp, quello vedremo fra poco come farlo.
.
Attenzione, premendo il tasto salva avete solamente salvato le impostazioni del file Raw
all'interno di DPP, non avete esportato nessuna fotografia da elaborare con Gimp, quello vedremo fra poco come farlo.
Il risultato
In conclusione alla sezione relativa alle modifiche all'immagine vi pubblico il veloce sviluppo rel RAW usato per l'esempio. Il file di origine è stato scattato alla sfilata della Festa delle Bande di Cortina d'Ampezzo, ad un gruppo di simpatizzanti che passavano con dei costumi tradizionali tirolesi.

Lo scatto istintivo ha purtroppo portato ad un taglio di parte dei piedi, al quale ho cercato di ovviare con un crop allo stinco. Sono stati applicati l'ottimizzazione automatica della luce al massimo settaggio, un'attenta regolazione di contrasto, luci, ombre e saturazione. Ho usato lo strumento regola gamma come spiegato qui sopra ed infine ho applicato un bilanciamento del bianco: dopo diverse prove utilizzando il contagocce ho comunque utilizzato il bilanciamento automatico. Tempo totale di lavoro: meno di 5 minuti. Il risultato è più che soddisfacente per il poco tempo dedicato, anche se utilizzerei altri 5 minuti con Gimp per scurire un po' lo sfondo e desaturare la pelle delle gambe, delle braccia e lo sfondo.
Copiare la procedura
Una delle funzioni più comode di Canon Digital Photo Professional è senza dubbio la possibilità di copiare la procedura di sviluppo per incollarla su una o più immagini.
Poniamo il caso di aver scattato 50 foto tutte in condizione di luce molto simile e che necessitano di uno sviluppo pressoché identico, ad esempio una gara di macchine
in una giornata di sole, sempre dalla stessa posizione. In questo caso fare la procedura descritta sopra (contrasto, regolazione obiettivo, luce e ombre) per ciascuna delle
50 foto diventa piuttosto noioso. Come possiamo risolvere? Semplice, basta Copiare la procedura.
Prendiamo la prima fotografia che abbiamo scattato ed impostiamo tutto quello che ci serve, quindi torniamo
alla schermata principale premendo la piccola freccia in alto a sinistra
 .
Selezioniamo la foto che abbiamo appena elaborato con il tasto destro del mouse, quindi selezioniamo
Copia procedura oppure CTRL+ALT+C. Una volta selezionate tutte le altre foto da Modifica → Seleziona tutto oppure
tenendo premuto CTRL e cliccandole una ad una, premiamo tasto destro del mouse,
Incolla procedura oppure CTRL+SHIFT+V per applicare le stesse modifiche a tutte le immagini selezionate.
Nel caso in cui le foto non siano tra loro esattamente identiche, potrebbe tornare utile la selezione dei filtri spiegata ad inizio tutorial,
in quanto diverse condizioni di scatto (ad esempio due obiettivi diversi) richiederanno diversi ritocchi.
.
Selezioniamo la foto che abbiamo appena elaborato con il tasto destro del mouse, quindi selezioniamo
Copia procedura oppure CTRL+ALT+C. Una volta selezionate tutte le altre foto da Modifica → Seleziona tutto oppure
tenendo premuto CTRL e cliccandole una ad una, premiamo tasto destro del mouse,
Incolla procedura oppure CTRL+SHIFT+V per applicare le stesse modifiche a tutte le immagini selezionate.
Nel caso in cui le foto non siano tra loro esattamente identiche, potrebbe tornare utile la selezione dei filtri spiegata ad inizio tutorial,
in quanto diverse condizioni di scatto (ad esempio due obiettivi diversi) richiederanno diversi ritocchi.
Ovviamente è consigliabile fare questa modifica come prima cosa, in quanto se le immagini sono già state modificate, incollare la procedura vi porterà
a perdere le modifiche già effettuate. Quindi per prima cosa create una procedura standard da incollare su tutte le foto, in un secondo momento andate a fare
il ritaglio ed i piccoli accorgimenti foto per foto.
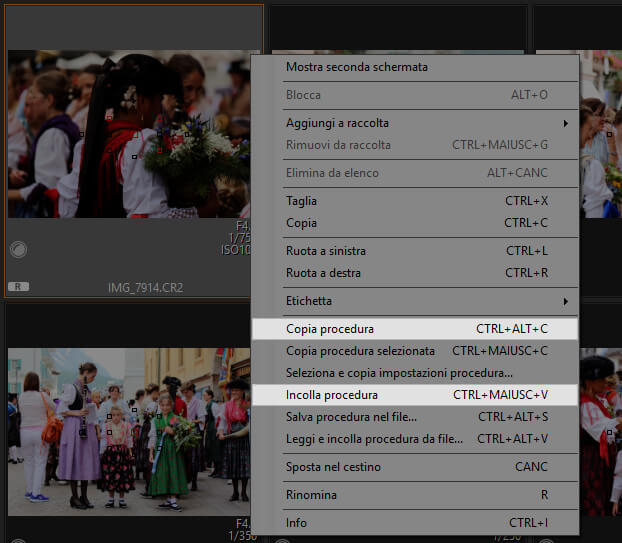
Esportare una o più immagini
Una volta elaborato lo scatto non ci resta che convertirlo in un formato standard, come il .jpg (compresso, adatto alla pubblicazione sul web) o il .tif (senza compressione,
adatto alla conservazione in archivio). La conversione può essere fatta di una sola immagine selezionata, andando su File → Converti e salva oppure
CTRL+D, come anche di più immagini selezionate, andando su File → Elaborazione batch oppure
CTRL+D.
La conversione di una singola fotografia avviene in una finestra molto simile a quella qui sotto (che è stata leggermente ristretta per questioni di impaginazione).
In alto è possibile selezionare la cartella dove esportare il file, mentre in basso possiamo decidere il nome file ed il formato, usando la tendina Salva come.
Sulle impostazioni uscita è possibile decidere la qualità dell'immagine, la risoluzione, le eventuali misure di ridefinizione e se incorporare o meno le informazioni di scatto (EXIF).
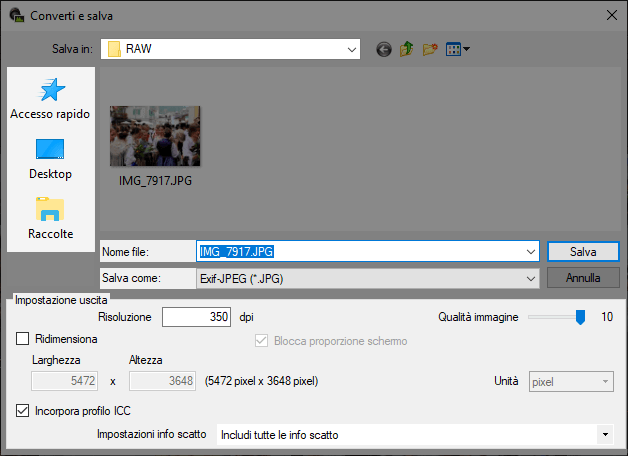
L'elaborazione batch permette di esportare più file contemporaneamente, la finestra di impostazione è quindi leggermente più complessa. A sinistra appaiono tutte le fotografie che abbiamo selezionato. Nella Cartella di destinazione possiamo stabilire in quale cartella salvare i file convertiti, mentre sulle Impostazioni uscita possiamo stabilire la qualità dell'immagine, la risoluzione, le eventuali misure di ridefinizione e se incorporare le informazioni di scatto (EXIF). Nella sezione Nome file possiamo stabilire se lasciare il nome originale, se vogliamo creare un nuovo nome e da che numero iniziare la numerazione. Confermiamo con il tasto Esegui in basso a destra.
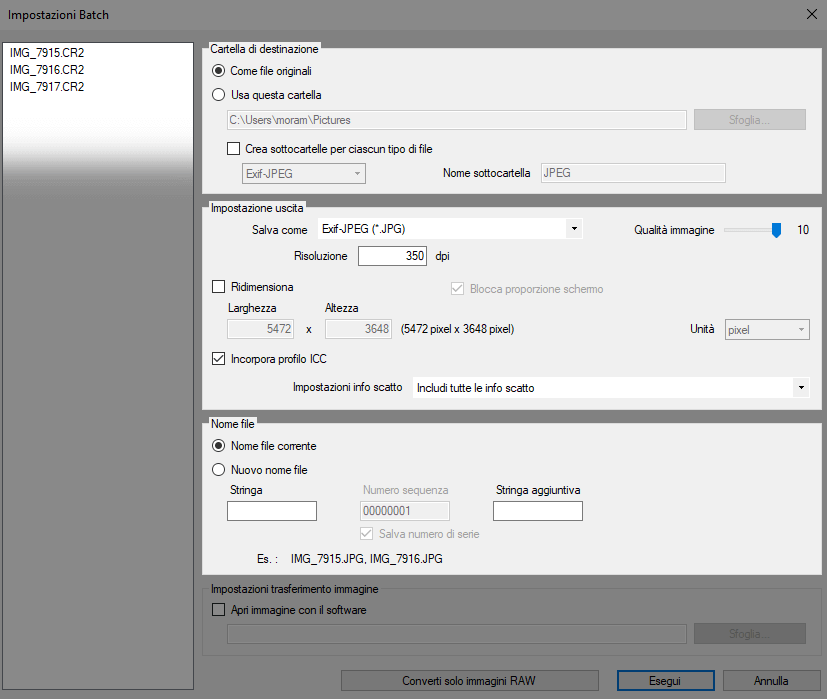
HDR
L'ultimo punto che andremo a trattare è la creazione di immagini HDR usando Canon Digital Photo Professional. Le HDR sono immagini che simulano un'ampia gamma dinamica
su monitor a bassa gamma dinamica. Inizialmente erano malviste nel mondo della fotografia, ma con l'avvento della fotografia con il telefono hanno cominciato ad essere piuttosto sdoganate.
Per capire che cos'è di preciso un'immagine HDR, vi rimando all'articolo specifico.
Per realizzare un HDR con DPP dovete innanzitutto scegliere una fotografia adatta, dove ci sono forti contrasti e la differenza tra zone di luce e zone d'ombra è molto marcata.
Avendo impostato tutto l'articolo su fotografie della festa delle bande, resto in tema e vi propongo un'immagine precedente alla sfilata. Il soggetto era all'ombra, mentre una luce dura
illumina tutto lo sfondo, bruciando le alte luci.
Una vera foto HDR necessita di un'alta gamma dinamica, di solito i migliori risultati si ottengono con un treppiede e tre o più fotografie identiche, ma a diverse esposizioni. Questo è impossibile in un evento, perché i soggetti non restano immobili come farebbe un panorama, quindi siamo costretti ad usare una singola fotografia, che deve per forza essere in formato RAW.
Per avviare lo strumento HDR bisogna selezionare la fotografia, quindi premere sulla barra in alto Strumenti → Avvia strumento di composizione HDR, oppure ALT+Y, poi cliccare su Avvia composizione HDR. In questo caso partiamo da un singolo file RAW, se voleste utilizzare tre fotografie con diversa esposizione di un soggetto immobile, otterreste un miglior risultato. In questo caso selezionatele tutte e tre prima di premere Avvia composizione HDR. Se sono state scattate a mano libera, selezionate Allineamento automatico. Nel caso in cui disponete di tre fotografie con diversa esposizione, potete anche utilizzare il formato .jpg, anche se il RAW resta preferibile.
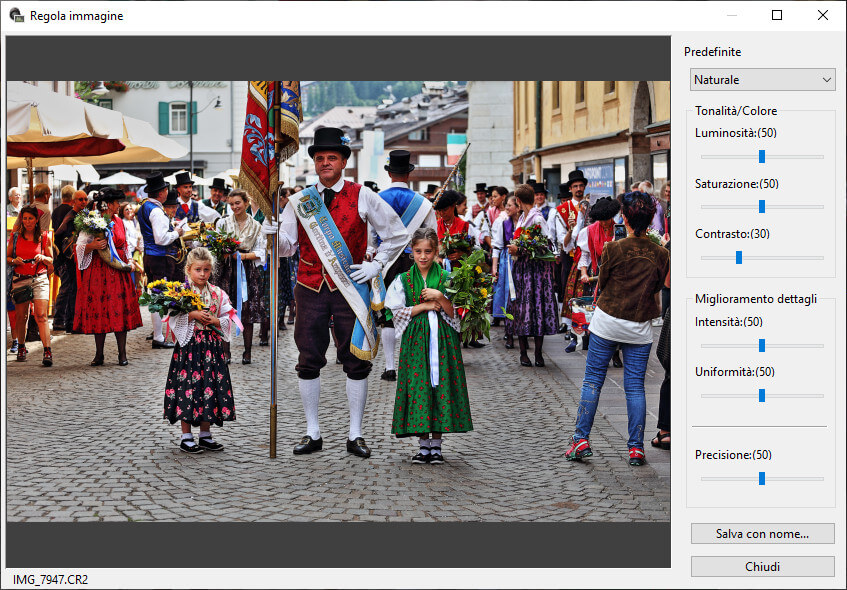
Una volta avviato lo strumento HDR apparirà una finestra come quella qui sopra. I primi tre cursori Luminosità, Saturazione e Contrasto non agiscono sull'intensità HDR, quindi consiglio di regolarli come prima cosa, per avere un'esposizione bilanciata ed i colori saturi. Una volta trovato il giusto compromesso, bisogna lavorare sui tre cursori sotto per ottenere uno scatto ad alta gamma dinamica. Vediamo come agiscono:
- Intensità: è il parametro che stabilisce quanto l'HDR sarà marcata: più è alta l'intensità, più le esposizioni saranno uniformate
- Uniformità: è il parametro che determina quanto "appiattire il contrasto"
- Precisione: Influisce sulla nitidezza dei contorni
Trovare il giusto compromesso tra i tre cursori non è facile, vi consiglio di fare delle prove. Tendenzialmente consiglio di lasciare la precisione abbastanza bassa (0/30), l'uniformità abbastanza alta (60/90) e poi lavorare sull'intensità. Una volta trovato il giusto equilibrio regolate nuovamente luminosità, saturazione e contrasto fino a soddisfare i vostri gusti personali. Fate attenzione al rumore digitale perché nelle foto HDR tende ad essere molto più visibile. Una volta che tutto è ok, dovete premere Salva con nome in basso a destra.
Se volete vedere come si comporta Canon Digital Photo Professional rispetto ad altri programmi per la creazione di immagini HDR, vi consiglio di leggere la pagina di confronto delle HDR generate con i diversi programmi.
A questo punto la guida al DPP è finita. Vi lascio di seguito la fotografia prima e dopo l'HDR e subito sotto il tutorial per la versione 3.0 di Canon Digital Photo Professional. Sperando che il tutorial sia stato di vostro gradimento, vi invito a leggere le altre guide che abbiamo scritto per la fotografia.

Sperando che la guida per Canon Digital Photo Professional 4 sia stata chiara, prima di salutarti ti ricordiamo che puoi leggere tutte le nostre guide sulla gestione dei file RAW cliccando qui. Se lo ritieni opportuno, puoi darci un piccolo aiuto o un contributo cliccando la pagina ❤Sostienici.
Versione precedente del programma
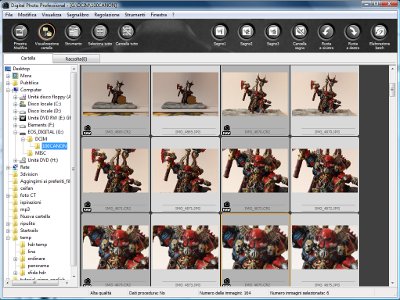
Qui a sinistra
potete vedere l'aspetto di Digital Photo
Professional (DPP). Sul lato sinistro trovate
un "albero" con le cartelle del vostro computer.
Come prima cosa dovrete selezionare, a sinistra, la cartella in cui sono
salvate le fotografie che volete elaborare. Vengono
mostrate solo le foto della cartella selezionata, vengono invece
ignorate tutte le sottocartelle.
In alto potete vedere diversi bottoni; Alcuni sono molto importanti, altri
meno. Più avanti nella guida vedremo di approfondire il loro scopo.
A destra potete notare un elenco delle fotografie contenute
nella cartella che avete selezionato in precedenza.
Cliccando
con il tasto destro sullo sfondo grigio scuro dietro le
miniature, potrete scegliere una tra le quattro modalità di
visualizzazione:
Miniatura grande,
piccola e media. Io personalmente uso la quarta modalità,
ovvero Miniatura con
informazioni. In questo modo il Canon DPP mostrerà
le miniature sulla sinistra, sulla destra appariranno i dati di scatto.
Lo shortcut da tastiera per cambiare modalità e Ctrl + 1, 2,3 e 4.
Una volta scelta la modalità di visualizzazione che preferite sarà
sufficiente cliccare su una fotografia per selezionarla (una foto
selezionata è di colore più scuro, con un bordo arancione). Una volta
selezionata la foto, potete doppiocliccarla per vederla in risoluzione
maggiore.
Per effettuare le modifiche vere e proprie è però consigliabile procedere
in maniera diversa. Dovrete infatti premere il tasto destro
sull'anteprima, dopodiché selezionerete Modifica
in finestra Modifica immagine. Qui di seguito potete
vedere uno screenshot.
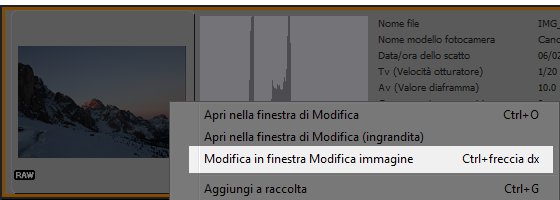
Una volta aperta la fotografia nella Finestra Modifica immagine
dovreste trovarvi davanti ad una schermata come la seguente:
NOTA BENE: Nel caso di File Raw i tempi per un'anteprima di qualità sono
lunghi, non abbiate paura se per qualche secondo la foto appare
leggermente fuori fuoco.
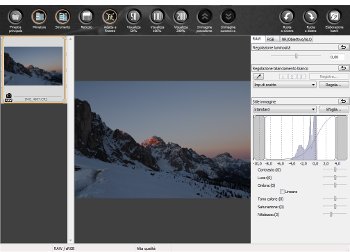
Alcune volte Digital Photo Professional decide di nascondere gli strumenti sulla destra, rendendo impossibile fare le modifiche alla fotografia. Se avete questo problema sarà sufficiente premere il tasto "Strumento" (terza icona sulla barra in alto, dopo l'aggiornamento tavolozza strumenti) oppure selezionare visualizza → strumenti per farla apparire.

Vediamo di capire anche a cosa servono alcuni degli altri bottoni di DPP:
- Il bottone Finestra Principale abbandona le modifiche e ci permette di tornare alla selezione delle foto
- Il tasto Miniature nasconde la parte sinistra in cui si vede la miniatura della fotografia
- L'icona Reticolo visualizza e nasconde una griglia sulla fotografia (utile per capire se siete allineati)
- Le quattro icone seguenti (adatta a finestra, 50%, 100% e 200% cambiano lo zoom)
Se avete necessità di cambiare il taglio della fotografia, oppure volete raddrizzarla Canon Digital Photo Professional è uno strumento veramente eccezionale. Sarà sufficiente andare sul menu in alto, dopodiché premete "Strumento → Avvia strumento Ritaglia.".
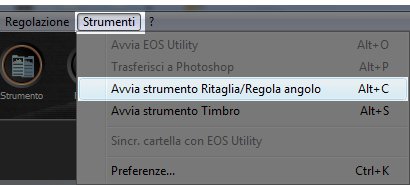
Vi troverete davanti ad una finestra come la seguente. Considerata la semplicità d'uso credo sia superfluo approfondire questo argomento. Sulla barra a destra potete scegliere il formato che vi sembra più opportuno per le vostre fotografie. Potrebbe essere interessante l'uso della griglia per raddrizzare gli orizzonti, ma personalmente lo lascio sempre spento in quanto è fastidioso.
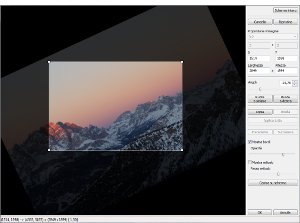
Ora che la vostra fotografia è ben ritagliata e raddrizzata sarà necessario
andare ad intervenire sui parametri di scatto. È qui che Digital Photo Professional
tira fuori il meglio di sè.
Sulla destra avrete notato la finestra "Strumento",
che contiene diversi parametri modificabili ed un istogramma. Spero
vivamente che tutti coloro che ci seguono scattino le foto in Raw, se
non lo faceste qui di seguito capirete il motivo per cui vi consiglio
di iniziare a usarlo.
Vediamo quindi tutti i parametri specifici della scheda Raw:
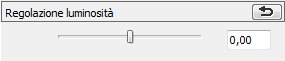
Ci permette di regolare la luminosità, interessante notare che il valore numerico si riferisce agli f-stop. Mettere 2,00 è come scattare a +2 Ev. Ovviamente sarebbe preferibile scattare ben esposto, usandolo solo per le correzioni.
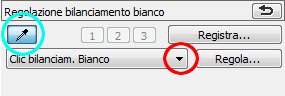
La seconda voce riguarda il
bilanciamento del bianco. Esistono diversi modi di procedere: Usate il contagocce (cerchio azzurro) per cliccare
nella foto un punto di grigio neutro (ad esempio il muro di una casa),
oppure cliccando la piccola freccina (cerchiata di rosso) apparirà il menu con le varie
impostazioni:

Impostazioni di scatto: usa il bilanciamento applicato dalla fotocamera.
Auto: Cerca di ottenere un bilanciamento automatico.
Sole: Luce solare diretta.
Ombra: Ombra delle luce solare.
Nuvoloso: Cielo nuvoloso.
Tungsteno: Lampadine a incandescenza (le solite lampadine con il filo in tungsteno).
Fluorescente: Lampade al neon.
Flash: Fotografie scattate con il Flash.
Temp. Colore: Ci permette di scegliere il valore in
Gradi Kelvin.
Vorrei sottolineare che quest'ultima proposta è quella che preferisco, ricordate che basta spostare di poco il clic per avere un risultato
leggermente diverso.
Come spesso mi piace dire: Aprite Digital Photo Professional,
poi provate e riprovate.
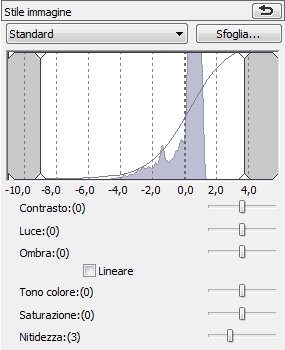
Ultima, ma non meno importante, la sezione Stile Immagine.
In alto vediamo la scritta standard, cliccando sulla freccia a destra
possiamo impostare un programma della fotocamera (Ritratto, paesaggio, neutro...).
In questa parte troviamo inoltre le regolazioni delle luci e del colore:
Contrasto: Ovviamente regola il contrasto.
Luce: Regola solo le alte luci.
Ombra: Regola solo le ombre molto scure.
Lineare: Permette di lavorare con una curva lineare, di solito con pessimi risultati. Sconsigliato.
Tono Colore: Un ulteriore controllo "di fino" sul bilanciamento del bianco; a sinistra
sposta verso il verde, a destra sposta verso il rosso.
Saturazione: Regola quanto deve essere saturato il colore.
Nitidezza: Aumenta la nitidezza, ma
anche il rumore e i difetti. Se la foto è molto pulita potete settare
tranquillamente 10, se avete usato ISO alti lasciate il valore basso.
Importantissimo: anche se c'è un istogramma, non usatelo mai per regolare l'esposizione: tende infatti ad essere piuttosto approssimativo, più avanti nella guida ne troveremo uno nettamente migliore.
Ora che abbiamo regolato tutte le impostazioni relative alla scheda Raw, spostiamoci nella sezione successiva di Digital Photo Professional, chiamata RGB. Questa è la sezione dedicata al jpg, troverete alcuni doppioni delle impostazioni precedenti.
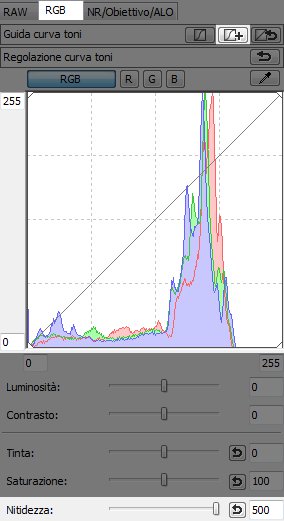
Come già anticipato qui sopra molte funzioni della scheda RGB non le considero particolarmente interessanti, sono infatti solo doppioni delle regolazioni che abbiamo già applicato precedentemente nella scheda Raw.
Per capirci meglio, nell'immagine di esempio a sinistra sono state rese scure tutte le parti che, per un motivo o per l'altro, considero praticamente inutili.
Non fraintendetemi; non sono davvero inutili, semplicemente non le considero importanti perché nella fase precedente abbiamo già impostato questi parametri.
Se cercate l'ultra contrasto potete usare queste seconde impostazioni per aumentarlo ulteriormente, ma nell'uso normale non le ritengo necessario.
Vediamo però un istogramma molto
preciso; se dovete effettuare delle regolazioni vi consiglio di usare
questo. Sarà sufficiente cliccare ai bordi del grafico per regolare il taglio.
Se non sapete cos'è l'istogramma, questa è la guida per Gimp, ma va benissimo lo stesso.
Nella schermata dell'istogramma è possibili anche regolare la curva, è
sufficiente cliccare sulla linea diagonale.
Se non sapete cosa è una curva qui potete leggere la guida.
I risultati che si possono ottenere sono eccezionali, vi consiglio di
usarla.
Il "quadratino con il +" in alto, serve per l'auto regolazione. Se state facendo una serie di foto vi consiglio di non regolare i parametri relativi all'istogramma, quello che va bene per una foto potrebbe fare un danno nella foto successiva.
In ultimo abbiamo un secondo cursore per regolare la nitidezza, siccome è quella che vogliamo in quasi tutte le nostre foto, regolatela pure alta, se la foto lo permette. Dovete infatti sapere che alzare la nitidezza al massimo è consigliato solo sulle foto con pochissimo rumore digitale. Quindi quelle scattate a ISO 100 e con poche zone in ombra.
In ultimo troviamo la scheda "NR/Obiettivo/ALO" che ci permette di effettuare le correzioni relative al rumore digitale ed alla distorsione ottica. È molto importante anche la parte "Correzione aberrazione obiettivo", che vi permetterà di correggere tutti i difetti che la vostra lente può presentare (ovviamente funziona solamente con ottiche prodotte da Canon).
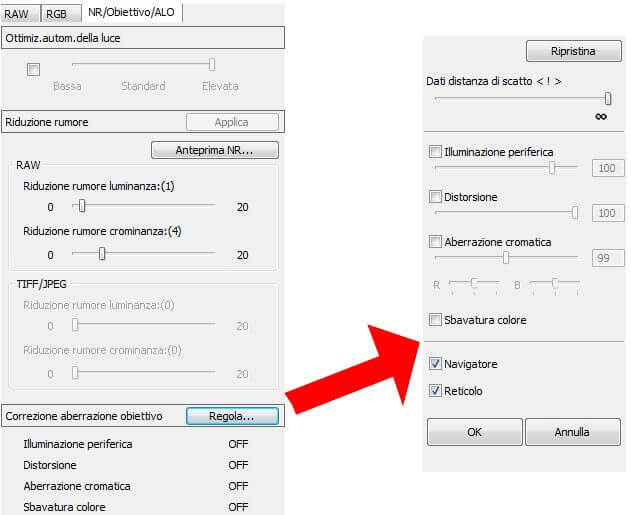
Benissimo, ora abbiamo regolato tutti i parametri che ci interessano.
A questo punto sarà sufficiente premere il tasto "Elaborazione
Batch" in alto a destra, scegliere una
cartella, un formato file, la dimensione e il nome con cui salvare la
fotografia, quindi premere Esegui.
Se il tasto resta grigio, vi siete dimenticati qualcosa... Tipo il numero sequenza.
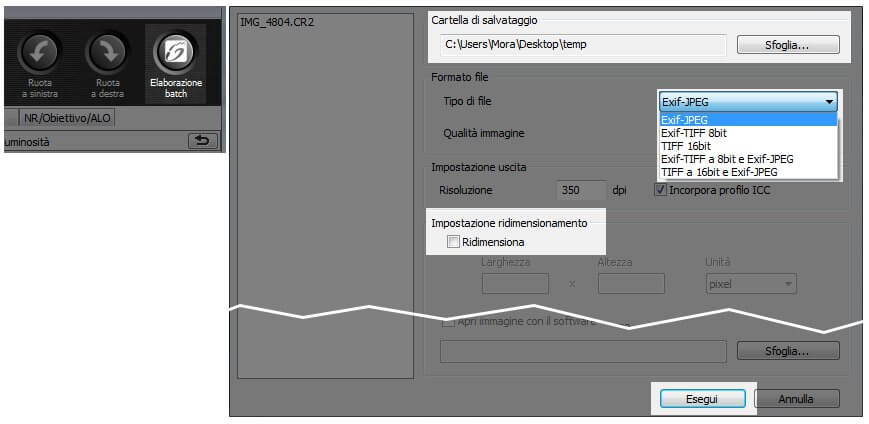
Questa guida a Digital Photo Professional non finisce qui, se volete veramente iniziare ad adorare questo programma, continuate nella lettura, potreste scoprire la "pietra filosofale" della fotografia digitale.
L'enorme vantaggio che avrete nell'usare DPP è l'Elaborazione
Batch per una sequenza di foto. Questa comodissima funzione ci
permette di assegnare una coda di lavoro. Mettiamo il caso che abbiate scattato decine di
fotografie in condizione di luce sempre uguale (una manifestazione,
oppure un catalogo di oggetti con illuminazione controllata) e ora vi
trovate cinquanta fotografie tutte simili che potrebbero
essere elaborate "a catena" con impostazioni uguali in tutte le
immagini.
Bene, con Digital Photo Professional e
questa guida dovrete aggiustarne soltanto una, applicherete quindi le
stesse elaborazioni a tutte le altre completamente in automatico. La
procedura è la stessa di prima, con la differenza che nella pagina
delle miniature dovrete selezionare più fotografie. Potete procedere
in tre modi:
1) Cliccare la prima foto, dopodiché premete e tenete premuto il tasto Ctrl sulla tastiera e
selezionate le altre fotografie.
2) Cliccate la prima foto, poi tenete premuto Shift sulla tastiera e
premete l'ultima immagine, selezionerete anche tutte quelle in mezzo.
3) Nella finestra con le miniature premete Ctrl+A oppure l'icona
seleziona tutto in alto), selezionerete tutte le
fotografie della cartella.
Da qui in poi procedete come prima; Premete (sopra una qualsiasi foto
selezionata) il tasto destro del Mouse → Apri in finestra modifica immagine.
Capirete di aver fatto giusto quando sulla colonna di sinistra appariranno tutte le foto e non soltanto una.
Applicate tutte le modifiche che volete, dopodiché cliccate tasto destro sulla fotografia, poi andate su "Copia procedura negli Appunti"
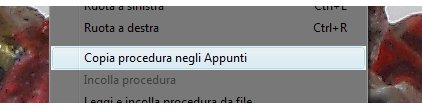
- Cliccate di nuovo tasto destro sulla fotografia al centro, poi andate su "Incolla procedura a tutte le immagini", Quindi premere "SI". Ecco che "magicamente" tutte le foto nella sequenza prendono gli stessi settaggi della foto di partenza.
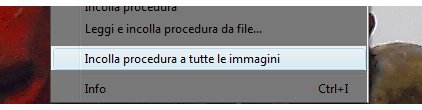
Le HDR in Canon Digital Photo Professional
Dopo l'ultimo aggiornamento del DPP scaricabile alla
pagina ufficiale di Canon Italia
è stata finalmente implementata la funzione HDR per le fotografie in alta gamma dinamica. Per chi non sapesse di cosa si tratta, vi invito a leggere la
guida specifica sulla fotografia HDR già presente sul nostro sito.
Per poter accedere a questa interessante funzione è sufficiente aprire una singola fotografia (non è possibile procedere in batch), quindi cliccare su
Strumenti → Avvia strumento HDR e selezionare, nel caso di scatti in bracketing, i tre scatti effettuati. Se scattate in RAW
è possibile usare una sola fotografia con risultati più che sufficienti, come nell'immagine d'esempio.
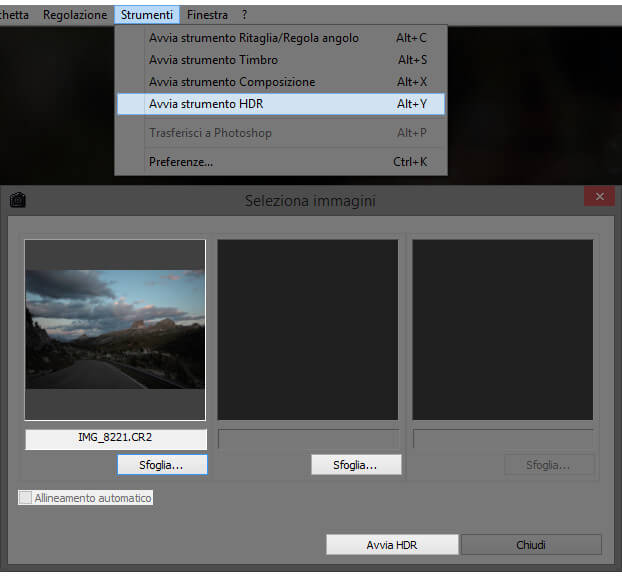
Una volta premuto il tasto Avvia HDR bisogna aspettare alcuni secondi per la ridecodifica dell'immagine e successivamente comparirà una nuova finestra dove possono essere regolati i vari parametri. Le impostazioni predefinite sono quattro preimpostazioni di Canon, i primi tre cursori permettono di regolare luminosità, saturazione e contrasto della foto senza intervenire sull'alta gamma mentre i cursori intensità, uniformità e precisione correggono direttamente i parametri dell'HDR.
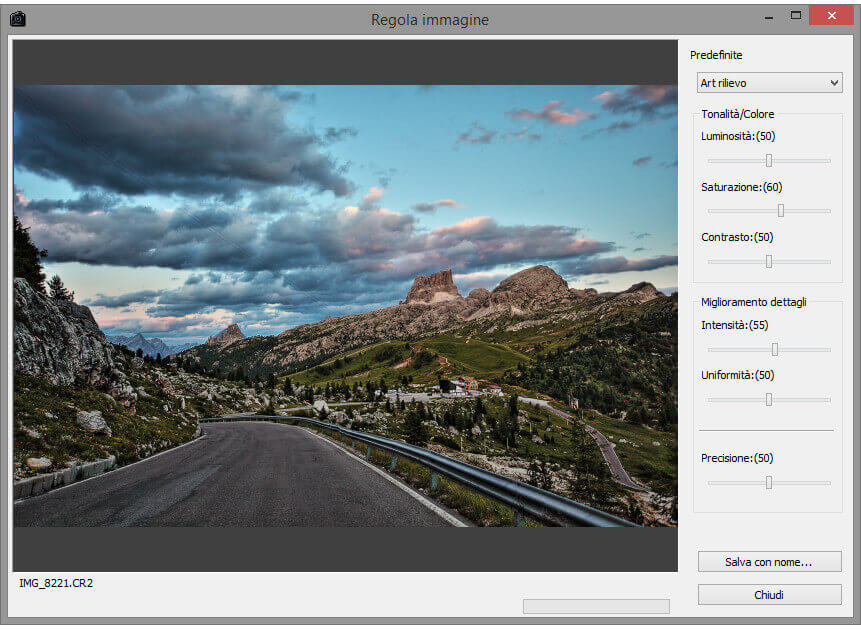
Una volta trovato il giusto equilibrio è possibile esportare e salvare l'immagine in TIFF o jpg direttamente dal comando salva con nome, di seguito un esempio di sviluppo RAW normale ed HDR, il risultato è ovviamente molto diverso.
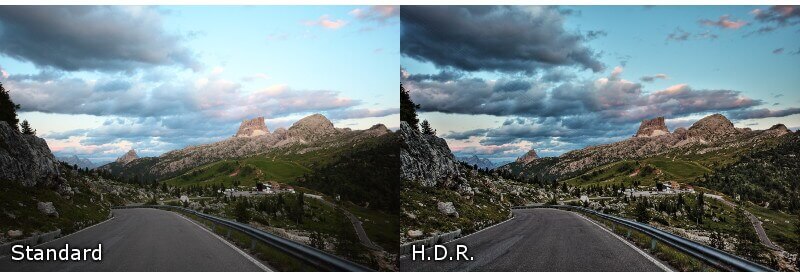
Adesso avrete capito che usare Digital Photo Professional (DPP) può portare degli enormi vantaggi nello sviluppo delle vostre fotografie. Se vuoi leggere la guida sul software concorrente Nikon Capture NX-D, clicca qui.
Sperando che la guida per Canon DPP 3.x sia stata chiara, prima di salutarti ti ricordiamo che puoi leggere tutte le nostre guide sulla gestione dei file RAW cliccando qui. Se lo ritieni opportuno, puoi darci un piccolo aiuto o un contributo cliccando la pagina ❤Sostienici.