Come recuperare foto cancellate
Cosa fare se eliminate per errore delle fotografie dalla vostra scheda SD o la formattate.
In questa guida spiegheremo come recuperare le foto cancellate per errore da una scheda SD o da una memoria in generale. Uno degli incidenti peggiori che possono capitare al fotografo infatti è di cancellare di una o più fotografie dalla scheda SD della macchina fotografica o dal disco fisso del computer per errore. In questa guida cercheremo di spiegarvi come recuperare le foto cancellate per errore utilizzando Recuva e ZAR, due programmi gratuiti per il recupero delle foto cancellate.

La prima cosa da fare è fermarsi. Non fate fotografie con la memory card incriminata e non tentate procedure
di recupero improvvisate. Come in tutte le memorie digitali, anche nelle memory card una volta premuto il pulsante
elimina le fotografie non vengono veramente cancellate, ma lo spazio che occupavano viene contrassegnato come libero e pronto
per essere sovrascritto. La prima cosa da fare in caso di errata cancellazione o formattazione di una memoria è quindi
quella di toglierla il più velocemente possibile dalla fotocamera e metterla da parte
per il successivo recupero. Ogni nuova fotografia scattata andrà infatti a sostituirsi ad una che vorremmo recuperare.
A questo punto per procedere è necessario un lettore di memory card esterno ed un programma per il recupero fotografie.
Esistono molti software adatti ad effettuare questo compito. Tra i due con cui mi sono trovato meglio e che uso da anni
per lavoro ci sono Recuva e ZAR, Zero Assumption Recovery:

Recuva:
E’ uno dei software per il recupero di foto cancellate per errore più veloci e semplici da utilizzare. In un test ha impiegato
meno di tre minuti per effettuare la scansione di un disco fisso da 300Gb e recuperare praticamente tutte le foto eliminate
in precedenza. Oltre alle foto, Recuva è in grado di recuperare anche file audio, documenti ed e-mail, a patto che
il supporto non sia corrotto e venga riconosciuto da Windows. Personalmente credo che per l'utente medio Recuva sia
la soluzione migliore. Disponibile in molte lingue, compreso l'italiano.
Per scaricare Recuva clicca QUI.
ZAR (Zero Assumption Recovery):
Effettua una scansione più lenta, ma ha una percentuale di successo maggiore di Recuva. Riesce ad accedere anche a dischi e
schede di memoria con il file system corrotto. Per la scansione di una scheda SD da 16Gb potrebbe impiegare fino a quattro ore.
La versione gratuita permette di recuperare solo le foto, per altri tipi di file è necessario acquistare la versione a
pagamento. Personalmente consiglio ZAR agli utenti smaliziati e se Recuva avesse fallito il recupero delle foto.
Per scaricare ZAR clicca QUI.
Il limite di entrambi questi programmi è nel caso di memory card bruciate, ovvero quando dopo averle inserite nel lettore non vengono neppure viste da Windows e dal BIOS. In questo caso purtroppo non è facile trovare una soluzione, posso solo darvi un consiglio che spero possa aiutarvi in futuro. In gran parte dei casi le memory card non possono recuperare le fotografie quando vengono riempite fino all'orlo. Cambiare sempre la memory card quando avete 10/15 foto disponibili e non scattate fino al limite massimo.
Vediamo ora nel dettaglio come utilizzare i due programmi per recuperare foto cancellate da una memory card di 8gb con all'interno 3000 fotografie in jpg di varie dimensioni divise in cartelle.
Recuva, recupero foto cancellate facile e veloce
Recuva è un programma molto semplice da utilizzare, la prima schermata di benvenuto è una specie di guida iniziale e può essere saltata selezionando di non mostrare la schermata di wizard all'avvio, proseguiamo premendo Avanti.
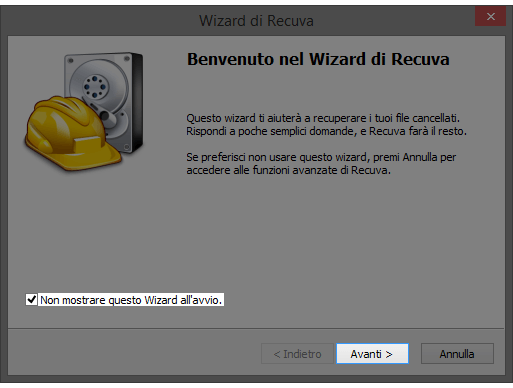
Selezioniamo il tipo di file da recuperare. In questo caso si trattava di sole foto, ma se dovete recuperare diversi file è consigliabile tutti i file, anche se questo renderà più lenta la scansione. Attenzione: Usate la selezione "tutti i file" anche se scattate in RAW. Proseguiamo premendo Avanti.
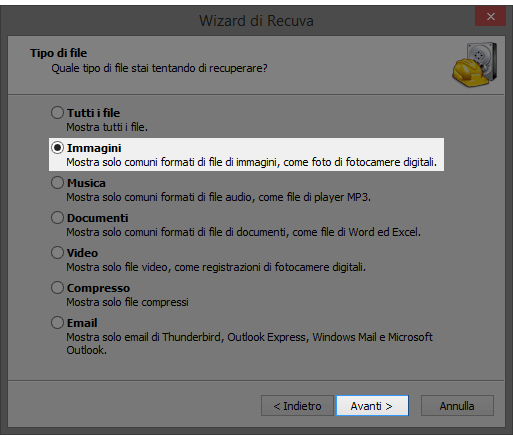
A questo punto dobbiamo selezionare la posizione dei file cancellati. Si potrebbero usare sia la soluzione Su card multimediale o iPod che In una posizione specifica, personalmente ho selezionato manualmente la posizione per velocizzare la ricerca. Proseguiamo premendo Avanti.
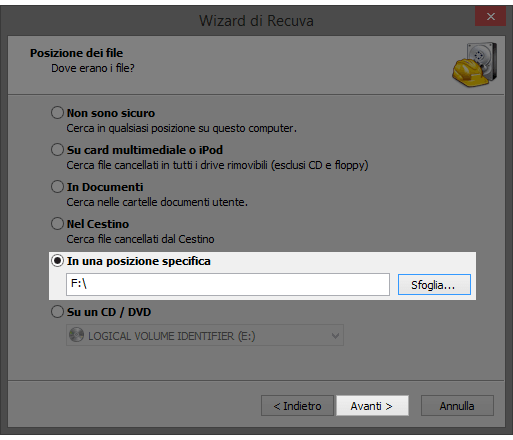
In questo passaggio possiamo iniziare la scansione, personalmente consiglio di mettere da subito la scansione approfondita, in caso contrario potrebbe venir proposta in seguito. Proseguiamo premendo Avanti per iniziare la ricerca.
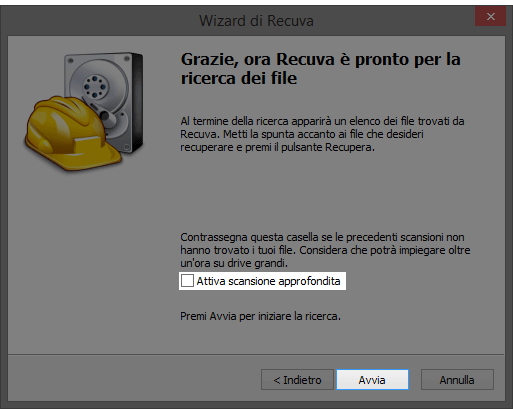
Dopo una brevissima scansione (circa 3 secondi) non è stato trovato nessun file. Recuva mi ha proposto di tentare la scansione approfondita per ottenere risultati migliori. Se siete d'accordo premente SI per iniziare la ricerca avanzata.
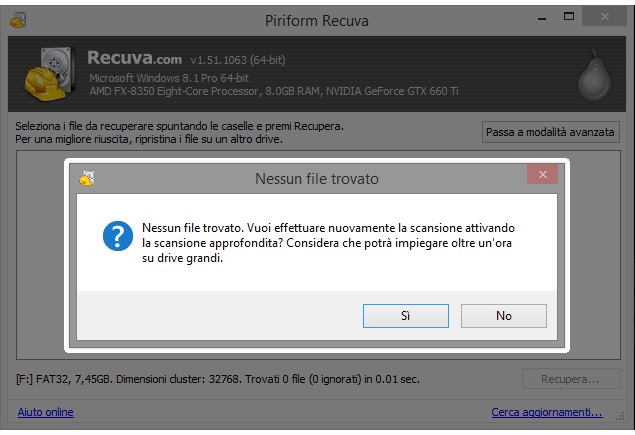
A questo punto incrociate le dita ed armatevi di pazienza mentre Recuva effettua la scansione del drive. Le tempistiche potrebbero variare in base alla velocità della memoria ed alla quantità di dati da recuperare. Nel mio caso la stima di 15 minuti per recuperare le foto cancellate è stata abbastanza realistica.
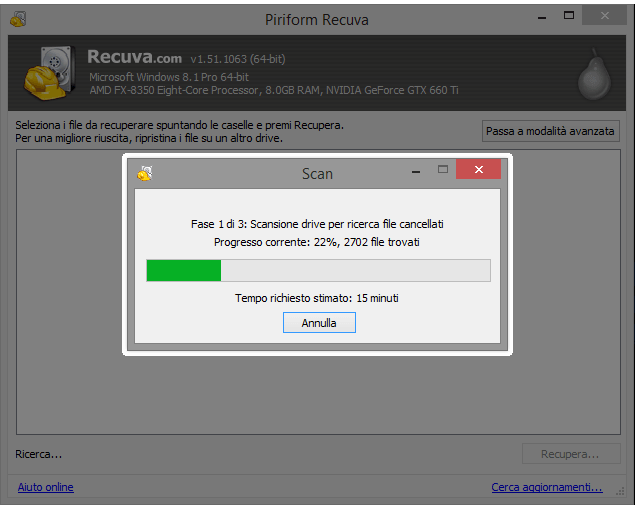
In questa finestra è possibile avere un anteprima dei file recuperati e procedere manualmente alla selezione delle immagini da salvare. Personalmente odio questo tipo di interfaccia in quanto è molto scomoda e preferisco passare alla modalità avanzata con l'apposito tasto.
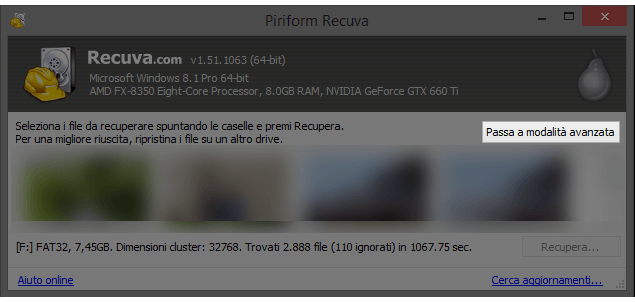
Nella modalità avanzata è possibile impostare dei filtri per i risultati da visualizzare ed avere una visualizzazione delle immagini in dettaglio. Premete la spunta accanto a nome file per selezionare tutte le fotografie e proseguite premendo Recupera.
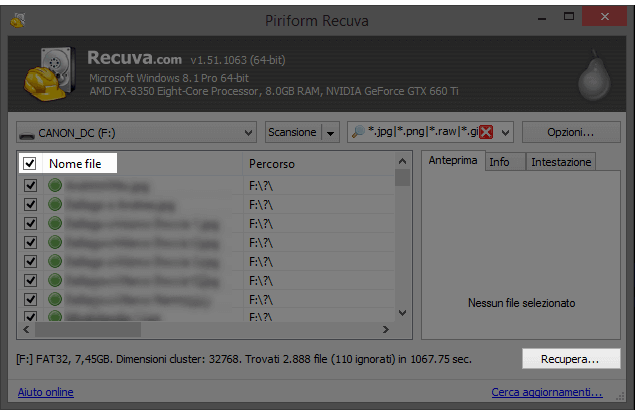
Selezionate la cartella dove salvare le foto recuperate e confermate con OK.
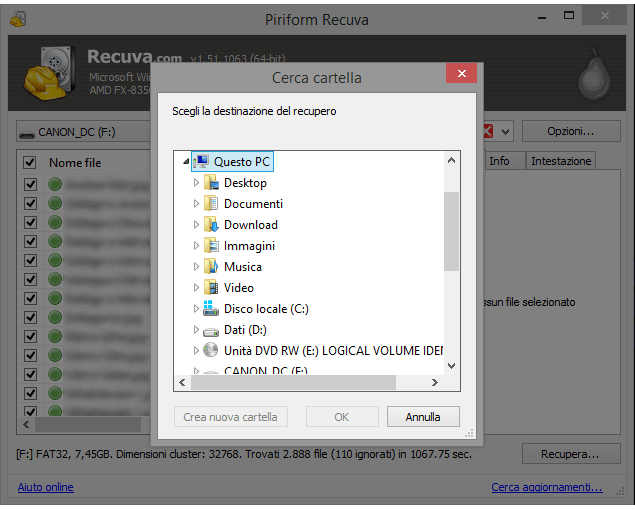
Attendete il recupero dei file.
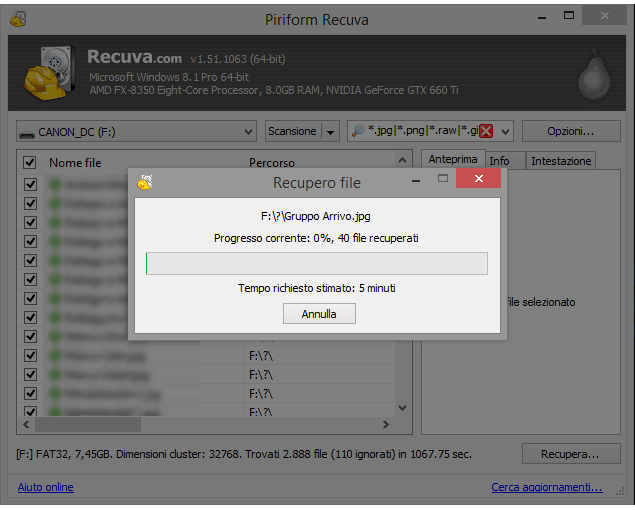
A questo punto avrete recuperato tutto il possibile dalla vostra memoria. Ricordate che le cartelle non saranno conservate dopo questa operazione ed alcune fotografie potrebbero essere visualizzate solo parzialmente, con una parte non visibile o chiaramente rovinata. Se i risultati non vi lasciano soddisfatti è possibile tentare il recupero con ZAR, un programma leggermente più aggressivo spiegato di seguito.
ZAR, zero assumption recovery
ZAR, zero assumption recovery è un software a pagamento per il recupero delle foto che, nella versione free, vi permette di recuperare solo le immagini e non altri formati di file. Uno dei problemi
che ho riscontrato durante le prove è molto strano: i file RAW sono stati recuperati, ma come file TIF perfettamente funzionanti. Senza motivo apparente era cambiata l'estensione ed
il Canon DPP non è stato più in grado di aprirle, mentre Gimp mi permetteva di lavorare tranquillamente.
Per utilizzare ZAR, una volta avviato il programma cliccate il tasto Image Recovery (Free) come da immagine di esempio.
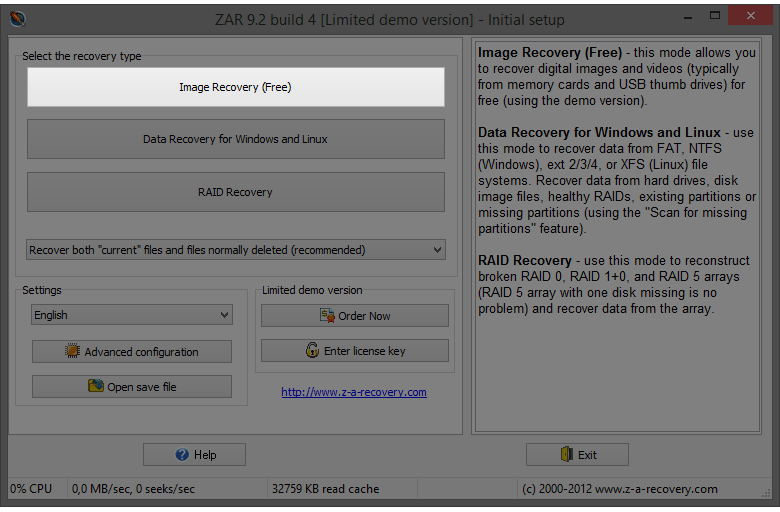
A questo punto selezionate il disco da cui effettuare il recupero e proseguite selezionando il tasto Next.
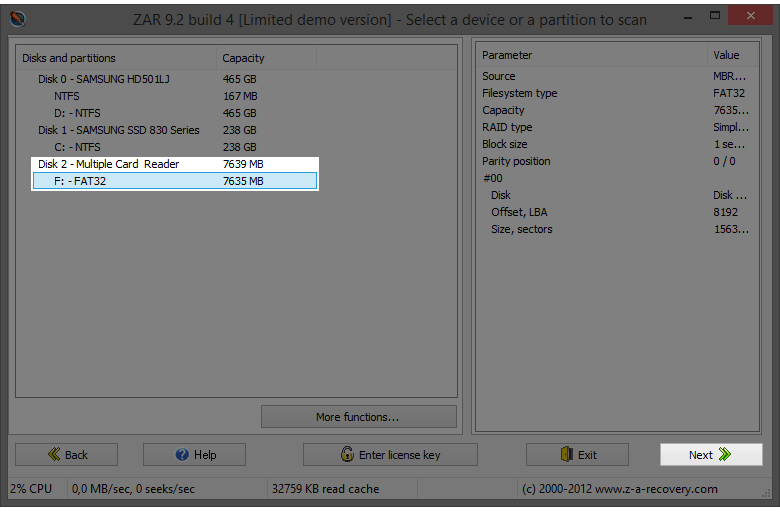
Attendete la scansione del disco, i quadrati si riempiono man mano che avanza la progressione e vi permettono di avere un riscontro dei cluster di sistema (verdi), danneggiati (rossi), contenenti dati (blu) e vuoti (bianchi).
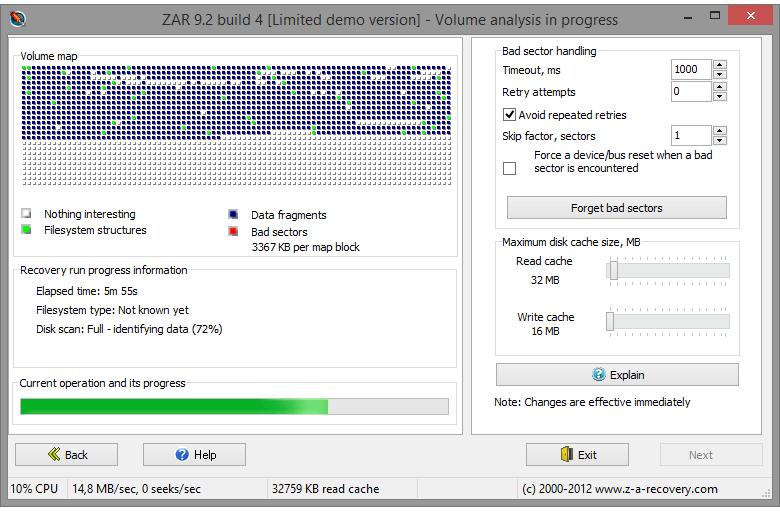
Una volta completata la scansione apparirà in automatico una finestra dove potete selezionare le immagini da recuperare. Premendo la spunta sulla cartella ROOT selezionate tutte le immagini, quindi proseguite cliccando il tasto Next.
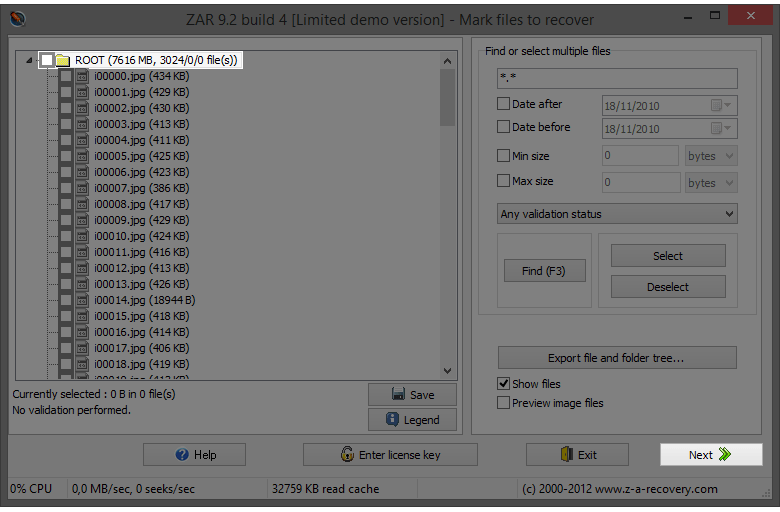
Selezionate la cartella dove salvare le immagini recuperate, quindi proseguite premendo il tasto Start copying the selected files.
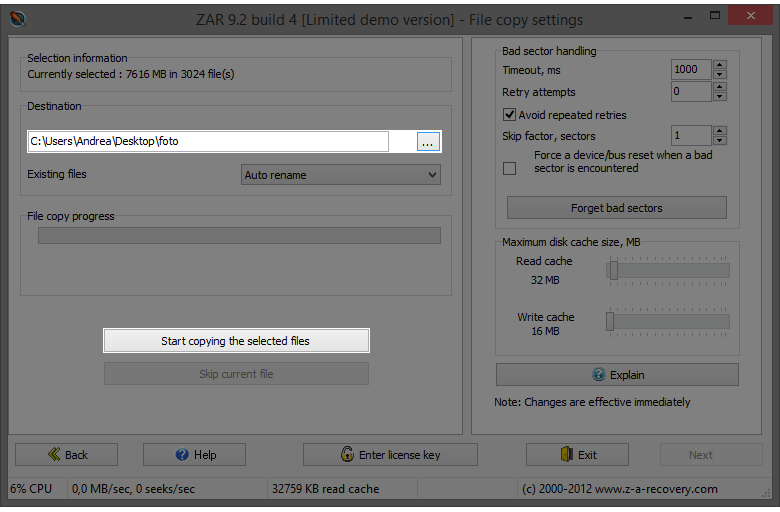
Attendete pazientemente il completamento dell'operazione.
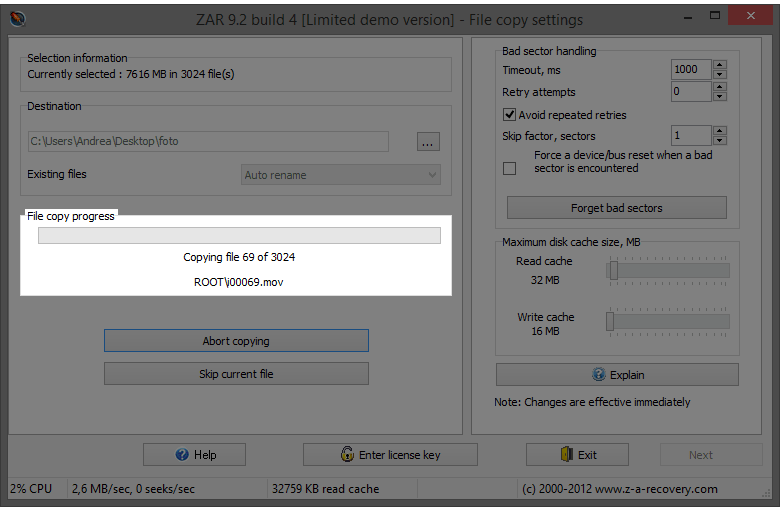
Una volta completato selezionate di aprire la cartella dove salvare le foto ed uscite con il tasto Exit.
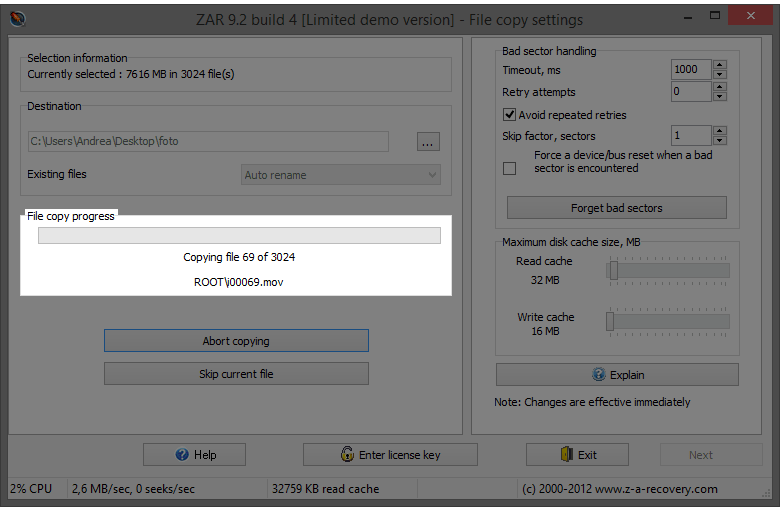
A questo punto mettete la spunta su Open the folder with the recovered files on exit (All'uscita, aprire la cartella con i file recuperati) e premete Exit in basso a destra.
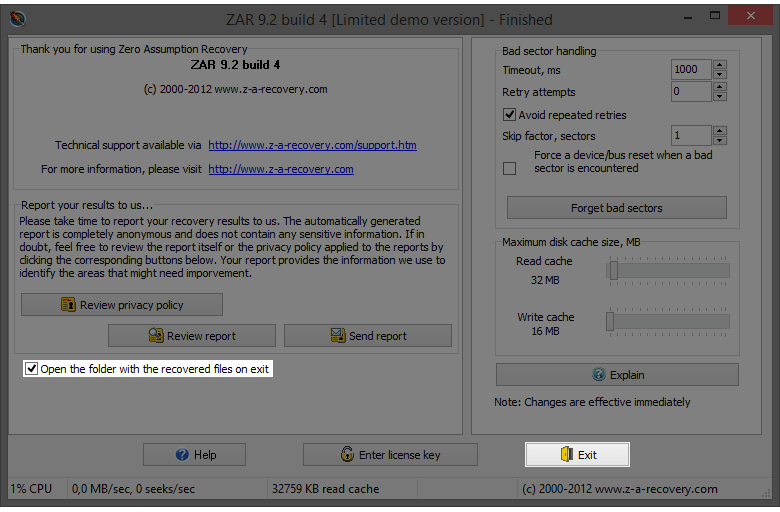
A questo punto avrete recuperato tutto il possibile dalla vostra memoria. Ricordate che le cartelle non saranno conservate dopo questa operazione ed alcune fotografie potrebbero essere visualizzate solo parzialmente, con una parte non visibile o chiaramente rovinata come nell'esempio di seguito:

Per concludere, se volete cancellare definitivamente i vostri file è consigliabile una formattazione di basso livello, da cui non sono riuscito a recuperare nulla. Nel caso abbiate fotografie o file compromettenti è consigliabile distruggere il supporto, in quanto esistono software per il recupero molto aggressivi in uso alle forze dell'ordine. La leggenda vuole che i più evoluti programmi per il recupero dei dati possano arrivare a recuperare fino a sei cancellazioni e sovrascritture.
Sperando che questa guida per il recupero delle foto cancellate per errore sia stata chiara, prima di salutarti ti ricordiamo che puoi leggere tutte le nostre guide sul mondo della fotografia e delle tecniche fotografiche cliccando qui. In alternativa, è possibile navigare le diverse sezioni del sito dal menù in alto. Se lo ritieni opportuno, puoi darci un piccolo contributo cliccando la pagina ❤Sostienici.