Guida avanzata: Effetto Glowing con Gimp
Tutorial avanzato per simulare l'effetto glowing (chiarore sfumato) con Gimp.
L'effetto glowing per Gimp (o chiarore sfumato) è una tecnica molto interessante da utilizzare nelle fotografie di moda o matrimonio, ha lo scopo di simulare l'effetto radioso creato dal sole con la bruciatura delle alte luci e si abbina perfettamente alle fotografie di ritratto. Molto spesso questo effetto viene utilizzato nelle foto a sfilate di moda per dare maggior risalto alle modelle ed illuminarne il corpo.
Questa è una guida avanzata di Gimp, non spiegheremo passo passo tutti i passaggi come facciamo per le guide base, in quanto diamo per scontata una minima dimestichezza con i livelli, i filtri e gli strumenti di Gimp. Questo tutorial è stato inserito nella categoria avanzate non tanto per le difficoltà di esecuzione, quanto per la macchinosità del processo poco adatto a chi utilizza da poco Gimp.
In realtà con l'aggiornamento a Gimp 2.8 l'effetto Glowing è stato inserito come filtro (basta andare su Filtri → Artistici → Chiarore sfumato), ma noi vogliamo imparare a realizzare questa tecnica manualmente, per avere il massimo controllo sull'effetto.
Scegliamo una fotografia con toni di bianco abbastanza pronunciati, nel mio caso scattata durante una manifestazione folcloristica. Per risultati ottimali sarebbe ideale un ritratto più stretto, magari un primo piano di una bella ragazza, di un neonato o di un cucciolo, in quanto questo effetto si adatta molto bene ai soggetti innocenti.


Dalla finestra dei canali, sul pannello dei livelli, clicchiamo con il tasto destro sul canale blu e selezioniamo Duplica il canale. La finestra dei canali è stata evidenziata con la freccia rossa, in quanto è molto piccola e potrebbe passare inosservata
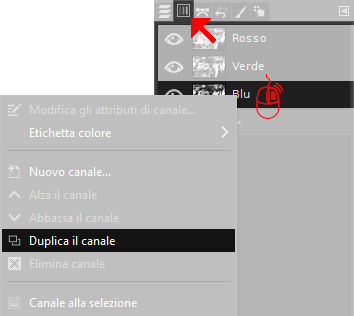
Stando molto attenti a non cliccare per sbaglio i tre livelli separati (se cliccate per errore Rosso, verde o blu si deselezionano diventano più chiari) clicchiamo su Copia canale Blu, quindi clicchiamo l'occhio evidenziato dalla freccia rossa per rendere il livello visibile e lavorabile.
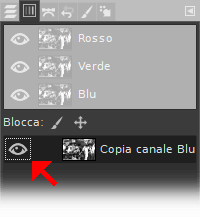
Una volta che il livello è visibile applichiamo una curva di contrasto. Apriamo Colori → Curve ed impostiamo come da immagine d'esempio.
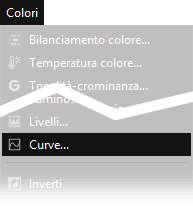
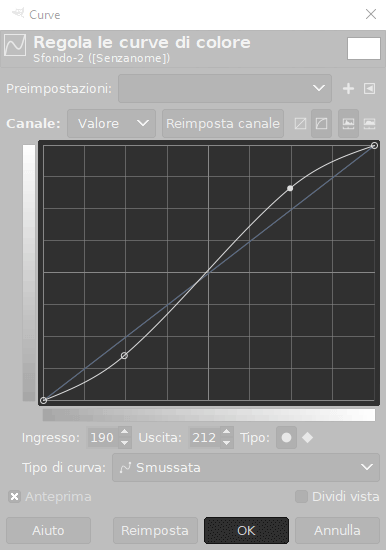
Ora dobbiamo applicare una sfocatura gaussiana su Copia canale Blu. Apriamo la finestra da Filtri → Sfocature → Gaussiana. L'intensità della sfocatura cambia in base alla risoluzione dell'immagine, quindi cercate di ottenere un effetto simile a quello nell'esempio impostando il paramentro che vi sembra giusto. Devono vedersi le forme del soggetto, ma non i dettagli.
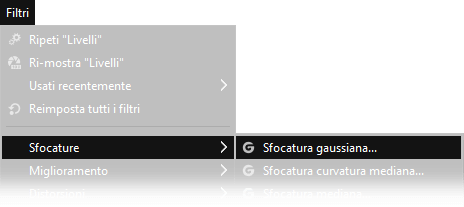
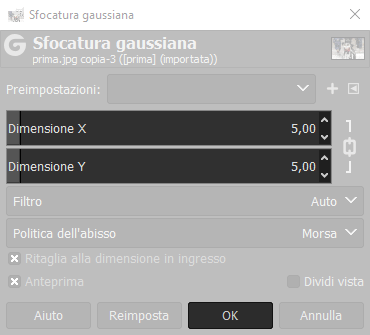
Una volta fatti tutti i passaggi descritti dobbiamo convertire il canale blu appena modificato in una selezione da applicare all'immagine nel suo insieme. Cercate di fare bene attenzione a questo passaggio in quanto potrebbe essere leggermente poco intuitivo.
Su Copia canale Blu clicchiamo l'occhio evidenziato precedentemente per rendere il livello nuovamente invisibile. A questo punto con il Tasto destro clicchiamo Copia canale Blu, quindi selezioniamo Aggiungi alla selezione
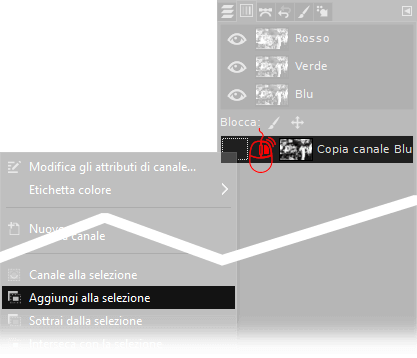
Se abbiamo svolto correttamente tutti i passaggi descritti, rtornando sulla scheda dei livelli normali (cliccate il quadratino evidenziato dalla freccia rossa) dovrebbe apparire sull'immagine una selezione simile a quella dell'immagine di seguito.
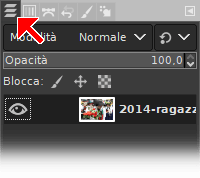

Facciamo una copia della selezione appena creata premendo CTRL+C (oppure Modifica → Copia) e successivamente CTRL+V (oppure Modifica → Incolla), quindi trasformiamo in nuovo livello la selezione fluttuante appena creata cliccando la Selezione fluttuante con il tasto destro, quinmdi selezioniamo A nuovo livello.
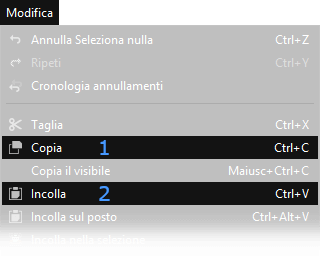
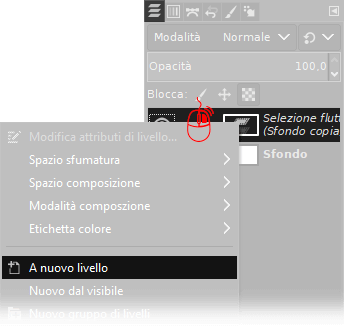
A questo punto non ci resta che applicare una nuova curva per bruciare le alte luci. Selezioniamo il livello incollato, quindi andiamo su Colori → Curve ed impostiamo come da immagine di seguito. Il punto può essere spostato a destra e sinistra se ci sembra opportuno, ma è molto importante che arrivi a toccare in alto per avere l'effetto sovraesposizione.
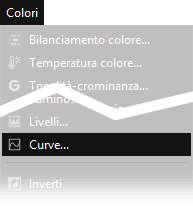
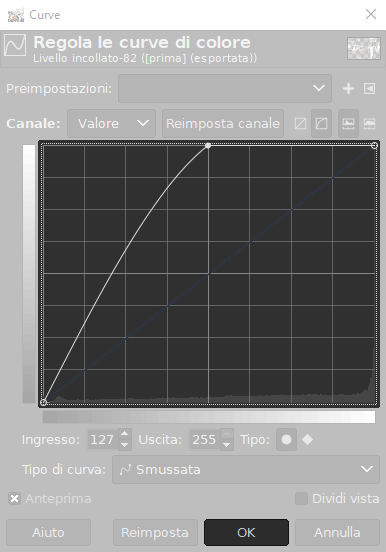
Di seguito il risultato definitivo, come potete vedere l'impressione è quella del sole che colpisce le persone, in modo da dare un chiarore sfumato che rende tutto impalpabile ed irreale. Come accennato in precedenza, questo effetto si adatta molto bene a soggetti come neonati, coppie o ragazze, ma possiamo anche applicarlo a fotografie di altro tipo.


Vi pubblico di seguito un altro esempio che ho realizzato. Come potete notare, dopo l'effetto glowing, la luce sembra molto più forte e diretta rispetto alla foto di sinistra e le alte luci risultano piuttosto bruciate.


Sperando che la guida per l'effetto glowing con Gimp sia stata chiara, prima di salutarti ti ricordiamo che puoi leggere tutti gli altri tutorial per Gimp cliccando qui. In alternativa, è possibile navigare le diverse sezioni del sito dal menù in alto. Se lo ritieni opportuno, puoi darci un piccolo contributo cliccando la pagina ❤Sostienici.