Guida avanzata: Effetto matita colorata con Gimp
Tutorial per simulare un disegno a matita colorata con Gimp.
L'effetto matita colorata con Gimp permette di utilizzare due filtri per simulare un tratto a carboncino e successivamente
colorare l'immagine con dei pennelli. La matita colorata con Gimp è piuttosto laboriosa da creare ed è inadatto a fotografie
eccessivamente complesse, in quanto troppi dettagli creano confusione. Personalmente lo ritengo molto interessante con i ritratti di
persone.
Questa è una guida avanzata di Gimp, non spiegheremo passo passo tutti i passaggi come facciamo per le guide base,
in quanto diamo per scontata una minima dimestichezza con i livelli, i filtri e gli strumenti di Gimp.

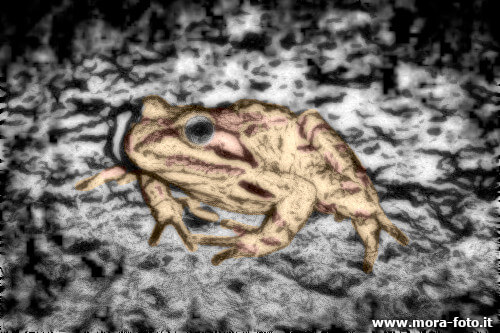
Scegliamo la fotografia che ci interessa, nel mio caso un'immagine scattata all'acquario di Jesolo. Utilizzando il filtro passa alto andiamo ad eliminare tutti i dettagli inutili, lasciando solo le linee base che compongono la fotografia.
Apriamo Filtri → Miglioramento → Passa alto... lasciando le impostazioni predefinite. Confermiamo con Ok. Dovremmo trovarci con un risultato come quello dell'immagine di seguito
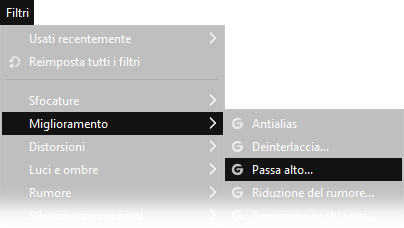

Applichiamo una desaturazione da Colori → Desatura → Desatura... lasciando la modalità Luminanza. Confermiamo con Ok.
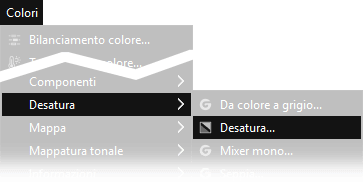
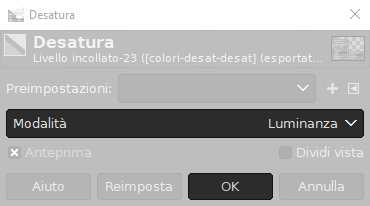
Ora impostiamo una curva molto spinta in modo da accentuare tutti i dettagli. Aprite Colori → Curve... ed impostate la curva come descritto di seguito. Confermate con Ok. Se volete approfondire le curve con Gimp, cliccate qui per leggere la guida
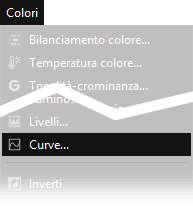
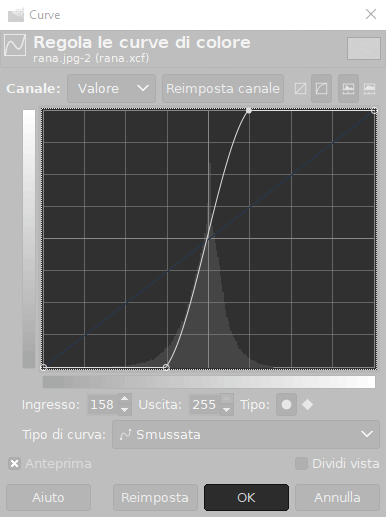
Aumentiamo ulteriormente il contrasto con lo Strumento Soglia, apriamolo da Colori → Soglia e spostiamo il cursore (evidenziato con la freccia rossa) fino a che il risultato non ci appare soddisfacente. Minori saranno i toni neri che lascerete e più leggero verrà l'effetto matita. Consiglio di non ridurre eccessivamente se volete realizzare un effetto matita a colori realistico.

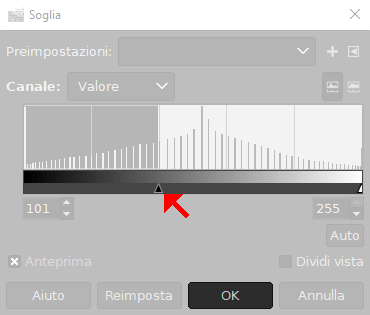
A questo punto abbiamo un immagine in bianco e nero. Per simulare il tratto della matita carboncino utilizziamo G'mic, uno strumento gia analizzato per la riduzione del rumore. Impostamo il filtro PhotoComiX smoothing come nell'immagine di seguito, con la possibilità di modificare l'Amplitude e l'Anisotropy se il risultato non appare soddisfacente. Confermiamo con Applica, quindi con Ok.
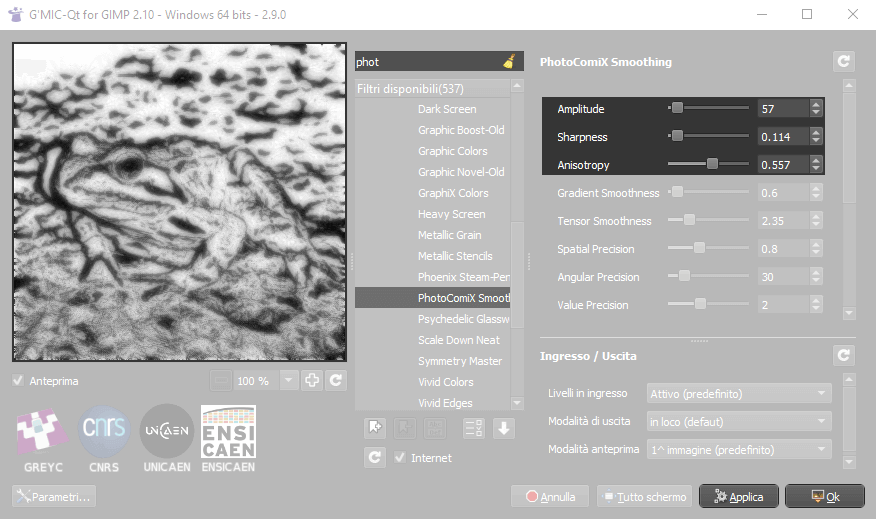
Se vi piace il risultato in bianco e nero, l'immagine è finita. Magari potete applicare una maschera di contrasto da Filtri → Miglioramento → Maschera di contrasto (io l'ho fatto).
Per la versione colorata è sufficiente creare un nuovo livello con opacità al 50% e mediante un pennello della dimensione e del colore giusto applicare una colorazione approssimativa all'immagine. Di seguito il livello del solo colore. Potrebbe essere utile usare l'immagine originale per avere un'idea più precisa dei colori da utilizzare. Se volete fare un piccolo ripasso sui pennelli, vi invito a leggere la guida specifica.

Come potete notare è inutile cercare un risultato perfetto. La colorazione, nonostante sembri fatta da un bambino dell'asilo, una volta che viene fusa in modalità Colore LHc con un opacità del 40-50% perde dettaglio ed ha il solo scopo di dare un colore al tratto. Con un pennello Chalk 01 di dimensioni molto grandi ho scurito un po' lo sfondo ed il risultato è quello di seguito.

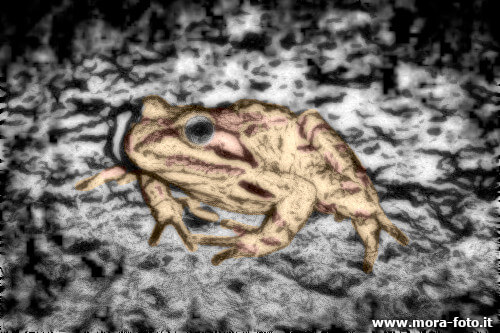
Questa tecnica di colorazione può essere applicata a qualsiasi immagine in bianco e nero, se il risultato non vuole essere perfetto. Sperando che la guida per l'effetto matita colorata con Gimp ti sia piaciuta, prima di salutarti ti ricordiamo che puoi leggere tutti gli altri tutorial per Gimp cliccando qui. In alternativa, è possibile navigare le diverse sezioni del sito dal menù in alto. Se lo ritieni opportuno, puoi darci un piccolo contributo cliccando la pagina ❤Sostienici.