Guida avanzata: Nebbia con Gimp
Tutorial avanzato per simulare la nebbia in digitale con Gimp.
In questa guida per Gimp sulla nebbia digitale andremo a spiegare come realizzare l'effetto foschia su una fotografia. Molti fotografi professionisti consigliano infatti di scattare fotografie in condizioni metereologiche avverse, come pioggia o nebbia. La foschia può trasformare un banale panorama in un luogo di forte atmosfera, come potrete scoprire scrivendo "nebbia" su Google immagini. Questa è una guida avanzata di Gimp, non spiegheremo passo passo tutti i passaggi come facciamo per le guide base, in quanto diamo per scontata una certa dimestichezza con i livelli, i filtri e gli strumenti di Gimp.
Un giorno di pioggia sono partito per la mia classica passeggiata armato di fotocamera ed ombrello con l'intenzione di immortalare qualcosa di nuovo.
In mezzo al bosco dove cammino di solito ho visto uno scatto che sarebbe stato interessante, ma purtroppo le nuvole si erano alzate distruggendo il "momento magico".
Anzichè scoraggiarmi ho scattato ugualmente e con l'aiuto di Gimp ho portato in galleria lo scatto che volevo (a sinistra).


Per realizzare la nebbia digitale con Gimp è importante scegliere una composizione con piani molto separati, come ad esempio un bosco o delle colline. Iniziamo creando un nuovo livello trasparente a cui daremo un colore grigio uniforme. Cliccate con il Tasto destro sul livello Sfondo, quindi selezionate Duplica livello. Sul il Riempimento di colore cambiate il colore in grigio (Notazione HTML 878787), quindi colorate il nuovo livello.
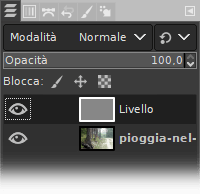
Impostiamo l'opacità al 30% e con l'aiuto di una gomma sfumata cancelliamo il grigio che nasconde il primo piano (evidenziato in rosso per semplificare, come potete notare non serve una grande precisione).

Fondiamo in basso il livello appena creato (tasto destro → fondi in basso), quindi creiamo un nuovo livello grigio con l'opacità al 50% e con l'aiuto di una gomma sfumata cancelliamo il grigio che nasconde il secondo piano (in rosso per semplificare). Vi prego di notare che la strada ha una leggera sfumatura fatta con un'opacità del 20% per dare un maggior senso di profondità.

Fondiamo nuovamente in basso il livello grigio ed osserviamo come l'immagine ha già cambiato di molto il suo aspetto. Per migliorare ulteriormente ho deciso di applicare un bianco e nero e procedere alla simulazione della pioggia, in basso potete vedere l'immagine a colori e quella in scala di grigi. Per il bianco e nero con il mixer canali (Rosso +120) vi lascio alla guida apposita, per quanto riguarda la pioggia vediamo come procedere. Ovviamente questo passaggio è completamente facoltativo.


Scaricate la texture Pioggia che ho creato per questa guida (cliccate qui) ed incollatela come nuovo livello sulla fotografia che state lavorando. La risoluzione del file è di 9000x6000 pixel, che dovrebbe essere sufficiente per qualsiasi foto. Ovviamente la risoluzione è molto alta quindi in base alla distanza del soggetto dovete decidere se e di quanto rimpicciolire il livello pioggia prima di incollarlo.

Incolliamo il livello pioggia appena creato in modalità Somma con l'opacità a circa 40% ed il fotoritocco è completo. Di seguito possiamo vedere nuovamente l'immagine prima e dopo il fotoritocco.


A costo di ripetrmi vi ricordo di non usare questa tecnica su scatti troppo complicati, simulare la foschia su una foto senza i piani ben visibili potrebbe trasformarsi in un incubo e portare a risultati davvero poco professionali.
Sperando che la guida per nebbia digitale con Gimp sia stata chiara, prima di salutarti ti ricordiamo che puoi leggere tutti i nostri tutorial per Gimp cliccando qui. In alternativa, è possibile navigare le diverse sezioni del sito dal menù in alto. Se lo ritieni opportuno, puoi darci un piccolo contributo cliccando la pagina ❤Sostienici.