Creare un Mini Mondo con Gimp
Guida Gimp per creare un pianetino utilizzando le coordinate polari.
I mini mondi o pianetini sono un simpatico metodo per comporre un panorama a 360° utilizzando le coordinate polari di Gimp e realizzando una proiezione stereografica, cercando di trasportare una fotografia "piatta" su un panorama sferico. Il risultato che cercheremo di ottenere è quello di un piccolo pianeta che comprende ad esempio solo una piazza e qualche palazzo. Prima di scendere nel dettaglio, vi faccio vedere un piccolo esempio pratico di pianetino, usando una fotografia di freegreatpicture.com, disponibile gratuitamente in licenza Creative Common.
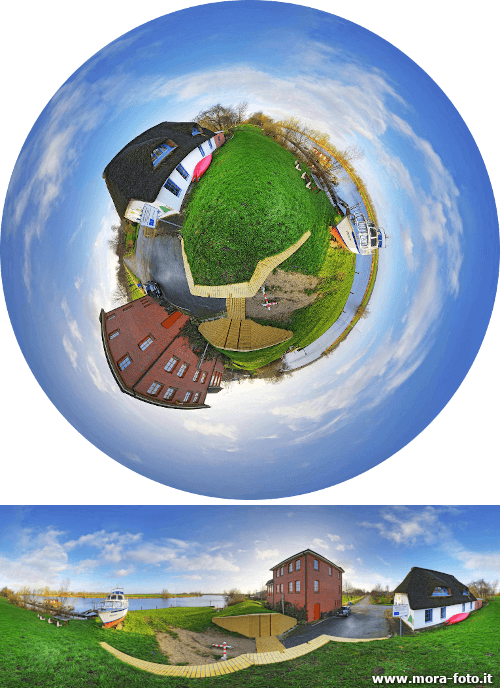
Personalmente ritengo questa composizione fotografica davvero carina, ma per ottenere un immagine come quella che vi ho appena proposto è necessario realizzare panorama completo di 360° utilizzando un obiettivo grandangolare, un cavalletto ed una fusione di almeno 18 scatti (6 su 3 diverse altezze). Ovviamente non è sempre possibile effettuare una fotografia così complessa, vediamo quindi come realizzare un mini mondo partendo da immagini più semplici (ovviamente il risultato sarà peggiore). Per chi volesse approfondire la creazione di panorami consiglio di leggere la guida che abbiamo scritto per Hugin. Di seguito gli scatti necessari per creare un panorama a 360°

Innanzitutto andiamo a selezionare una fotografia adatta al nostro scopo, con una composizione molto panoramica ed alcuni elementi che spiccano in altezza. Non è sempre facile trovare un immagine che dia un buon effetto, per questo vi consiglio di fare qualche prova per prendere un po' di confidenza con la realizzazione dei mini mondi, una volta rotto il ghiaccio sono sufficienti pochi secondi per creare l'effetto. Dopo alcune prove ho selezionato per questa guida una fotografia scattata durante la mia vacanza a New York.

Il primo passaggio da fare è rendere omogeneo il nostro pianetino. Considerando che il margine destro e quello sinistro della foto si troveranno affiancati, nel caso di immagini non a 360° i due lati si fonderanno in maniera non omogenea, creando un risultato poco piacevole, come nell'immagine di seguito.
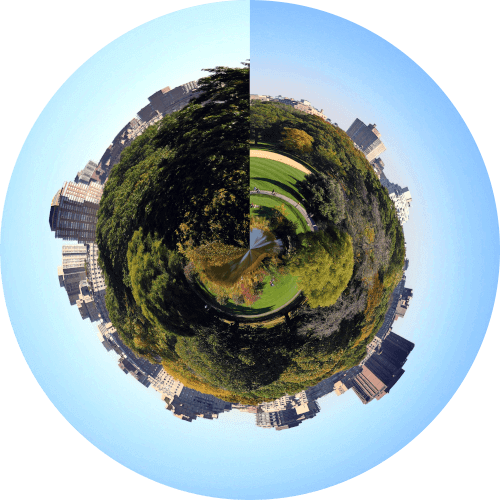
Per ovviare a questo problema potrebbe essere interessante usare immagini con un orizzonte costante (come nel caso del mare) e correggere i difetti con lo strumento Timbro/Clona, ma nel mio caso il problema è troppo esteso. Una buona soluzione che ho trovato è la realizzazione di uno specchio, che permetta di riflettere l'immagine in modo che gli estremi combacino perfettamente. Per migliorare le proporzioni lavoriamo su un immagine schiacciata.
Come prima cosa scaliamo l'immagine per il 50% della sua larghezza, cliccate su Immagine → Scala immagine ed impostate la larghezza al 50%, ricordandovi di sbloccare la proporzione ed impostare il menu a tendina su %.
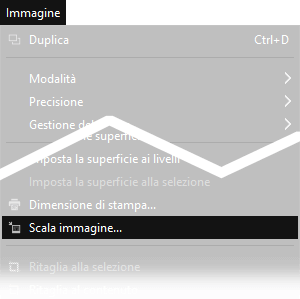
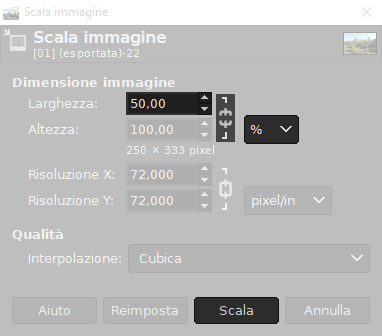
A questo punto creiamo una copia del livello sfondo, affiancata e riflessa per creare una perfetta corrispondenza. Aumentiamo le dimensioni della superficie di lavoro del doppio sulla larghezza. cliccate su Immagine → Dimensione superficie ed impostate la larghezza al 200%, ricordandovi di sbloccare la proporzione.

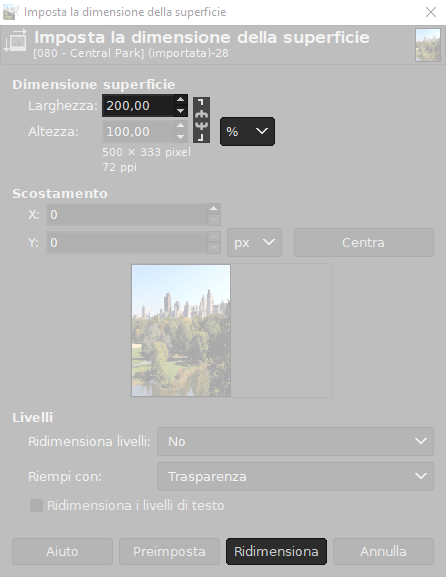
Adesso duplichiamo il livello Sfondo e spostiamolo verso destra. Cliccate con il tasto destro sulla finestra dei livelli e selezionate Duplica Livello. Una volta duplicato il livello Sfondo, con lo strumento Sposta spostate il livello appena creato verso destra, in modo da affiancarli perfettamente. Vi troverete con una fotografia specchiata, come se fosse riflessa su un lago, ma dal lato orizzontale.
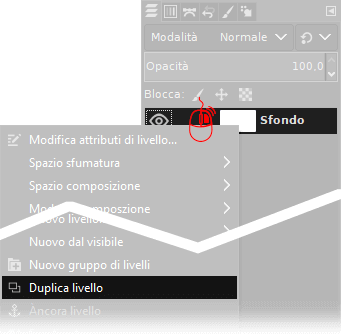
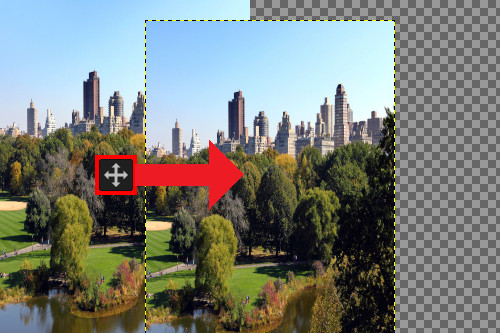
Con lo Strumento Rifletti, stando ben attenti ad impostarlo in orizzontale, riflettiamo l'immagine che abbiamo posizionato verso destra. Selezionate lo strumento e cliccate semplicemente l'immagine di destra per rifletterla.
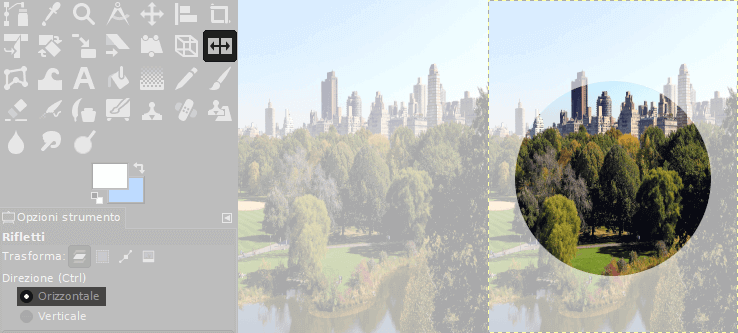
Incolliamo il livello appena riflesso, in modo da ottenere un risultato molto simile a quello dell'immagine di esempio. Cliccate con il tasto destro su Sfondo copia e selezionate Fondi in basso.
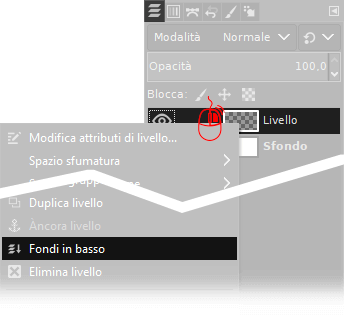
A questo punto la realizzazione del nostro mini mondo è a ottimo punto, i vari bordi coincidono e l'immagine ha acquistato una certa uniformità.
Procediamo con la realizzazione del pianetino. Questo è il punto dove con lo strumento Coordinate Polari andremo a creare la nostra proiezione stereografica,
andando ad "avvolgere" l'immagine su un punto.
Come prima cosa l'immagine deve essere riflessa orizzontalmente, in quanto la proiezione prende il bordo superiore come punto centrale e il bordo inferiore
come circonferenza esterna della nostra sfera. Cliccate su Immagine → Trasforma → Rifletti verticalmente.
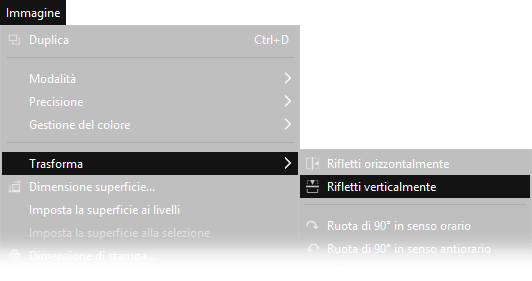
Per applicare la mappa sferica cliccate su Filtri → Distorsioni → Coordinate polari. La profondità del cerchio deve essere sempre del 100%, mentre è possibile variare l'angolo di spostamento per ruotare il pianetino a vostra scelta. La spunta Mappa dall'alto è un alternativa al passaggio di riflettere orizzontalmente l'immagine. Se la togliete, potete lavorare sull'immagine senza doverla riflettere. Confermate con OK.
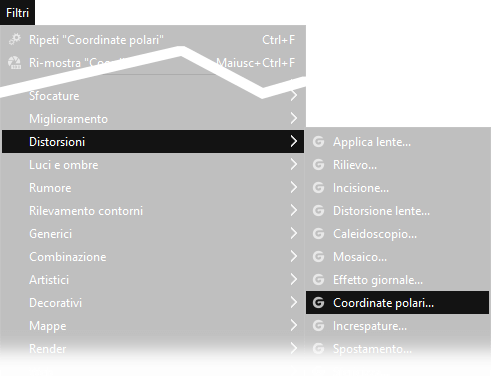
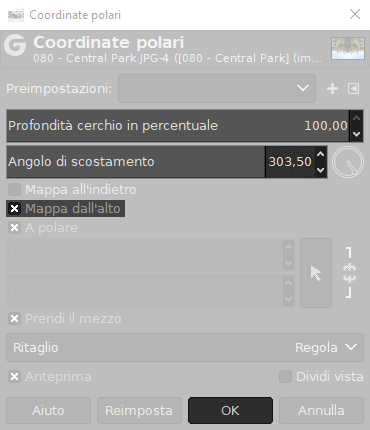
L'ultimo passaggio da effettuare è la creazione di uno sfondo uniforme. Se lavorate con immagini molto larghe è consigliabile uniformare la larghezza all'altezza, scegliendo di realizzare un immagine quadrata o al massimo con un rapporto dei lati di 3/2. Il passaggio è stato spiegato sopra, andate su Immagine → Dimensione superficie e ridefinitela se necessario. Nel mio caso l'immagine è di 5184x3456 Pixel, con un rapporto di 3/2 che mi potrebbe andare bene. Se fosse stata in 16/9 con una larghezza di 6144 Pixel, avrei ridotto a 5184.

A questo punto creiamo lo sfondo uniforme. Per rendere la cosa il più comoda possibile vi consiglio di utilizzare il filtro Distorsione lente. Selezionate Filtri → Distorsioni → Distorsione lente ed impostate il parametro Principale a -100. In un istante avrete uno sfondo uniforme senza nessuno sforzo. Se non dovesse funzionare, è sufficiente ripetere il filtro una seconda volta.
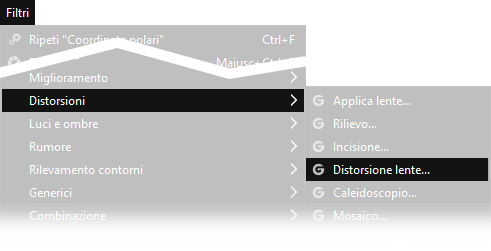
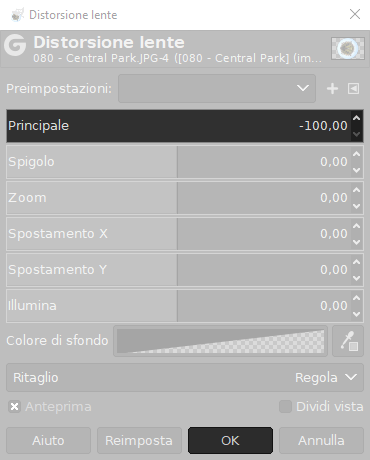
Una volta completato il lavoro, ho corretto il centro dell'immagine con lo Strumento Timbro/Clona per rendere meno simmetrico e più boscoso il risultato. A sinistra potete vedere il pianeta subito dopo aver concluso i passaggi di questa guida, mentre a destra il lavoro completato con lo sfondo uniforme e la "desimetrizzazione".


Se volete provare a realizzare mini mondi con delle fotografie assolutamente ottimali, vi consiglio di visitare il blog di Saffi 3D che ha reso disponibili dei render tridimensionali assolutamente perfetti per provare a realizzare dei pianetini.
Per concludere vi lascio con due esempi che ho realizzato con immagini scaricate gratuitamente su Morgue Files, una directory di immagini gratuite.
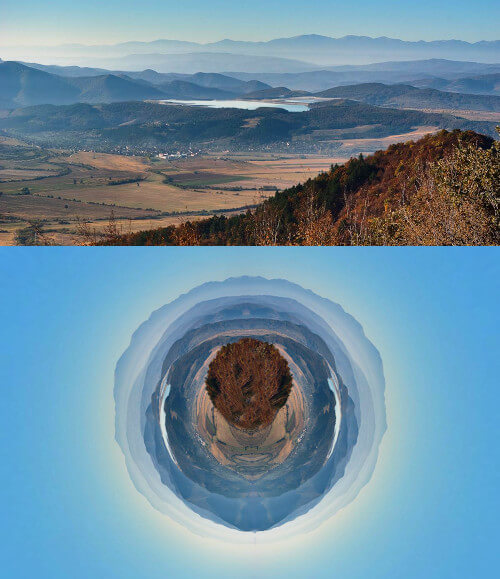

Se questa guida ti è piaciuta, ricordati di dare un occhiata alla guida che abbiamo scritto per Hugin e dedicati a qualche scatto panoramico, oppure puoi leggere tutte le nostre guide per Gimp cliccando qui. Se lo ritieni opportuno, puoi darci un piccolo contributo cliccando la pagina ❤Sostienici. in alto a destra.