Guida: Effetto Flou con Gimp
Tutorial per simulare l'effetto flou (soft focus) con Gimp.
L'effetto Flou, conosciuto anche come soft focus, è utilizzato principalmente nei ritratti, siano essi di soggetti umani o animali. È più indicato con soggeti femminili ed animali soffici e pelosi. Ammorbidisce l'immagine, nasconde le imperfezioni e rende meno nitidi i dettagli. Applicato su un volto femminile nasconde le rughe, rende più luminoso lo sguardo e crea un bagliore angelico intorno al soggetto. Nella fotografia paesaggistica, rende l'atmosfera irreale e simile ad un sogno.


Per realizzarle l'effetto flou con Gimp apriamo l'immagine che vogliamo ritoccare e duplichiamo il livello: Sulla finestra Livelli (se non c'è premere Ctrl+L) fare Tasto Destro sul livello Sfondo e premere Duplica livello.
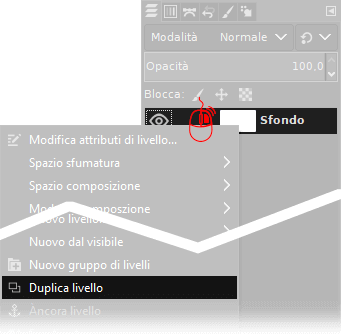
Una volta realizzata la copia dobbiamo aumentare leggermente la luminosità ed il contrasto della fotografia. Apriamo la finestra Colori → Livelli e impostiamo come da immagine di seguito. Nella finestra dei livelli, impostiamo sulla casella di sinistra 30, mentre nella casella centrale imposteremo 1,35.
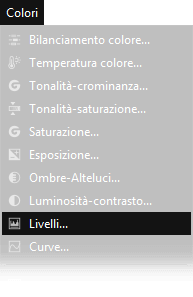
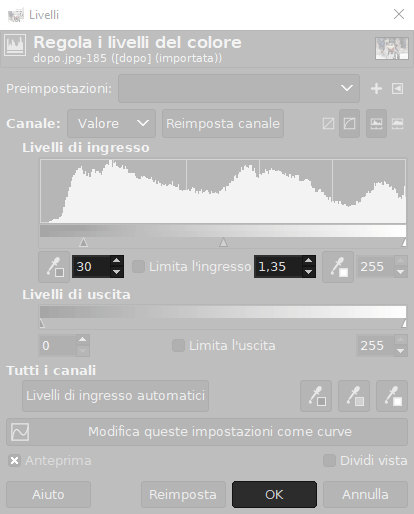
Ora dobbiamo applicare una sfocatura gaussiana all'immagine appena realizzata. Apriamo la finestra da Filtri → Sfocature → Gaussiana. L'intensità della sfocatura cambia in base alla risoluzione dell'immagine, quindi cercate di ottenere un effetto simile a quello nell'esempio impostando il paramentro che vi sembra giusto. Devono vedersi le forme del soggetto, ma non i dettagli.
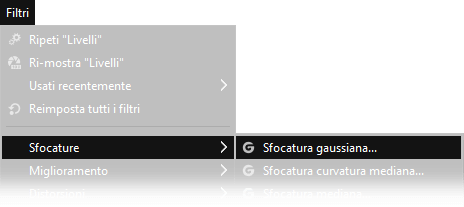
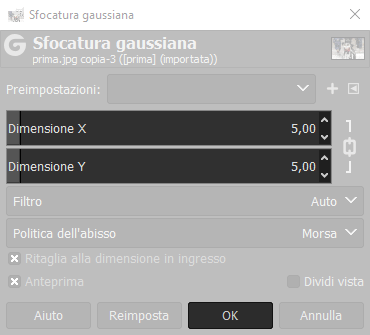
Per ottenere un perfetto effetto Flou, a questo punto, è sufficiente prendere lo strumento gomma e cancellare gli occhi del soggetto dal livello sfumato, in quanto l'occhio nitido permette di non confondere un piacevole ritocco fotografico con una fotografia fuori fuoco. Ricordatevi di impostare un pennello molto sfumato.
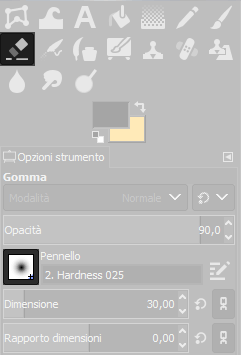
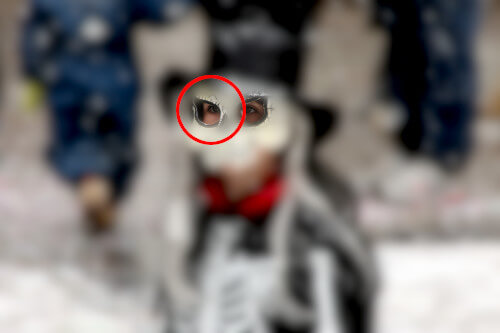
A questo punto è sufficente fondere l'immagine appena realizzata in modalità "normale" con un opacità del 50% variabile in base al risultato che volete ottenere. Impostate i parametri come da esempio e cliccate con il tasto destro su Sfondo - Copia, quindi fondi in basso.
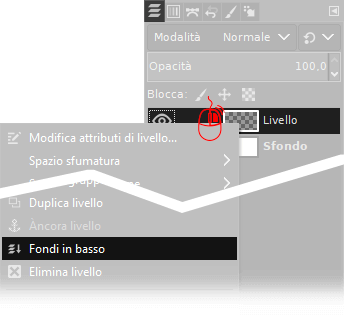
Se avete seguito tutti i passaggi correttamente, il risultato dovrebbe essere molto simile all'immagine qui in basso, ma vi consigliamo di provare con una vostra foto, perché la risoluzione che abbiamo usato per pubblicarla sul sito non rende giustizia al risultato.


Il più delle volte l'effetto flou viene applicato a fotografie con soggetti umani o con immagini panoramiche, di seguito lo stesso effetto applicato ad una fotografia dal tema più naturalistico.


Se questo effetto ti è piaciuto, forse potrebbere interessarti anche come migliorare la pelle con gimp e l'effetto Orton, in grado di aumentare la morbidezza dell'immagine modificando anche in alcuni punti l'esposizione e creando un effetto molto particolare.
Sperando che la guida per realizzare l'effetto Flou con Gimp sia stata chiara, prima di salutarti ti ricordiamo che puoi leggere tutti gli altri tutorial per Gimp cliccando qui. In alternativa, è possibile navigare le diverse sezioni del sito dal menù in alto. Se lo ritieni opportuno, puoi darci un piccolo contributo cliccando la pagina ❤Sostienici.