Guida: Eliminare la foschia con Gimp
Tutorial per eliminare la foschia atmosferica con Gimp sulle foto panoramiche.
Scattando con forti zoom e giornate un po' umide, spesso le fotografie panoramiche appaiono poco nitide e con una dominante di blu, a causa del velo atmosferico. La soluzione migliore sarebbe l'utilizzo di un filtro polarizzatore sulla fotocamera, ma qualora non fosse possibile, Gimp ci viene in aiuto. In questa guida spiegheremo come ridurre questo fastidioso difetto con il fotoritocco.


Innanzitutto aumentiamo il contrasto dell'immagine, attenzione a non esagerare a causa di una forte perdita di dettagli sopra i 20/25 punti. Apriamo Colori → Luminosità-contrasto ed aumentiamo fino a che il risultato non appare soddifacente. Una valida alternativa per aumentare il contrasto senza la perdita di dettagli è quella di usare le curve, di cui abbiamo scritto una guida.
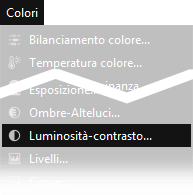
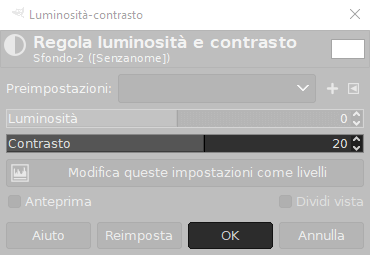
A questo punto correggiamo la dominante di blu con lo strumento Bilanciamento colori. Apriamo Colori → Bilanciamento Colori ed andiamo a ridurre il Blu sui mezzitoni fino a che il risultato non appare soddisfacente. Nel caso di dominante davvero forte, possiamo ridurlo di 5 punti ulteriori anche sulle Alte luci, ma attenzione a non esagerare per evitare un risultato troppo tendente al giallo. Attenzione a togliere sempre la spunta da Preserva luminosità.

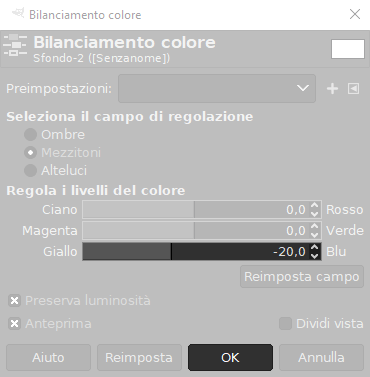
A questo punto l'immagine potrebbe apparire un po' scura a causa dell'aumento di contrasto, se così fosse correggiamo leggermente i livelli modificando solo il cursore centrale. Utilizzando la luminosità anzichè i livelli rischieremmo di bruciare ulteriormente i bianchi e trovarci con una fotografia poco dettagliata sui toni chiari. Nel caso di situazioni dove sia presente un forte velo atmosferico, cercate di scattare la foto leggermente sottoesposta così da poter lavorare meglio in fase di post-produzione. Apriamo Colori → Livelli e correggiamo come da esempio. Se volete approfondire l'uso dei livelli con Gimp, cliccate qui per leggere il tutorial specifico.
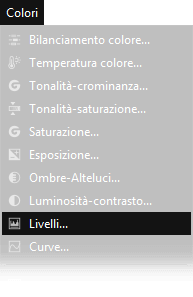
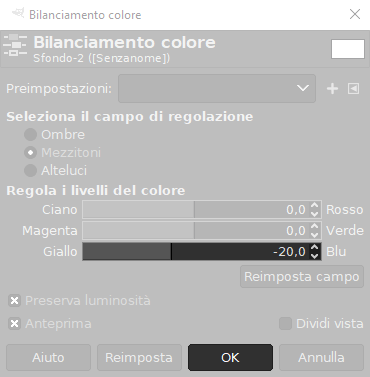
Dopo aver effettuato tutti i passagi l'immagine dovrebbe apparire molto più definita. Un risultato simile, molto più veloce ma con molto meno controllo, potreste ottenderlo anche con il bilanciamento automatico del bianco integrato in Gimp. Aprite Colori → Auto → Bilanciamento del bianco e verificate se il risultate risulta soddisfacente. Ovviamente su immagini importanti consiglio il metodo lungo, a volte il nostro occhio funziona meglio di qualunque automatismo creato per semplificarci la vita. Se vuoi approfondire il bilanciamento del bianco con Gimp, leggi la guida.
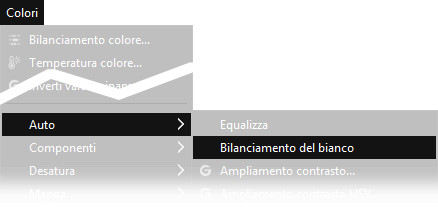
Sperando che la guida per correggere il velo atmosferico con Gimp sia stata chiara, prima di salutarti ti ricordiamo che puoi leggere tutte le altre guide di Gimp cliccando qui. In alternativa, è possibile navigare le diverse sezioni del sito dal menù in alto. Se lo ritieni opportuno, puoi darci un piccolo contributo cliccando la pagina ❤Sostienici.