Guida Gimp: aggiungere un testo ad una foto
Tutorial Gimp per imparare ad inserire uno o più testi sopra ad un'immagine.
Tra i molti strumenti di Gimp si trova anche lo strumento testo, un potente strumento che permette di aggiungere scritte ad un'immagine. Inserire un testo sopra ad una fotografia spesso può essere molto utile o divertente, ad esempio per scrivere un commento su qualche foto, creare un biglietto da visita, inserire il vostro watermark sopra ad una fotografia, creare un meme oppure un sito web... Insomma, le possibilità dello strumento testo di Gimp, sono moltissime. In questa guida abbiamo creato un semplice meme (scusate se non è dei migliori).

Iniziamo aprendo con Gimp l'immagine a cui vogliamo applicare il testo. In questo caso si tratta di un'automobile completamente sommersa dalla neve. Per una maggior leggibilità, abbiamo creato un bordo nero, che è possibile realizzare in molti modi diversi. In questo caso l'inquadratura era piuttosto larga, era quindi possibile colorare di nero una parte della fotografia. Abbiamo quindi utilizzato lo Strumento selezione rettangolare per selezionare una parte della fotografia, abbiamo poi invertito la selezione dal menu Seleziona → Inverti, cancellato il contenuto premendo il tasto CANC sulla tastiera ed infine abbiamo colorato con lo strumento Riempimento di colore, selezionando il colore nero, la parte esterna dell'immagine. Se non ti è chiaro come procedere per creare una selezione rettangolare, puoi leggere la nostra guida sulle maschere qui.
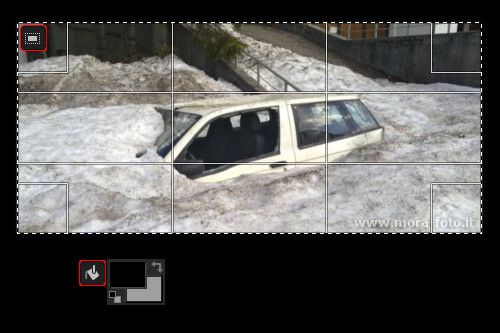
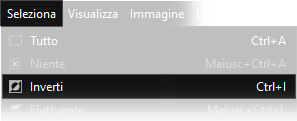
Prima di procedere dobbiamo però approfondire la nostra conoscenza dello Strumento Testo di Gimp. La descrizione dice "Crea o modifica livelli di testo",
questo perché Gimp considera le caselle di testo come nuovi livelli, questo ci permette di modificarne la dimensione, il contenuto, muoverli in giro per l'area di lavoro, duplicarli e così via.
La prima cosa da fare è selezionare lo Strumento testo dalla barra degli strumenti, l'icona è una lettera A maiuscola, come quella
qui di seguito.

Per poter scrivere un testo abbiamo bisogno di disegnare un'area per questo testo, quindi con lo Strumento testo selezionato dovrete disegnare un rettangolo sopra l'immagine, nel posto in cui volete che si trovi il testo, cliccando e tenendo premuto il tasto sinistro del mouse. Dopo aver creato il livello di testo di una determinata dimensione, potremo iniziare a scrivere. Ricordate che possiamo cambiare il contenuto e la posizione in qualsiasi momento, quindi non siate troppo precisi. È anche possibile cliccare con il tasto sinistro del mouse in un qualsiasi punto dell'area di lavoro ed iniziare a scrivere senza disegnare un'area di testo, in quel caso Gimp darà all'area di testo la dimensione del contenuto che andrete a scrivere.
Opzioni dello strumento testo
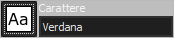
Carattere: qui potete cambiare l'aspetto del carattere del testo. Puoi premere il tasto Aa per aprire una lista di tutti i font disponibili, oppure puoi scrivere il nome nella casella di testo. Dopo che avrai scritto la prima lettera, i caratteri corrispondenti inizieranno ad apparire. Puoi scegliere qualsiasi carattere installato nella cartella font di Windows, ma se installi un nuovo carattere sarà necessario riavviare Gimp per poterlo vedere ed utilizzare.

Dimensione: qui puoi cambiare la grandezza del testo. Puoi scrivere un qualsiasi numero, oppure aumentare o diminuire il valore utilizzando le piccole frecce alla destra del box. La dimensione standard di Gimp è il Pixel (px), se preferisci una misura diversa puoi cambiare l'unità di misura nel menu a tendina a destra. Ci sono molte opzioni differenti, ma il pixel resta la soluzione più semplice.

Usa l'editor: questa opzione è deselezionata di default. Se lasci l'opzione disabilitata andrai a scrivere direttamente all'interno dell'area di testo. Se la selezioni apparirà una nuova finestra galleggiante. In questa finestra sarà possibile andare a scrivere il testo in modo più semplice, nel caso in cui l'immagine sia molto affollata. Puoi anche cambiare alcune opzioni. Se sei abituato ad una vecchia versione di Gimp probabilmente vorrai abilitarla perché è il modo in cui Gimp funzionava nelle vecchie versioni.

Antialiasing: questa opzione è attiva di default. Quando viene attivato, rende i bordi del testo più morbidi e più belli. Ogni curva ed angolo appare soffice, non scalettato e sembra avere una risoluzione maggiore. Questa opzione dovrebbe sempre essere lasciata attiva, a meno che tu non desideri un bordo netto e pixelato, in quel caso dovresti disattivarla.

Hinting: in questo menu a tendina puoi andare a cambiare il valore dell'hinting. L'hinting altera i bordi del testo, producendo un testo più chiaro quando la dimensione è estremamente piccola. Se dovete quindi scrivere testi molto piccoli e questi ultimi risultano difficilmente leggibili, dovreste provare tutte e quattro le diverse opzioni, per vedere se il risultato migliora.
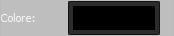
Colore: qui puoi cambiare il colore de testo. Ricorda che devi sempre cambiare il colore da qui, perché se cambi il colore del primo piano come per qualsiasi altro strumento, non andrai a cambiare il colore del testo. Una volta premuto si apre la solita finestra in cui puoi impostare il colore scrivendo un valore, regolando i vari cursori oppure selezionandolo direttamente dalla palette.

Allineamento: questa opzioni funziona allo stesso modo di qualsiasi programma di videoscrittura. Ci sono quattro diverse icone e puoi andare a scegliere come il testo si andrà ad allineare rispetto all'area. La prima opzione è Allineato a sinistra, in cui Gimp allineerà il testo al lato sinistro. La seconda opzione è Allineato a destra, che è un semplice allineamento sul lato destro. Il terzo bottone, quello di default, è Centrato, che andrà ad allineare ogni riga al centro dell'area di testo. Il quarto ed ultimo bottone è Giustificato. In questo caso Gimp andrà ad aumentare lo spazio fra ogni singola parola, in modo da allineare tutte le righe all'area di testo sia a destra che a sinistra.
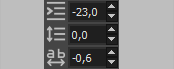
Indentazione, spaziatura della linea e del carattere: Queste tre opzioni sono utilizzate per definire la spaziatura del testo. La prima linea è l'Indentazione, che viene usata per separare i paragrafi dal margine sinistro o destro. Se scrivete un valore, positivo o negativo, la prima linea di ogni paragrafo sarà allineata diversamente alle altre righe dello stesso paragrafo. La seconda opzione è la Spaziatura righe, puoi scegliere quanto spazio Gimp andrà a lasciare fra una riga e la successiva. La terza opzione è la Spaziatura caratteri, che è semplicemente la distanza tra ogni lettera. In entrambi i casi possono essere usati sia valori positivi che negativi.

Rettangolo: questo parametro influenza l'area di testo. Se fate un semplice click sull'immagine ed andate a scrivere qualcosa, il rettangolo sarà Dinamico perché, senza una dimensione definita, l'area si adatterà automaticamente al suo contenuto. Se hai bisogno di contenere il testo all'interno di un'area specifica, allora andrai a disegnare un rettangolo con lo strumento testo. In questo caso il rettangolo diventerà automaticamente Fisso, perché sarà il testo ad adattarsi alla dimensione della casella di testo che avrai disegnato.
Potresti aver notato la mancanza di due bottoni davvero importanti, mi riferisco al Grassetto ed al Corsivo. La ragione è semplice. Quando scegli un carattere dalla lista di Gimp, noterai che ci sono diverse versioni dello stesso. Per esempio il Verdana esiste in altre tre differenti versioni: Verdana Bold (significa grassetto), Verdana Italic (significa corsivo) e Verdana Bold Italic (grassetto e corsivo). Non dovrai fare altro che scegliere la versione che preferisci.
Creare il meme
Ora che conosci tutte le varie opzioni dello Strumento Testo di Gimp è ora di creare il meme. Vogliamo che il testo sia allineato alla foto, quindi andremo a disegnare un rettangolo Fisso. Prima di tutto selezionato lo Strumento Testo dalla barra degli strumenti, dopodiché disegnate un rettangolo della stessa dimensione della foto, un attimo più in basso, come nella foto seguente. Poi cambiate il colore del testo in bianco, settate tutti i parametri come preferite ed infine scrivete il testo.
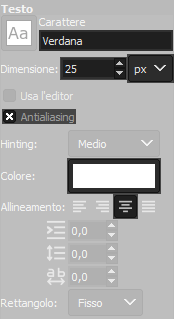
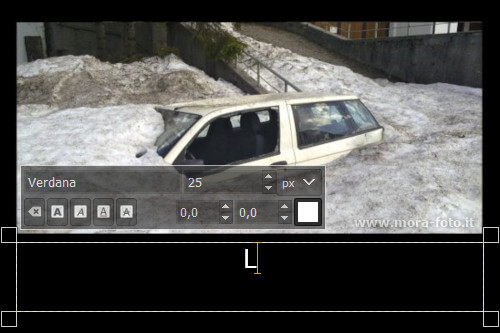
Se preferite una spiegazione più pratica, potete guardare questo video in cui mostriamo come procedere. Ci sono delle piccole differenze perché è stato fatto con una vecchia versione di Gimp, ma i concetti restano gli stessi: Clicca qui per vedere il video su Youtube
Sperando che la guida per inserire un testo con Gimp sia stata chiara, prima di salutarti ti ricordiamo che puoi leggere tutti i nostri tutorial per Gimp cliccando qui. In alternativa, è possibile navigare le diverse sezioni del sito dal menù in alto. Se lo ritieni opportuno, puoi darci un piccolo contributo cliccando la pagina ❤Sostienici.