Guida: Migliorare la pelle con il cerotto di Gimp
Tutorial per eliminare i brufoli ed i piccoli difetti della pelle con lo strumento cerotto di Gimp.
In questa guida per Gimp vedremo come migliorare, rendere più liscia e bella la pelle umana usando lo strumento timbro/clona e lo strumento cerotto di Gimp. La pelle umana infatti non è sempre liscia come potrebbe apparire in molte fotografie di moda. Osservando con attenzione un primo piano amatoriale, noteremo la presenza di nei, cicatrici, pori, punti neri e piccoli brufoli, che possono essere ulteriormente enfatizzati da una forte luce laterale.
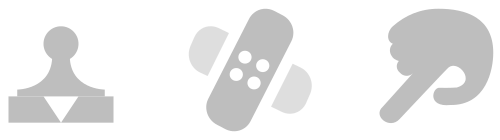
Un fotografo professionista utilizza una serie di strumenti per evitare
questo inconveniente tra cui luci soffuse, pannelli riflettenti,
cosmetici ed una buona dose
di fotoritocco. Per cosmetici e luci vi lascio a fonti più affidabili,
ma per il fotoritocco possiamo utilizzare lo strumento timbro/clona e
lo strumento cerotto di Gimp per ripulire un po' il viso ed eliminare i piccoli difetti della pelle.
Per chi non avesse mai utilizzato i suddetti strumenti, vi consiglio di leggere
prima la guida sullo strumento
timbro visto che in questa sede non verranno trattate le basi, ma
l'applicazione specifica per la pulizia facciale.
Differenza tra cerotto e timbro
Prima di tutto cerchiamo di capire cosa cambia tra lo strumento timbro e il cerotto. Sostanzialmente
questi due strumenti fanno la stessa funzione, ma il cerotto porta ad un risultato
molto più delicato, ideale per migliorare la pelle. Per capire la differenza utilizzerò
un'immagine ispirata al sito della guida ufficiale di Gimp.
La sorgente di copia è posizionata al centro, sull'intersezione dei
quattro rettangoli colorati. Sul rettangolo rosso a sinistra
lo strumento clona crea una copia esatta della
porzione, mentre a destra il cerotto
effettua una sfocatura selettiva per avere una sovrapposizione meno
marcata. Per scriverlo con parole semplici, l'intervento è più delicato.
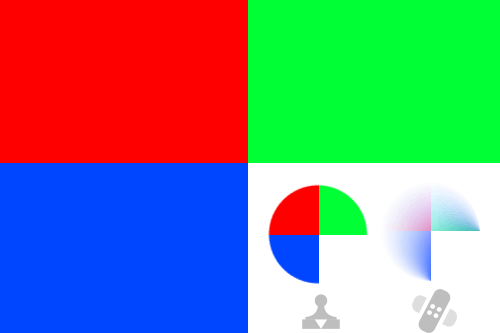
Ovviamente il cerotto non rimpiazza lo strumento clona ed in questa guida verranno utilizzati entrambi, in base alla zona da lavorare. Vediamo ora come mettere in pratica quello che per ora è stato affrontato solo in teoria. L'immagine di partenza è la mia fronte, in cui si possono chiaramente vedere i classici difetti, di cui i più evidenti segnati con una freccina.
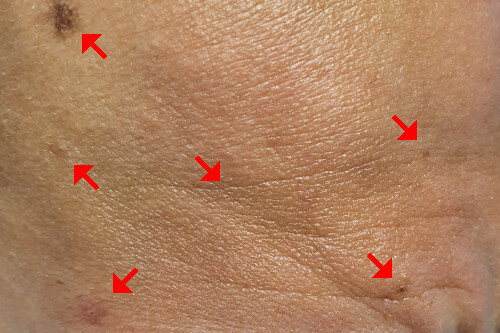
Impostiamo il timbro con un pennello sfumato e la dimensione proporzionata all'immagine. Posizionando con il tasto Ctrl premuto in un punto con il colore uguale a quello che andremo ad eliminare, clicchiamo il brufolo e neutralizziamolo.


Usando lo strumento timbro il risultato è più che soddisfacente, ma se osservate con attenzione è possibile vedere la pennellata. Questo è dovuto al fatto che il colore della pelle non è uniforme, quindi è possibile vedere l'alone più chiaro.
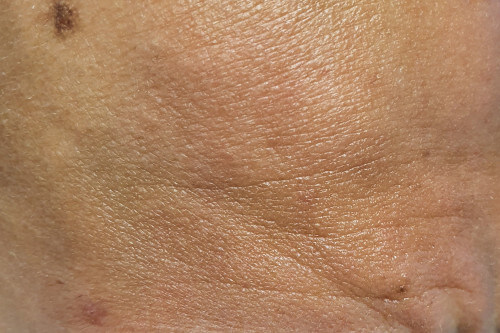
Proviamo a fare la stessa operazione usando lo strumento cerotto. Il risultato è molto più morbido ed è impossibile vedere la pennellata. Capire quale strumento sia migliore purtroppo è tutta una questione di esperienza, quindi bisogna provare e riprovare fino ad acquisire l'esperienza necessaria.
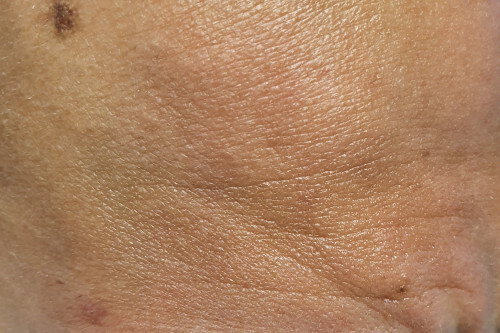
Procediamo alla stessa maniera per tutti difetti che vogliamo eliminare, utilizzando il cerotto nei punti dove l'intervento deve essere meno aggressivo e utilizzando un'opacità di 20/30 punti per nascondere solo parzialmente alcune imperfezioni. Potrebbe essere infatti interessante ridurre alcuni difetti anziché eliminarli completamente. Una volta completata l'operazione, il risultato dovrebbe apparire simile a questo.
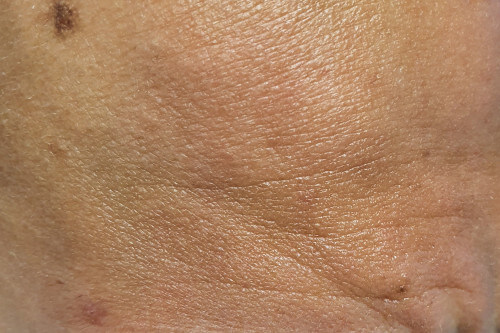
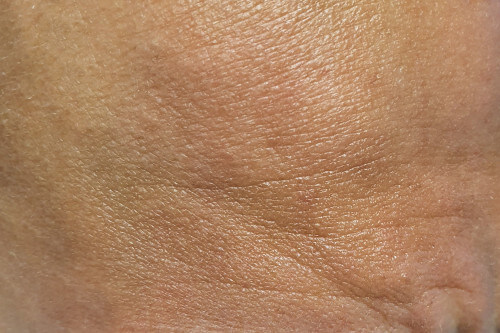
Per ottenere una pelle pulita e priva di difetti, proseguite nelle varie zone visibili quali mani, collo, etc.
Cercando di essere sempre e comunque più precisi possibile, ricordate che il viso è una zona sulla
quale si concentra molto lo sguardo dell'osservatore, quindi il piccolo errore che su una mano passerebbe
inosservato, sul viso sarà subito notato.
Prima di concludere questa guida su migliorare la pelle mi sembrano d'obbligo un paio di considerazioni personali:
- Esagerare con il fotoritocco trasformerà il soggetto in una bambola priva di espressione, fate attenzione
- Alcuni nei o cicatrici identificano una persona, eliminarle arbitrariamente non è sempre consigliabile
- Se necessario, parlate con il soggetto per capire che difetti vorrebbe eliminare e quali preferisce conservare
- Cercate di limitare l'intervento a piccole zone circoscritte
A dimostrazione del fatto che a volte i difetti della pelle sono indispensabili per identificare una persona e non possono essere eliminati, vi lascio con un soggetto a cui qualunque intervento con il cerotto sarebbe assolutamente superfluo... Danny Trejo "Machete"!

Se questo effetto ti è piaciuto, forse, forse potrebbe interessarti anche come sbiancare i denti con gimp oppure l'effetto Flou, per ammorbidire ulteriormente una fotografia femminile. In alternativa, puoi leggere anche la guida avanzata per il Dodge and Burn con Gimp.
Sperando che la guida per migliorare la pelle con Gimp sia stata chiara, prima di salutarti ti ricordiamo che puoi leggere tutti i nostri tutorial per il fotoritocco con Gimp cliccando qui. In alternativa, è possibile navigare le diverse sezioni del sito dal menù in alto. Se lo ritieni opportuno, puoi darci un piccolo contributo cliccando la pagina ❤Sostienici.