Guida: Cambiare il colore e migliorare gli occhi con Gimp
Tutorial Gimp per cambiare colore e migliorare gli occhi con il fotoritocco.
In questa guida spiegheremo come migliorare e rendere più interessanti gli occhi di una persona con Gimp, cambiandone il colore, per poi spiegare come aumentarne la luminosità, scurire il contorno occhi ed infine aggiungere dei riflessi. Gli occhi sono infatti uno dei punti di maggior interesse quando si osserva una foto di ritratto. Di questa guida tutto tondo per migliorare gli occhi con Gimp il passaggio "Cambio colore" è facoltativo, il tutorial può essere infatti molto utile anche evitando il passaggio della "ruota colori".


Cambiare il colore degli occhi
Ovviamente questo passaggio è assolutamente facoltativo, se volete mantenere il colore orignale degli occhi potete semplicemente saltare questo primo passaggio ed andare soltanto ad aumentare la saturazione.
Considerate però che dovrete comunque selezionare l'iride prima di andare a saturare il colore.
Utilizzando lo strumento ruota colori, di cui abbiamo già scritto una guida approfondita qui andiamo a sostituire
il colore azzurro di partenza con un verde smeraldo. Procediamo con una selezione dell'iride utilizzando lo strumento
di selezione che preferite, in modo da agire solo sulla parte che ci interessa. Consiglio di applicare una sfumatura di alcuni pixel da Seleziona → Sfumata.

Apriamo lo strumento ruota colori da Colori → Mappa → Ruota colori ed impostiamola come ci sembra corretto. Nel mio caso ho sostituito tutti i toni del blu con il verde. Non preoccupatevi nel caso in cui ci sia un riflesso che prende colori strani, eventualmente provvederemo a sistemarlo dopo. Non rimuovete la selezione, ci servirà nei prossimi passaggi.
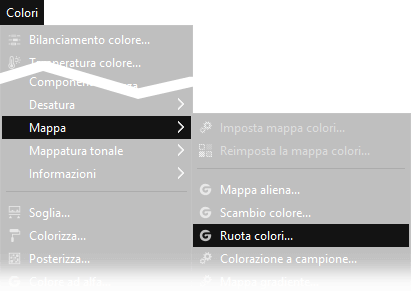
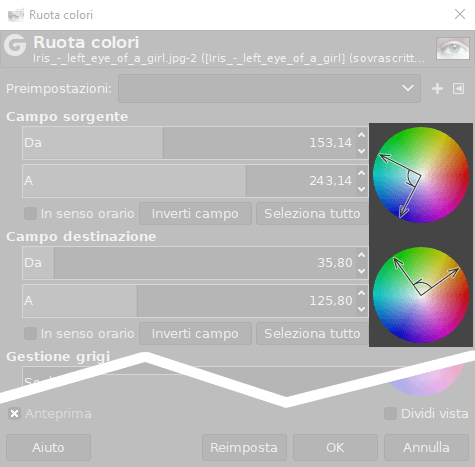
Ora vogliamo alzare un po' la saturazione, noi abbiamo optato per un valore di 50, ma potete scegliere quello che meglio si addice alla vostra fotografia. Per alzare la saturazione aprite Colori → Tonalità-saturazione.
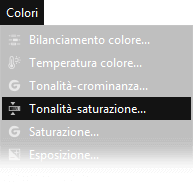
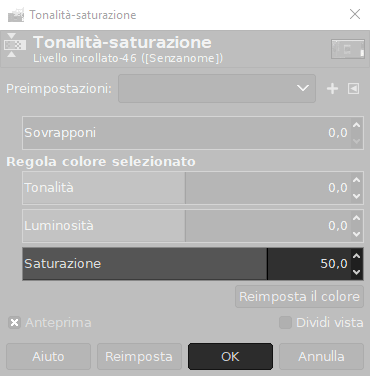
Aumentare le alte luci
Aumentiamo le alte luci per dare maggior risalto ai disegni dell'iride. Mantenendo la selezione precedente copiamo ed incolliamo solo l'iride come un nuovo livello. Potete procedere sia con i menu Modifica → Copia e poi Modifica → Incolla, che con le scorciatoie da tastiera, in questo caso potete premere CTRL+C per copiare e CTRL+V per incollare. Una volta fatto, apparirè sulla finesta dei livelli una nuova selezione fluttuante, premetegli sopra il tasto destro del mouse e selezionate Nuovo livello, in modo da avere una copia separata dal resto dell'iride dell'occhio.
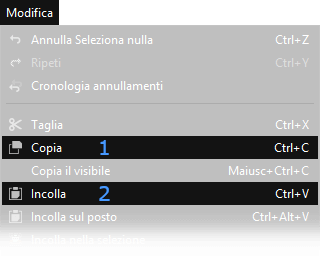
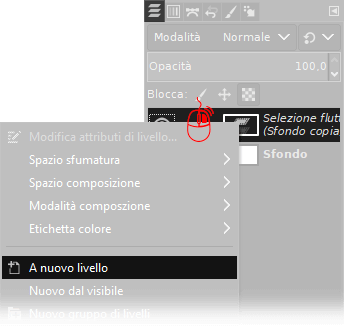
Incolliamo il livello appena creato in modalità ricopri ed un'opacità variabile in base al risultato che vogliamo ottenere, nel mio caso ho impostato 75%. In questo modo l'occhio risulta molto più luminoso e le linee che compongono l'iride vengono accentuate. In caso di occhi molto scuri o neri, potrebbe essere interessante sperimentare altri metodi di fusione, come ad esempio Moltiplica per scurire ulteriormente gli occhi molto scuri o Luce debole per gli occhi marrone chiaro.
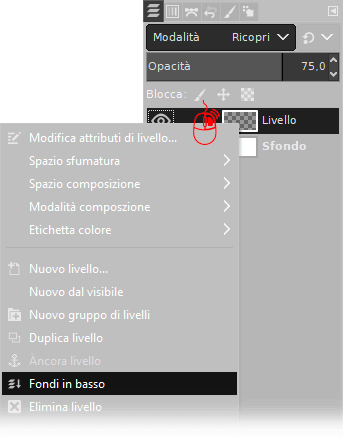
Aggiungere i riflessi
I riflessi sugli occhi sono molto importanti per dare luminosità allo sguardo e renderlo più interessante. Se avete cambiato il colore degli occhi, controllate attentamente di non avere degli artefatti sulla pupilla. In tal caso dovreste correggerli desaturando la parte che contiene eventuali aloni sgraditi. In questo caso è tutto perfetto, ma in altre situazioni ci è capitato di doverlo fare. Se per caso aveste questo problema potete selezionare soltanto la parte nera dell'occhio, sfumate la selezione di alcuni pixel e poi andate a selezionare Colori → Desaturazione, impostando media.
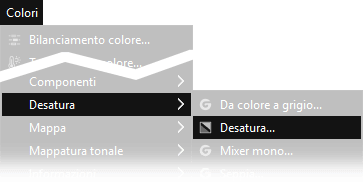
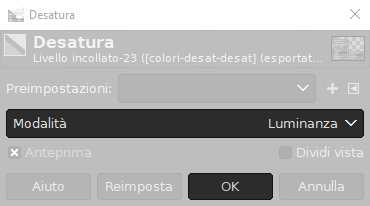
Impostiamo un pennello come da esempio e diamo una pennellata per simulare dei riflessi aggiuntivi. Per la posizione e la dimensione del pennello bisogna
adeguarsi alla fotografia, personalmente mi sono sempre trovato bene impostando in modo da avere il pennello grande come l'iride e facendo solo un click.
Per far capire meglio l'intervento effettuato per aggiungere il riflesso, abbiamo catturato la schermata prima di cliccare, in modo che possiate vedere i contorni del pennello.
Alla fine della guida vedrete che abbiamo aggiunto anche un paio di riflessi sulla pupilla con un pennello tradizionale bianco.
Vi consiglio di guardare un po' di fotografie di moda, per vedere le diverse forme che possono assumere i riflessi, in quanto è una cosa che
si osserva raramente, ma è molto interessante e potreste trarne ispirazione. Certo sarebbe meglio pensare ad avere dei bei riflessi già mentre si
scatta la foto, ma se non è possibile potete anche considerare di aggiungerli. Se vorrete aggiungere i riflessi a mano preparatevi a fare diverse prove
perché difficilmente verranno bene al primo tentativo. Salvate il file prima di inziare a provare o lavorate su un livello in copia.
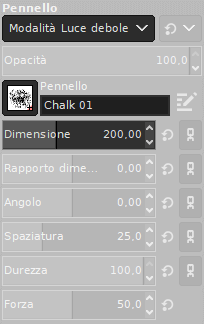

Scurire il contorno occhi
Ultimo passaggio, molto utile con fotografie di soggetti femminili e magari non propriamente truccate è una piccola ombreggiatura del contorno occhi. Lo stesso effetto può essere applicato a volti maschili, ma non sempre è consigliabile. Configuriamo un pennello in modo più tradizionale, con una dimensione ed un'opacità più basse. Come sempre dovrete scegliere i parametri più giusti per la vosta foto. Cambiando il colore in nero, riduciamo l'opacità al 20/30%, aumentiamo di molto lo zoom e con un po' di pazienza ripassiamo come se dovessimo applicare la "matita" alla nostra modella. Attenzione a non scurire troppo e non passare due volte sullo stesso punto. Nell'esempio la matita è stata fatta in verde, voi fatelo in nero. Con lo stesso pennello, configurato in bianco e con una dimensione maggiore, è possibile usare il colore bianco per schiarire se necessario la sclera (la parte bianca dell'occhio, qui colorata di viola).


Qui di seguito potete vedere il risultato finale. Come già detto ad inizio guida, cambiare il colore degli occhi è assolutamente facoltativo. Ricordate inoltre di fare diverse prove per quanto riguarda i riflessi e di modificare entrambi gli occhi contemporaneamente in modo da avere lo stesso identico risultato.


A questo punto la guida per cambiare il colore e migliorare gli occhi è finita, forse potrebbe interessarti anche il tutorial per sbiancare i denti o quello per eliminare i difetti della pelle.
Sperando che la guida per migliorare gli occhi con Gimp sia stata chiara, prima di salutarti ti ricordiamo che puoi leggere tutte le guide per il fotoritocco con Gimp che abbiamo scritto. In alternativa, è possibile navigare le diverse sezioni del sito dal menù in alto. Se lo ritieni opportuno, puoi darci un piccolo contributo cliccando la pagina ❤Sostienici.