Guida Gimp: Riduzione del rumore con G'MIC
Tutorial per la riduzione del rumore digitale degli alti ISO utilizzando G'MIC per Gimp.
Gimp purtroppo non dispone di un buon filtro per la riduzione del rumore digitale, per fortuna esiste G'MIC. Si tratta di un plugin gratuito per Gimp, con oltre 500 filtri. Fra questi ce ne sono tre che servono ad eliminare il rumore digitale dalle fotografie che sono state scattate con un alto valore di ISO. Questi tre filtri per la riduzione del rumore si chiamano Smooth [Anisotropic], Smooth [Thin brush] e PhotoComix Smoothing ed andremo ad approfondirli in questo tutorial, ma prima vediamo di capire cos'è il rumore digitale. Se non vi interessa potete saltare il prossimo capitolo cliccando qui.

Che cos'è il rumore digitale?
Nella fotografia digitale il rumore è dato dalla corrente elettrica che attraversa il sensore. Normalmente non è possibile notarlo perché in condizioni di luce sufficiente il funzionamento del sensore è ottimale. In caso di luce scarsa, però, la fotocamera deve bilanciare la mancanza di luce aumentando la sensibilità ISO. Questo processo porta ad avere una forte amplificazione del segnale elettronico registrato dal sensore e quindi ad un aumento del rumore digitale, che si traduce in un'immagine caratterizzata da una "grana", che è molto fastidiosa.
Solitamente l'aumento del valore di sensibilità ISO è gestito in automatico dalla fotocamera, quando c'è poca luce la nostra macchina fotografica andrà ad applicare dei valori ISO molto elevati. Nella piccola anteprima visualizzata sul display della macchina fotografica il rumore digitale non si nota nemmeno, ma una volta visualizzata la fotografia su uno schermo di grandi dimensioni, come quello del computer, il rumore appare evidente ed è in grado di rovinare uno scatto che ad un primo sguardo sembrava perfetto.
Di seguito potete vedere due ritagli al 100% dell'immagine che ho usato per questa guida. Si tratta di un set di pennarelli colorati, illuminati dalla tenue luce di una lampadina. Il primo esempio è scattato a 3.200 ISO, il secondo a 12.800 ISO con una fotocamera Canon 5D Mark II, una full frame con qualche anno sulle spalle. Ovviamente nelle foto non è stata applicata nessuna correzione del rumore. Sul file inoltre non è stata fatta nessuna modifica, nemmeno il bilanciamento del bianco, che era impostato su automatico.


Installare G'MIC
Eliminare il rumore digitale con Gimp in maniera accettabile è purtroppo impossibile. Fortunatamente è possibile aumentare le possibilità offerte da Gimp installando dei cosiddetti "Plugin". G'MIC è appunto uno di questi plugin, un programma che espande le funzioni offerte da Gimp. Potete scaricare G'MIC direttamente dal loro sito, all'indirizzo gmic.eu/download.html.
Vi consigliamo di scaricare l'installer per Windows, avendo cura di scegliere quello corretto per la versione di Gimp che avete installata.
Per sapere quale versione di Gimp state usando dovete aprire il menu Aiuto → Informazioni su Gimp. Ricordate poi di chiudere
Gimp prima di installare G'MIC. Una volta scaricato l'installer è sufficiente aprirlo ed installarlo in maniera assolutamente tradizionale, premendo
un paio di volte il pulsante Avanti.
Dopo aver installato G'Mic dobbiamo verificare che sia andato tutto a buon fine. Per controllarlo aprite Gimp, andate quindi sul menù Filtri
e verificate che sia apparso G'MIC-Qt... all'interno del menu.
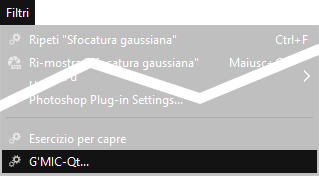
Se il tasto è grigio sarà sufficiente aprire una fotografia per attivarlo. Il caricamento potrebbe essere un po' lento la prima volta, in caso dovrete avere un pochino di pazienza. Potete notare che questo plugin è molto completo, ci sono oltre 500 filtri disponibili, e comprende una serie di funzioni piuttosto divertenti da esplorare. In questo tutorial andremo a vedere soltanto la riduzione del rumore, ma vi consigliamo di dare un'occhiata ai vari effetti disponibili. L'interfaccia di G'MIC è piuttosto semplice e si presenta in questo modo:
- A sinistra troviamo l'anteprima, che su alcuni filtri mostra l'immagine intera e su altri filtri mostra un dettaglio al 100% dello zoom, in base al tipo di effetto che andiamo ad attivare
- Al centro si trova la comodissima barra di ricerca nella parte in alto, con al di sotto una lista di gruppi di effetti. Ogni gruppo può essere aperto on un doppio click oppure cliccando la piccola freccia a sinistra
- A destra apparirebbero le impostazioni del singolo filtro, se ne avessimo selezionato uno
- In basso, per confermare le modifiche, ci sono il tasto Applica ed il tasto Ok
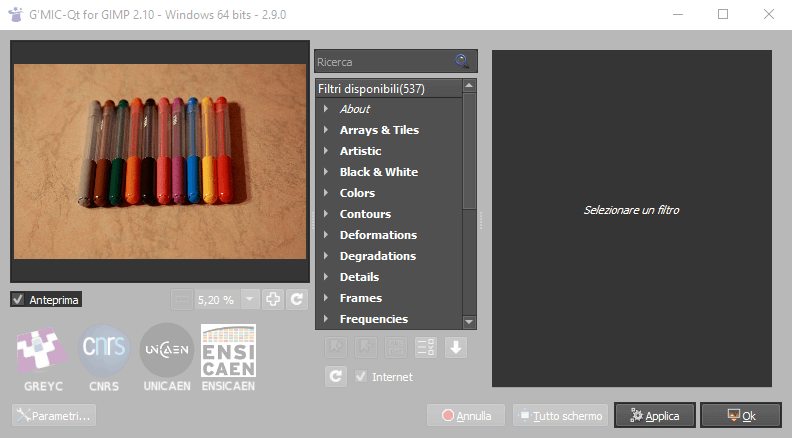
Come abbiamo detto, i filtri di G'MIC che andremo ad analizzare sono tre:
- Repair → Smooth [Anisotropic]
- Repair → Smooth [Thin Brush]
- Testing → PhotoComiX → PhotoComiX Smoothing
Potete cercarli manualmente, anche se il modo più veloce per trovarli è utilizzare la barra di ricerca. Potete anche cliccarli con il Tasto destro del mouse → Aggiungi ai favoriti per trovarli comodamente all'interno della prima sezione, chiamata Faves. Andiamo quindi ad analizzare nel dettaglio il loro funzionamento e le differenze che li contraddistinguono nell'eliminazione del rumore. Per chi volesse fare una verifica più approfondita, abbiamo reso disponibili i file in risoluzione piena con cui fare delle prove.
- Per scaricare il file a 100 ISO, cliccate qui
- Per scaricare il file a 3.200 ISO cliccate qui
- Per scaricare il file a 12.800 ISO, cliccate qui
Ricordate che dovreste sempre usare le vostre fotografie per effettuare questi test, perché le nostre sono state compresse per poterle caricare sul sito, quindi dovreste considerarle solo un esempio del risultato.
Il test
Per ogni filtro saranno presenti tre ritagli: il primo è la fotografia ideale, scattata a 100 ISO. Il secondo è la foto a 3.200ISO con applicata la relativa riduzione del rumore. Il terzo è la foto a 12.800ISO con la riduzione applicata. Visto che il ritaglio è piuttosto piccolo, ci saranno anche i link per scaricare le immagini in alta risoluzione, ovviamente con la riduzione del rumore applicata. Non è facile confrontarli tra di loro per la distanza, quindi dopo le spiegazioni li metteremo uno accanto all'altro per un miglior confronto.



Ridurre il rumore con il filtro Smooth [Anisotropic] di G'MIC
Il primo strumento per la riduzione del rumore con G'MIC che andremo a descrivervi è
il filtro Repair → Smooth [Anisotropic].
Con i parametri standard si riescono già ad ottenere degli
ottimi risultati, ma aumentando leggermente l'Amplitude a 100 e riducendo l'Anisotropy
a 0.2 il risultato è anche migliore. Sulla fotografia a 12.800ISO è stato necessario alzare il valore di
Amplitude a 400. Se provando diversi settaggi incasinate i vari parametri, potete tornare alle condizioni iniziali:
basta premere la freccia in alto a destra.
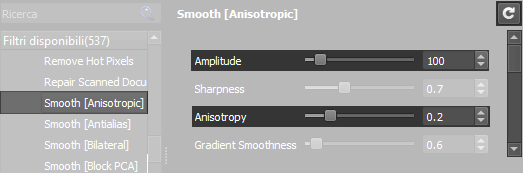
Se volete vedere le fotografie in risoluzione originale con il filtro Smooth [Anisotropic] ed i parametri predefiniti qui trovate il file a 3.200 ISO e qui il file a 12.800 ISO. Di seguito invece pubblichiamo un piccolo ritaglio con il risultato al 100% di zoom, con applicati i parametri consigliati qui sopra.



Ridurre il rumore con il filtro Smooth [Thin brush] di G'MIC
Il filtro Repair → Smooth [Thin brush], in teoria, manterrebbe l'immagine più nitida, tende però a dare un effetto "pennellate" che non mi piace per niente. Per eliminare questo problema abbiamo dovuto abbassare il valore Sharpness, andando però a vanificare completamente la maggior nitidezza. È quindi necessario bilanciare bene due valori, anche secondo i vostri gusti personali: Amplitude, che noi abbiamo alzato a 100, e Sharpness, che noi abbiamo abbassato a 0.5 per entrambi i valori di ISO.
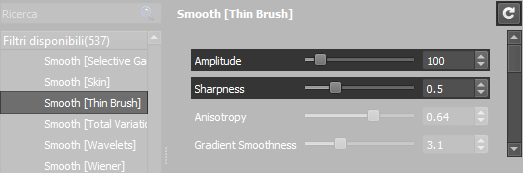
I risultati non sono niente male, andando a ridurre la nitidezza abbiamo nascosto l'effetto "pennellata"
che era il tallone d'Achille di questo filtro per la riduzione del rumore digitale con G'MIC.
Se preferite vedere le fotografie in risoluzione originale, con il filtro Smooth [Thin brush] applicato con i parametri predefiniti
qui trovate il file a 3.200 ISO e
qui il file a 12.800 ISO.
Di seguito invece pubblichiamo un piccolo ritaglio con il risultato al 100% di zoom, con applicati i parametri consigliati qui sopra.



Ridurre il rumore con il filtro PhotoComiX Smoothing di G'MIC
Il filtro più "aggressivo" lo trovate su Testing → PhotoComix → PhotoComiX Smoothing. Questo filtro riduce maggiormente la nitidezza dell'immagine, ma risulta particolarmente efficace per foto con forte rumore. Consigliamo di impostare il valore Amplitude a 100 e variare la Sharpness in base al rumore. Noi abbiamo utilizzato 0.4 per la foto a 3.200ISO e 0.2 su quella a 12.800ISO. Gli altri parametri normalmente li lascio invariati.
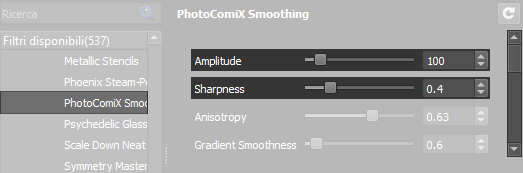
Se volete vedere il risultato in alta risoluzione con il fitro ai parametri di default è possibile scaricare qui il file a 3.200 ISO e qui il file a 12.800 ISO Di seguito pubblichiamo un piccolo ritaglio con il risultato al 100% di zoom con applicati i parametri consigliati.



Confronto a 3.200ISO
Per una maggior comodità confrontiamo, uno di fianco all'altro, i tre filtri con i settaggi consigliati. A 3.200 ISO il risultato è simile e discreto con tutti e tre i filtri: vincitori, a mio parere, lo Smooth [Anisotropic] per la maggior nitidezza e lo Smooth [Thin brush] per la maggior pulizia.



Confronto a 12.800ISO
Anche per il valore ISO 12.800 confrontiamo i risultati uno di fianco all'altro con i settaggi consigliati. In questo caso il lavoro richiesto per la pulizia del rumore era più complesso. Ritengo che lo Smooth [Thin brush] vinca a mani basse.



Ora sarebbe il caso che ognuno di voi facesse le sue prove, applicando quello che abbiamo appreso sulla riduzione del rumore dalle fotografie con G'MIC, ma prima vorremmo darvi alcuni consigli, validi per tutti i filtri trattati:
- Ogni fotocamera ha un rumore diverso ed ogni foto necessita di impostazioni per la nitidezza diverse. Difficilmente troverete un filtro con un'unica impostazione che andrà sempre bene, dovreste sempre perdere un po' di tempo per cercare il risultato migliore
- Potrebbe essere un'ottima idea applicare diverse impostazioni di riduzione rumore su varie copie dell'immagine, per provare poi a fonderle insieme con diverse opacità, magari usando parametri diversi per diverse zone della foto. Potrebbe essere di ispirazione la guida sulla fusione degli scatti
- La riduzione del rumore porta sempre ad una perdita di nitidezza, bisogna trovare il giusto compromesso in base ai risultati che volete ottenere
- G'MIC non fa miracoli: cercate sempre di tenere il rumore il più basso possibile
- Se avete la possibilità, cercate sempre di fotografare con il cavalletto ed aumentare i tempi di scatto, una foto con poco rumore è sempre preferibile ad una foto con tanto rumore a cui viene applicata la riduzione
- I tempi di elaborazione possono essere abbastanza sono lunghi, con immagini da molti megapixel e magari un computer non troppo potente potreste dover attendere anche diversi minuti, abbiate pazienza. Anche se Gimp risulta bloccato, il computer è comunque utilizzabile per altre operazioni durante l'elaborazione
- Ci sono davvero tante impostazioni per ogni filtro, fate attenzione allo slider a destra per non perderne nessuna. Oppure vi consigliamo di ingrandire la finestra di G'MIC
- Tra i vari parametri, consiglio di aumentare le interations con attenzione, in quanto i tempi aumentano esponenzialmente. Anche se il risultato a volte è migliore, per evitare una perdita di nitidezza eccessiva è necessario regolare diversamente i parametri relativi alla nitidezza
- Dovreste sempre effettuare la riduzione del rumore come primo passaggio del fotoritocco, per evitare di enfatizzare ulteriormente il rumore con i passaggi successivi
- Come già accennato in precedenza, per trovare il filtro potete scrivere il nome sulla barra di ricerca in alto al centro di G'MIC
I programmi a pagamento
Sicuramente i risultati che si possono ottenere con G'MIC sono buoni, ma non sono paragonabili a quelli che si possono ottenere con soluzioni a pagamento.
In realtà con un gran quantitativo di lavoro sarebbe anche possibile, spesso infatti questi programmi usano algoritmi molto avanzati per dividere l'immagine in diverse
zone, ed applicano parametri diversi alle diverse parti della foto. Deduco inoltre che applichino maschere di contrasto dove trovano linee nette e parametri
più generosi dove rilevano esserci forti sfocature o sfumature. Dedicando il giusto tempo al ritocco (tanto) sono certo che sia possibile ottenere risultati simili
se non uguali, ovviamente la comodità di avere tutto questo in automatico, con pochi click, ha un costo.
Quando abbiamo iniziato a sperimentare con l'astrofotografia abbiamo voluto farci un regalo ed abbiamo acquistato una licenza a pagamento di Topaz Denoise, probabilmente
la miglior soluzione professionale ad oggi disponibile. Ovviamente
è compatibile con Gimp, utilizzando un plugin chiamato PSPI.
Inutile girarci intorno, il risultato è decisamente migliore di quello che possiamo ottenere con G'MIC, almeno se non vogliamo dedicarci molto tempo.
Se volete vedere il risultato in alta risoluzione è possibile cliccare
qui per il file a 3.200 ISO elaborato con Topaz denoise e
qui il file a 12.800 ISO, sempre elaborato con Topaz.
Di seguito pubblichiamo un piccolo ritaglio con il risultato al 100% di zoom. I parametri sono stati lasciati predefiniti.


Ultimi ritocchi
Per cercare di contrastare la perdita di dettaglio data dalla riduzione del rumore. è possibile aumentare la nitidezza della fotografia, qui potete leggere un tutorial su come fare.
Di tutti gli altri filtri disponibili in G'MIC-Qt parleremo in un'altra guida, ma vi consiglio di passare un po' di tempo ad esplorare tutti gli strumenti disponibili, in quanto è possibile trovare soluzioni artistiche davvero interessanti. Di tutti gli altri filtri disponibili in G'MIC-Qt abbiamo già parlato in un'altra guida, ma vi consiglio di passare un po 'di tempo ad esplorare tutti gli strumenti disponibili, in quanto è possibile trovare soluzioni creative davvero interessanti.
Sperando che la guida per ridurre il rumore con il plugin per Gimp G'Mic sia stata chiara, prima di salutarti ti ricordiamo che puoi leggere tutte le altre guide per Gimp cliccando qui. In alternativa, è possibile navigare le diverse sezioni del sito dal menù in alto. Se lo ritieni opportuno, puoi darci un piccolo contributo cliccando la pagina ❤Sostienici.