Simulare filtro GND digradante con Gimp
Come usare Gimp per ottenere una migliore esposizione del cielo simulando un filtro digradante GND.
I filtri GND sono molto utili in fotografia e possono essere facilmente simulati con Gimp. Il nome deriva dall'acronimo di Filtro gradiente a densità neutra (in inglese Graduated Neutral Filter). In pratica si tratta sono un vetro affumicato, posto davanti alla lente, che gradualmente diventa sempre più buio. Servono a scurire dolcemente il cielo, che è più luminoso del terreno, per bilanciare meglio l'esposizione complessiva della foto e compensare la mancanza di gamma dinamica delle nostre fotocamere.


Se si scatta con un vero filtro digradante GND, come quello che si vede nell'immagine sottostante, la parte scura del filtro deve essere posizionata sul cielo, con la pendenza che segue l'orizzonte. Simulare un filtro GND con Gimp è molto semplice ed i risultati sono ottimi. I filtri reali, come quelli simulati, hanno gradi diversi, per ogni situazione di luce che si può trovare.

Simulare un filtro GND con Gimp è davvero facile, il primo passo è creare una selezione rettangolare un po' oltre la linea dell'orizzonte. Se avete un orizzonte irregolare, considerate un punto medio o quello più alto, vi suggerisco di provare entrambi e scegliere il vostro preferito. Se non siete a vostro agio con le selezioni potete leggere questo tutorial sull'argomento.

Sfumate la selezione cliccando su Seleziona → Sfumata... ed impostate un valore piuttosto alto, l'intensità della sfumatura dovrebbe essere circa il 20-30% dell'altezza in pixel dell'immagine. Si può leggere il valore dal righello a sinistra dell'immagine oppure aprire Immagine %% Scala immagine... e leggere il valore dell'altezza in pixel.
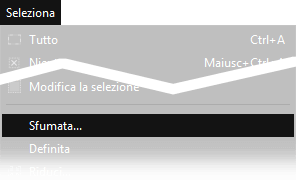
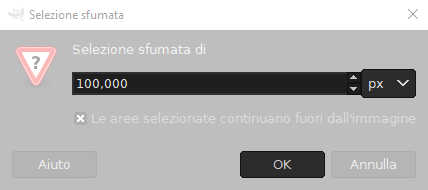
A questo punto copiate il cielo in un nuovo livello. Per semplificarci la vita premiamo sulla tastiera CTRL+C per copiare e CTRL+V per incollare. In alternativa, è possibile aprire il menù Modifica → Copia e successivamente Modifica → Incolla. La copia appena creata apparirà sulla finestra dei livelli come una Selezione fluttuante. Per trasformarla in livello, clicchiamo con il tasto destro e selezioniamo Nuovo livello.
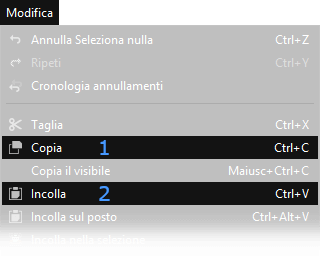
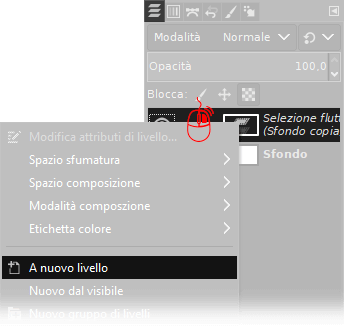
Adesso dobbiamo fondere in basso il livello appena creato. Impostate come modalità di fusione Moltiplica, con un'opacità del 100%, quindi cliccate con il tasto destro il livello copia su cui è stata applicata la sfumatura ed incollatelo selezionando Fondi in basso.
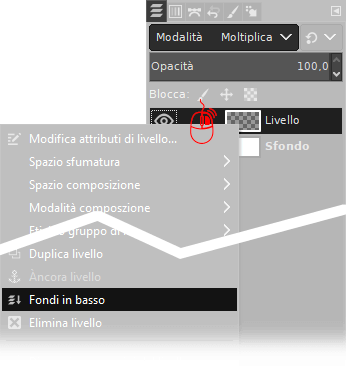
Come promesso, simulare Filtri GND con Gimp è davvero MOLTO facile ed i risultati sono ottimi. Un altro modo per ottenere un risultato simile è la doppia esposizione, se siete interessati potete leggere questo tutorial.


Sperando che la guida per Simulare i filtri GND con Gimp sia stata chiara, prima di salutarti ti ricordiamo che puoi leggere tutti i nostri tutorial per Gimp cliccando qui. In alternativa, è possibile navigare le diverse sezioni del sito dal menù in alto. Se lo ritieni opportuno, puoi darci un piccolo contributo cliccando la pagina ❤Sostienici.