Guida: Simulare la vignettatura con Gimp
Tutorial per simulare la vignettatura da obiettivo vintage con Gimp.
La vignettatura è quella zona in ombra ai bordi di una fotografia data da un obiettivo molto luminoso alla massima apertura o da un'ottica di bassa qualità.
Lo scopo di questa guida per Gimp è quello di simulare o enfatizzare questa caratteristica. La vignettatura, in realtà, sarebbe
considerata un difetto fotografico, ma in alcuni casi potrebbe rivelarsi utile. Una di queste situazioni è lo scatto dove l'attenzione deve essere rivolta per forza al centro
del fotogramma, come nell'immagine d'esempio. Un'altra situazione dove la simulazione della vignettatura potrebbe rivelarsi utile è
nella simulazione di vecchie fotografie, dove applicata potrebbe dare allo scatto un po'
di carattere in più. Scegliamo una fotografia in cui la vignettatura è assente, nel mio caso un panorama sul Teide con un lungo rettilineo piuttosto monotono.


A questa immagine applichiamo una selezione circolare, in modo da "contornare" il punto che desideriamo lasciare del colore originale. La dimensione della selezione infatti determina la dimensione della vignettatura.
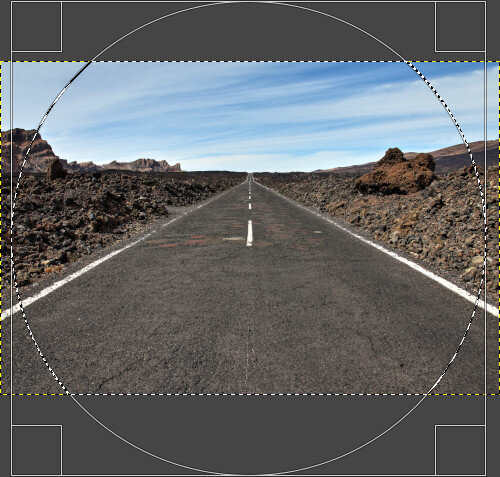
Sfumiamo la selezione appena effettuata di quando vogliamo, solitamente un terzo dell'altezza in pixel della foto. Andiamo su Seleziona → Sfumata ed applichiamo il numero di pixel stabilito, nel mio caso 100 pixel per un'altezza di 333.
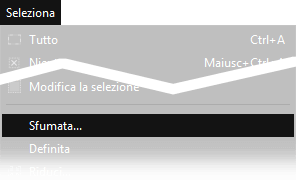
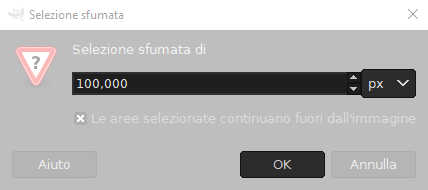
A questo punto dobbiamo invertire la selezione appena effettuata, cliccando su Seleziona → inverti.
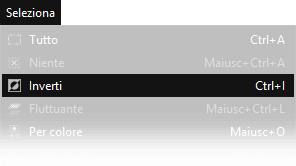
Copiamo ed incolliamo la selezione in un nuovo livello, che andremo ad incollare successivamente. Clicchiamo su Modifica → Copia quindi su Modifica → Incolla. Sulla selezione fluttuante appena creata clicchiamo con il tasto destro e selezioniamo A nuovo livello in modo di trasformare la selezione in un livello attivo.
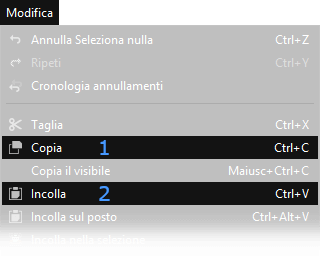
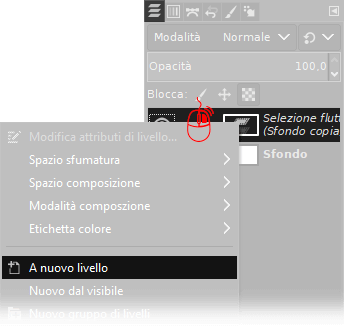
Incolliamo il nuovo livello incollato in modalità Ricopri con un'opacità variabile tra il 100% ed il 50% in base all'intensità che vogliamo dare alla nostra vignettatura.
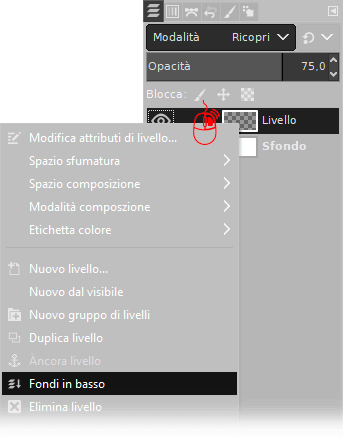
Una volta salvato il risultato dovrebbe essere molto simile a questo. A sinistra potete vedere l'immagine originale, mentre a destra la vignettatura applicata.


Lo stesso effetto può essere utilizzato anche per eliminare la vignettatura da una fotografia. Tutti i passaggi restano invariati, tranne in fase di incollaggio dove deve essere utilizzata la modalità Somma anzichè quella Ricopri.
Sperando che la guida per simulare la vignettatura con Gimp sia stata chiara, prima di salutarti ti ricordiamo che puoi leggere tutte le nostre guide per il fotoritocco con Gimp cliccando qui. In alternativa, è possibile navigare le diverse sezioni del sito dal menù in alto. Se lo ritieni opportuno, puoi darci un piccolo contributo cliccando la pagina ❤Sostienici.