Guida a Magic Lantern
Come installare ed imparare ad utilizzare il firmare alternativo Magic Lantern per fotocamere Canon.
In questa guida per Magic Lantern in italiano vi spiegheremo come installare ed imparare ad utilizzare questo firmare alternativo per fotocamere Canon, grazie alla nostra guida pratica e veloce per utenti non esperti.

Magic Lantern è un firmware alternativo gratuito in grado di aggiungere funzionalità molto utili alle fotocamere Canon compatibili. In questa guida vi spiegheremo come installarlo e come utilizzarlo al meglio. Il firmware è open source, si installa direttamente dalla memory card ed è compatibile con i modelli Canon: 5D Mark II, 5D Mark III, 6D, 7D, 50D, 60D, 500D/T1i, 550D/T2i, 600D/T3i, 650D/T4i, 700D/T5i, 1100D/T3, EOS M ed è in lavorazione per le 70D, 100D/SL1, 1200D/T5, 450D/XSi, EOS M2, EOS M50 e 5D Mark III.
Premessa
Magic Lantern è un programma evoluto, consigliamo l'installazione solo a chi ha una certa dimestichezza con il computer, la fotocamera, le sue funzioni ed una conoscenza media della lingua inglese. Alcuni passaggi di questa guida sono potenzialmente pericolosi e richiedono tutta l'attenzione necessaria. Se non hai esigenze particolari in ambito fotografico, probabilmente questo programma non ti servirà a nulla ed è quindi consigliabile installarlo solo dopo aver letto tutta la guida ed aver compreso i vantaggi derivati dall'installazione.
Caratteristiche
Attenzione: Mora-foto non è assolutamente responsabile in caso di problemi con le procedure descritte. Se qualcosa dovesse andare storto, potreste fare un danno irreparabile sulla fotocamera. Vi consigliamo di passare qualche ora ad informarvi sui vari forum specializzati, per capire se ci sono eventuali problemi con l'installazione di Magic Lantern sul vostro specifico modello di macchina fotografica Canon.
Prima di procedere all'installazione, analizziamo in breve quali sono alcune delle caratteristiche che rendono Magic Lantern così interessante.
- Informazioni avanzate sul live-view, tra cui instogramma in tempo reale e distanza di messa a fuoco
- Funzioni di scatto avanzate, intervallomentro, posa B per esposizioni fino 8 ore
- Trappola fotografica che scatta quando riceve un suono o con un movimento
- Sovraimpressioni in live-view per aiutare l'inquadratura e la composizione
- Funzioni evolute per i filmati, tra cui HDR, filtri artistici e bitrate variabile
- Controlli evoluti dell'audio nella registrazione dei video
- Gestione ottimizzata per i time-lapse, tra cui esposizione progressiva
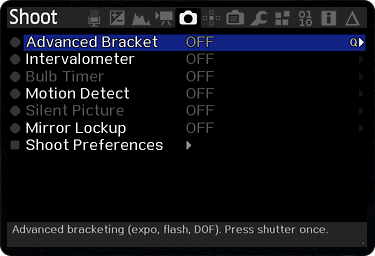
Installazione
Per installare Magic Lantern bisogna andare sul sito ufficiale e scaricare un file compresso da 5Mb circa (clicca qui), verificando che la fotocamera in nostro possesso sia tra i modelli compatibili. Una volta salvato il file sul nostro computer dobbiamo aprirlo e leggere il documento INSTALL.pdf contenuto all'interno. Riassumendo al massimo (anche se dovreste leggere tutto con attenzione) c'è scritto in inglese che l'operazione potrebbe danneggiare la vostra fotocamera, è consigliabile l'installazione solo a chi ha una buona conoscenza delle procedure descritte e che deve essere effettuato su una memory card non EyeFi (memory card wireless) da massimo di 32Gb e formattata.
Un passaggio molto importante è verificare che il firmware della fotocamera sia aggiornato alla versione corretta, se così non fosse bisogna procedere all'aggiornamento
della fotocamera (direttamente dal sito della Canon) prima dell'installazione di Magic Lanter.
Se il firmware non risultasse aggiornato, l'installazione si blocca e lo schermo della fotocamera resta nero con il led rosso lampeggiante. In questo caso, come se si dovessero
presentare altri problemi in seguito, bisogna rimuovere la batteria della fotocamera, rimuovere la memory card ed, una volta reinserita la batteria, accendere la fotocamera.
Vediamo ora come procedere con l'installazione del firmware Magic Lantern:
- Caricate completamente la batteria e rimuovete tutti gli accessori dalla fotocamera (flash, battery grip, etc.)
- Verificate la versione del firmware della fotocamera da Menu → Impostazioni → Versione firmware e controllate sia la stessa descritta nel file INSTALL.pdf
- Spostate la ghiera della fotocamera in M e ripristinate le impostazioni di fabbrica (cancellerà tutte le impostazioni)
- Formattate la memory card dalla fotocamera, estraetela (attendere lo spegnimento del led) ed inseritela nel lettore di memory card. Purtroppo i file non possono essere copiati con il cavetto collegato direttamente alla fotocamera
- Copiate il contenuto del file scaricato magiclantern-vX.zip scomprimendolo direttamente nella memory card, senza sottocartelle
- Inserite la memory card nella fotocamera, quindi accendetela e da menu → impostazioni (chiave inglese) aggiornate il firmware della fotocamera
- Una volta comparsa la schermata con le scritte verdi, spegnete e riaccendete la fotocamera
Se l'installazione di Magic Lantern è andata bene, vedrete delle piccole differenze rispetto a prima. Apparirà un orologio digitale, saranno visualizzabili i megabyte disponibili sotto il numero degli
scatti ed il live-view avrà delle informazioni aggiuntive in basso. Se ci fosse qualsiasi problema, come già accennato in precedenza, dovrebbe essere sufficiente spegnere la fotocamera, staccare la batteria
e rimuovere la memory card.
Una volta reinserita la batteria ed una memory card pulita (senza Magic Lantern installato) tutto dovrebbe tornare come prima. Leggendo su internet sono davvero pochissimi gli utenti che hanno avuto problemi gravi.
Nota Bene La formattazione della memory card da fotocamera non cancellerà Magic Lantern. L'inserimento di una nuova memory necessita la copia dei file di magic lantern per funzionare con il firmware modificato.
Funzionamento
Per poter accedere al menù esteso di Magic Lantern è sufficiente premere il tasto Cancella (cestino) dalla modalità di scatto. Per navigare si usano le frecce e la conferma viene data con il tasto SET.
Il tasto Q permette di avere accesso alle impostazioni avanzate, come ad esempio selezionare l'istogramma in modalità RGB o Luminanza.
Il menù è diviso in dieci schermate principali: Audio, Expo, Overlay, Movie, Shoot, Focus, Display, Prefs, Debug ed Help. Se vi interessa approfondire al massimo tutte le funzioni esiste
una Wiki in italiano abbastanza curata a cui potete riferirvi (clicca qui), in questa guida non
affronteremo in maniera approfondita la parte audio/video in quanto la usiamo davvero poco e non siamo abbastanza competenti. Nella parte finale dell'articolo descriveremo una guida pratica per impostare un time-lapse.
Audio:
Questo menù è presente solo nei modelli 550D e 60D, permette di regolare il volume di registrazione dell'audio nei video. Si può modificare la sorgente (microfono esterno o interno), abilitare l'audiometer
(la barra del volume che si riempie in tempo reale) ed effettuare il monitor audio tramite cuffie. Per approfondimenti vi consiglio di consultare la Wiki linkata sopra.
Expo:
Questa schermata permette di regolare i parametri riguardanti l'esposizione ed è utilizzabile solo con la ghiera di scatto in posizione M. È possibile impostare bilanciamento del bianco, ISO,
apertura, tempi di scatto e picturestyle. Personalmente la ritengo utile solo per chi non ha dimestichezza con i comandi manuali e preferisce le impostazioni software.
Overlay:
Overlay è la schermata di Magic Lantern dedicata alla personalizzazione. Permette di gestire le sovraimpressioni in scatto live-view, come ad esempio l'istogramma, l'evidenziazione delle aree sovra e sotto esposte (zebra),
evidenziare il punto di messa a fuoco ed applicare una griglia.
Movie:
Le impostazioni di questa schermata vengono utilizzate dai registi che utilizzano reflex. Permette di impostare il bitrate dei video, cambiare il pulsante di registrazione, avere una sovraimpressione del bitrate e del
residuo di registrazione e permette di riavviare il filmato raggiunto il limite di 30 minuti o 4Gb. Per approfondimenti vi consiglio di consultare la Wiki linkata sopra.
Shoot:
Forse la schermata più interessante di Magic Lantern. Permette di impostare scatti in bracketing per le HDR
(fino a nove con incrementi di 5 stop), l'intervallometro per i time-lapse,
lo scatto Bulb fino 8 ore, la trappola fotografica sia audio che a sensore di movimento (scatta la foto automaticamente se sente un rumore o se compare un soggetto nell'inquadratura), l'utilizzo del sensore di prossimità
come telecomando per scattare, lo scatto silenzioso con specchio alzato ed infine la bulb/focus ramp, ovvero la possibilità di impostare nei time-lapse la correzione dell'esposizione con albe e tramonti. Per modificare
i parametri si utilizza il tasto Q.
Focus:
Da questo menu si possono impostare tutti i miglioramenti relativi alla messa a fuoco, tra cui lo scatto quando il soggetto appare a fuoco (solo in live-view), lo stack focus (la possibilità di impostare in un TOT scatti
una variazione di messa a fuoco, utile in macro per fondere gli scatti ed aumentare la profondità di campo) ed avere il calcolo dell'iperfocale con le impostazioni attuali dell'obbiettivo e del diaframma.
Display:
Il menù display permette di modificare i parametri relativi al display della fotocamera Canon quali luminosità, saturazione, colori delle scritte (consigliabile il rosso nelle fotografie in notturna per non essere abbagliati)
ed eventualmente fare la rotazione dello schermo se usiamo la fotocamera fissata sottosopra sul cavalletto, come si usa per effettuare alcuni scatti macro.
Prefs:
La schermata delle preferenze di Magic Lantern, dove possiamo impostare il livello di zoom del live-view, le preferenze di consumo energetico, gli shortcut con le frecce direzionali ed altre funzioni secondarie che non ho approfondito.
Debug:
Un menù molto interessante per gli smanettoni, dove è possibile effettuare diversi test, visualizzare la memoria libera, il contatore degli scatti assoluto (quante foto abbiamo scattato dall'acquisto della fotocamera)
e controllare la temperatura del sensore, utile in fotografia notturna.
Help:
Schermata di aiuto con descrizione dei tasti e le loro relative funzioni ed il manuale d'uso.
Da poco è disponibile sul sito uno strumento con cui potete simulare il funzionamento di Magic Lantern sulla vostra fotocamera, è sufficiente andare sulla home page del sito ufficiale di Magic Lantern ed utilizzare i tasti cerchiati in rosso sulla fotocamera che troverete all'inizio della pagina (premere il tasto Cestino per entrare nel menù)
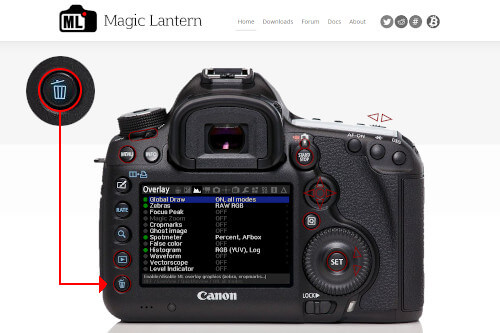
Guida pratica
Dopo aver analizzato nel dettaglio le diverse sezioni in cui è suddiviso il menù , andiamo a mettere in pratica quello che abbiamo imparato. Se volete, potete usare il simulatore di cui accennato in precedenza per fare alcune prove.
Impostare un timelapse con l'intervallometro:
Poniamo di voler realizzare un time-lapse di 100 fotografie ogni 5 secondi. Apriamo il menù di Magic Lantern con il tasto Cestino
e spostiamoci con la freccia a destra fino al menù Shoot. Spostiamoci in basso fino ad intervalometer
e con il tasto SET andiamo ad attivarlo (la luce a sinistra diventa verde). Controllate che le altre luci siano spente.
Con il tasto Q apriamo il menu avanzato ed impostiamo:
- take a picture ever: l'intervallo di scatto, nel nostro caso 5 secondi (impostabile con freccia destra e sinistra)
- start after: La pausa tra uno scatto e l'altro, nel nostro caso ZERO (impostabile con freccia destra e sinistra)
- stop after: Il numero di scatti da effettuare, nel nostro caso 100 (impostabile con freccia destra e sinistra)
- Per fermare l'intervallometro usare il tasto MENU oppure girare la ghiera di scatto
In conclusione vi ricordiamo nuovamente che Magic Lantern è uno strumento evoluto, l'installazione deve essere fatta solo da chi ha una certa competenza con fotocamera e computer e che mora-foto non si assume nessuna responsabilità in caso di problemi. Per qualsiasi informazione aggiuntiva potete consultare la wiki specifica.
Sperando che la nostra guida su magic lantern sia stata chiara, prima di salutarti ti ricordiamo che puoi leggere tutti gli altri tutorial sulla fotografia cliccando qui. Se lo ritieni opportuno, puoi aiutarci o darci un piccolo contributo cliccando la pagina ❤Sostienici.