Come fare un timelapse con Virtualdub
In questa guida vedremo come creare un Time Lapse usando il programma gratuito Virtual Dub.
In questa guida su come creare un timelapse con VirtualDub vi spiegheremo come usare questo programma opensource per realizzare filmati. Ma cos'è un time lapse? Il TimeLapse è una tecnica che consiste nello scatto di numerose fotografie, una ogni “tot” secondi, che vengono poi montate in sequenza per creare un filmato. La parte iniziale di questa guida al Time Lapse contiene utili suggerimenti per la ripresa dei vari fotogrammi, la seconda parte spiega come usare il programma Virtual Dub per creare il nostro filmato (clicca qui per andare direttamente alla seconda parte). Vi avviso che la guida su come fare il timelapse con virtualdub mi è venuta piuttosto lunga, ma è un argomento molto vasto e di cui parlare c'è molto.
Le Basi per un buon Time Lapse

In questo periodo il Timelapse va molto di moda, su Youtube e Vimeo se ne vedono tantissimi, alcuni decisamente meravigliosi.
Per questo motivo è sempre più difficile riuscire ad avere una buona visibilità.
In ogni caso, se siete venuti a leggere questa guida per il timelapse con VirtualDub, significa che volete provare comunque a creare il vostro Time Lapse.
Vi auguro quindi buona fortuna e vi consiglio di fare un po’ di prove prima di piazzare la fotocamera per il filmato definitivo.
Prima di procedere vorrei soffermarmi su alcuni punti che ritengo essenziali:
Per prima cosa considerate che questa è una guida per creare Time Lapse con virtual dub secondo gli standard dei televisori. Useremo quindi
il rapporto 16/9, in Full-HD. Se vi servissero qualità o rapporti d’aspetto diversi, dovrete cambiare alcuni dei parametri relativi
al crop e alla risoluzione che troverete nella guida.
La seconda cosa da ricordare è che la creazione di un Time Lapse con VirtualDub, o più in generale di un filmato, è un’operazione molto
impegnativa per il computer. Se avete un processore veloce i tempi saranno ragionevoli, altrimenti armatevi di molta pazienza.
Infine dovete considerare che spesso è necessario scattare centinaia di fotografie, una ogni “tot” secondi. Una fotocamera può scattare
benissimo decine di migliaia di foto, ma se esagererete potreste accorciarle la vita. Inoltre ricordate che è stressante premere
ad intervalli regolari, magari per ore, il pulsante di scatto. A questo proposito vi consiglio di comprare un telecomando con intervallometro,
che renderà la creazione del Time Lapse con virtualdub molto più rilassante. Considerato il costo degli accessori originali
potreste valutare l'acquisto di un prodotto compatibile, che vi permetterà di risparmiare. Io ho preso quello qui a destra, che va benissimo.
Una buona alternativa per gli utenti più smanettoni potrebbe essere l'installazione del firmware
Magic Lantern per fotocamere Canon, che ha un intervallometro
incorporato nel menù delle impostazioni. Per i possessori di Nikon, consiglio di leggere il manuale della macchina in quanto potrebbe essere già presente questa funzione.
La scelta del soggetto
Realizzare un timelapse con Virtualdub permette di comprimere periodi molto lunghi in filmati molto corti, ma prima di iniziare a scattare bisogna aver chiaro che risultato si vuole ottenere,
in modo di impostare correttamente sia il set che la fotocamera. Innanzitutto decidete il soggetto che vi interessa riprendere, dopodiché cercate un inquadratura interessante e
fate alcune prove di scatto. Per gli esperimenti consiglio di iniziare con le nuvole, un soggetto statico e abbastanza scontato, ma utile per imparare. Impostate l'intervallomento
a 4 o 5 secondi e scattate per circa 15 minuti, in modo da avere più o meno 10 secondi di girato. A questo punto fate le prime prove di montaggio con virtualdub. Anche se sono
esperimenti, cercate di creare inquadrature interessanti e conservate tutti i timelapse, possono tornare utili per qualche prova di montaggio.
Per ora abbiamo scattato una fotografia ogni 5 secondi, ma se fate scatti in notturna i tempi devono essere sicuramente più lunghi (circa 20 secondi). Se volete immortalare la crescita di una pianta
o la realizzazione di un cantiere è possibile arrivare a scattare una foto al giorno, quindi bisogna stare molto attenti anche ad avere un esposizione sempre corretta.
L'unico modo per imparare a creare un timelapse professionale è quello di fare tante prove, quindi armatevi si santa pazienza e sperimentate.
Come impostare la fotocamera
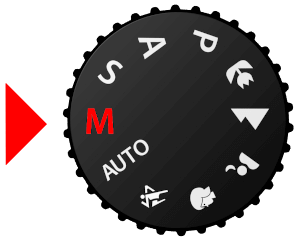
Ora è il momento di mettere in pratica la teoria studiata in precedenza. Trovate una bella inquadratura e un buon appoggio, normalmente un treppiede.
Fate in modo che l'appoggio sia solido e non toccate la fotocamera durante la ripresa del Time Lapse.
Ricordate inoltre che il filmato sarà in 16/9, dovrete quindi tagliare alla foto una “fetta” sopra o sotto, inquadrate consapevolmente.
Alcune fotocamere hanno una funzione predisposta per creare i Time Lapse, in questo caso è tutto molto semplice. Se la vostra non ha
nessuna preimpostazione dovete assolutamente regolare la ghiera su M, per poi impostare manualmente il tempo,
il diaframma e gli ISO in modo che, anche se dovessero cambiare le condizioni di luce (ad esempio il passaggio di una nuvola),
la fotocamera non cambi da sola l’esposizione. Spesso usando le modalità automatiche, vi troverete un Time Lapse “che lampeggia”.
Ricordate inoltre di scegliere un soggetto interessante e dinamico. Il movimento è molto importante, potreste fotografare le nuvole,
oppure le macchine che passano la strada, o ancora le persone che passeggiano.. qualsiasi cosa va bene, purché riesca a dare l’idea del tempo che scorre velocemente.
Un’altra cosa molto importante è la scelta dei tempi che devono trascorrere tra uno scatto e l’altro. Ogni situazione è diversa, quindi molto sarà dato dall’esperienza. Secondo le nostre prove, per creare Time Lapse naturalistici, con le nuvole che corrono, il tempo ideale è di tre secondi, da abbassare a due secondi nel caso di vento forte. In condizioni diverse è fondamentale fare un paio di prove prima del Time Lapse definitivo, per farsi un’idea della velocità che andranno ad avere i nostri soggetti (bastano una cinquantina di foto).
Gli aspetti tecnici del filmato
Come anticipato precedentemente il nostro Time Lapse andrà visto su un televisore. I nuovi tv LCD o LED sono “allungati”
rispetto ai tv di qualche anno fa. Il formato utilizzato è di 16/9, una lunghezza quasi doppia rispetto all’altezza.
La nostra fotocamera scatta in 3/2, che è molto meno allungato. Dovrete quindi ritagliare una parte sopra o sotto della foto se volete
riempire lo schermo della vostra televisione.
Le risoluzioni standard in 16/9 sono HD-Ready (peggiore) e Full-Hd
(migliore); Per avere la massima qualità possibile ci rivolgeremo al Full-Hd.
La risoluzione
che dovremo scegliere per le nostre fotografie è quindi di 1920x1080 pixel (1366x768 per l’Hd Ready).
Ora resta da definire quanti fotogrammi ogni secondo dovranno essere riprodotti.
Normalmente la scelta giusta è di 25 foto ogni secondo, anche se alcuni potrebbero obbiettare e ritenere preferibili 24 o 30 fps.
Ho scelto di consigliarvi i 25 frame al secondo prima di tutto perché è lo standard europeo e, in secondo luogo, per mantenere la sincronizzazione
col refresh del pannello (50hz, 100hz e così via sono divisibili per 25). Vorrei evitare di dilungarmi in tecnicismi, quindi non andrò oltre.
Ricapitolando
Prima di procedere, vediamo di riassumere le parti fondamentali per creare un timelapse:
- Usate sempre le impostazioni manuali per tempi diaframma ed ISO, eviterete brutte soprese
- Sono necessari un appoggio solido e attenzione per non muovere la fotocamera durante la ripresa
- I tempi variano tantissimo, possiamo generalizzare da 1 a 5 secondi di giorno, circa 20 secondi di notte
- Ogni 25 fotografie otterrete un secondo di filmato, munitevi di calcolatrice
Preparare le foto
Ora avrete una memory card piena di fotografie. Se avete scattato in raw dovrete elaborare tutte le foto in sequenza,
se avete usato il jpg potrete risparmiare un po’ di tempo.
Ci sono due cose fondamentali da fare prima di arrivare a creare il timelapse con Virtualdub: Ridefinire le fotografie a 1920 pixel orizzontali e
rinominarle le foto con nomi consecutivi.
Siccome si parla di centinaia di fotografie è quasi impensabile fare il lavoro manualmente. Spero che tutti voi
sappiate usare il batch del vostro programma preferito. Se non siete in grado e volete risolvere facilmente, vi suggerisco
un modo piuttosto efficace: utilizzate Resize Magic (clicca per leggere la guida), che vi permette
di ridefinire una serie di foto in automatico. Ricordare di impostare 1920 pixel sul lato lungo.
I più attenti avranno notato che non parlo della lunghezza del lato corto, infatti quello lo taglieremo nella prossima parte. È fondamentale che tutte le foto abbiano una numerazione consecutiva, generalmente il problema non esiste siccome si occupa la fotocamera di nominarle, ma se per caso avete fatto qualche casino, vi insegno un trucco: Andate con Windows nella cartella che contiene le foto, selezionatele tutte (Ctrl+A oppure Modifica → Seleziona tutto), poi fate tasto destro sulla prima (le foto devono restare selezionate) e scegliete Rinomina. Date un nome che vi aggrada e premete Invio, vedrete che si rinomineranno tutte in ordine consecutivo. È molto importante che salviate le foto solo nei formati BMP, jpg o PNG. Se vi interessa la qualità assoluta scegliete BMP che non ha nessuna compressione, ma avrete un file molto grosso, per un buon risultato un jpg con qualità 100% è più che sufficiente. Il PNG lo considero inutile per un timelapse fotografico, avrebbe senso per i cartoni animati o immagini vettoriali convertite.
Creare il filmato con VirtualDub
DISCLAIMER: Il mondo del video editing è immenso, una persona competente potrebbe scrivere un libro bello grosso solo parlando di codec video. Questo è un tutorial facile per i Time Lapse e non un libro sulla compressione video. Considerate quindi che quello che leggerete non è per forza il modo migliore possibile di procedere, ma un modo semplice che vi garantisce un risultato ottimo con pochi passaggi. Ovviamente gratis.
La prima cosa da fare è
scaricare da sourceforge il programma chiamato VirtualDub, lo potete trovare cliccando qui, se andate
qui potete visitare il sito ufficiale di VirtualDub..
Non c’è bisogno di nessuna installazione, sarà sufficiente scomprimere la cartella ed eseguire il file
VirtualDub.exe. Prima di aprirlo però è necessario
scaricare ed installare anche il codec video X264, cliccate qui per scaricarlo da sourceforge.
Ora avete tutto il necessario per creare il vostro timelapse.
Ora aprite Virtualdub, vi troverete davanti ad una schermata come quella che segue, per essere sicuri di aver fatto correttamente l’installazione del codec andate su Video → Compression e verificate di avere anche voi la riga X264vfw, nella seconda immagine potete vedere quello che dovreste visualizzare.
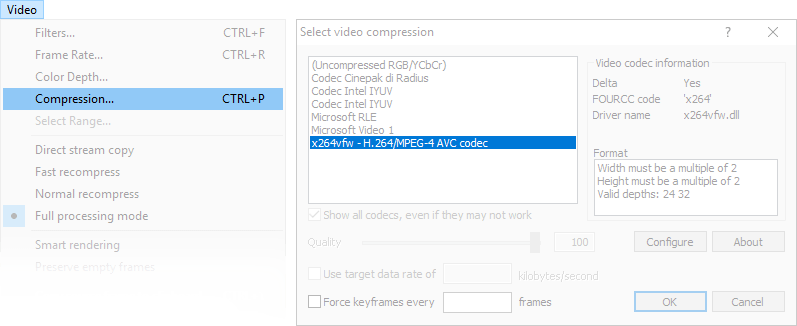
Se tutto è corretto potete aprire la prima foto della sequenza. Andate su File → Open Video File trovate la prima foto e doppiocliccatela, se tutto è stato fatto correttamente, noterete che la barra numerata in basso vi segnerà il numero di fotografie. Nel mio caso da 0 a 119.

Ora è necessario ritagliare il filmato in 16/9, considerato che stiamo partendo da una foto in 3/2, se avete fatto tutto bene,
la vostra immagine avrà una risoluzione di 1920x1280, ma a noi serve una foto con un’altezza di 1080, invece che 1280, quindi
vanno tolti 200 pixel in verticale.
Apriamo quindi Video → Filters e premiamo Add.
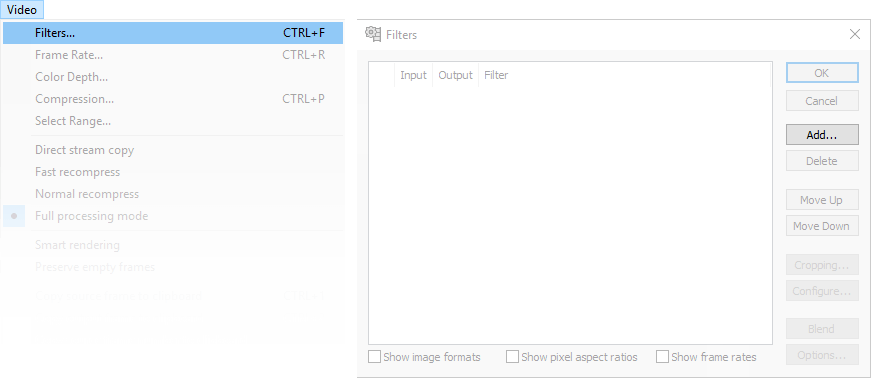
Ora selezioniamo dal menu la voce Null Transform e premiamo OK
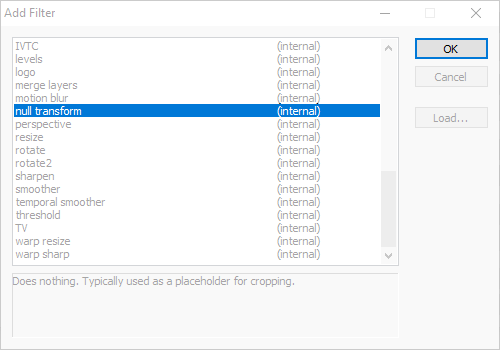
Ora è necessario configurare il filtro Null Transform, per farlo cliccatelo e poi premete
Cropping. In realtà questo filtro non fa assolutamente nulla, quindi si limita a definire un crop.
Se volete potete fare la stessa cosa impostando un filtro diverso, ce ne sono decine che permettono di ruotare, riflettere, cambiare
contrasto e luminosità, ridurre al 50%, ecc... ecc... Uno in particolare vi consiglio di provarlo: Si chiama
Motion Blur ed è assolutamente stupendo quando ci sono delle nuvole inquadrate.
In pratica fonde sopra ad ogni fotogramma i tre precedenti con una opacità sempre minore in modo da far sembrare il filmato molto più “fluido”.
È ottimo ad esempio per le nuvole e le stelle, ma in altre situazioni non è per niente bello, non vi resta che provare...
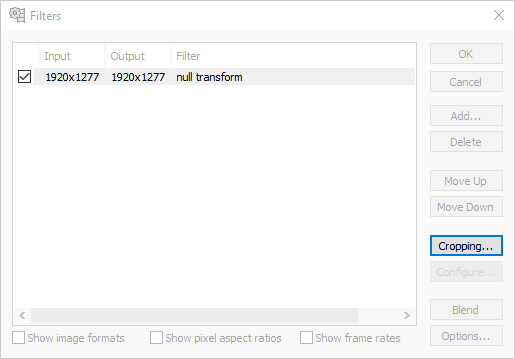
Questo passaggio non è molto intuitivo, quindi vi prego di leggere con attenzione. Si tratta di tagliare due "fette" sopra e sotto il nostro filmato.
Siccome la finestra che si apre è molto grande, ho dovuto ritagliarla un po' per renderla più leggibile.
Nell’angolo alto a sinistra tagliate
in orizzontale e in verticale partendo da in alto a sinistra, nell’angolo destro tagliate a destra e nell’angolo
inferiore sinistro taglierete in basso.
Dovrete impostare Y1 offset (in alto a sinistra) a 100 pixel e
Y2 offset (in basso a sinistra) a 100 pixel.
Scrivete la misura che volete tagliare all'interno del BOX, come nell'immagine d'esempio. É possibile vedere il risultato in tempo reale.
Ovviamente se vi serve un crop diverso potete mettere 20 e 180, basta che la somma faccia 200. Quando nel campo
Size appare 1920x1080 avete fatto e potete premere
OK in basso a destra. Premete di nuovo OK nella finestra che segue.
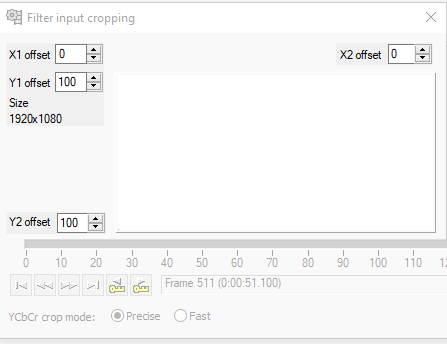
Come abbiamo detto più sopra i video vanno a 25 fotogrammi al secondo, impostiamo quindi questo parametro: aprite Video → Frame Rate e settate “Change frame rate to (FPS):” e “Convert to fps:” entrambi a 25. Quindi premete OK
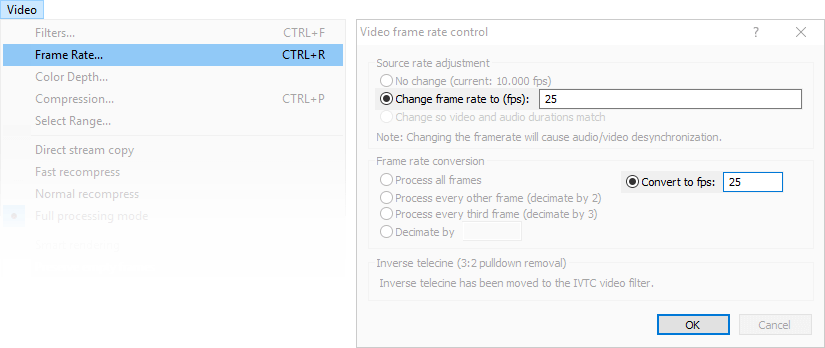
Ora andate su Video → Compression e cliccate il codec che avete installato prima: X264wfv.... Poi premete Configure.
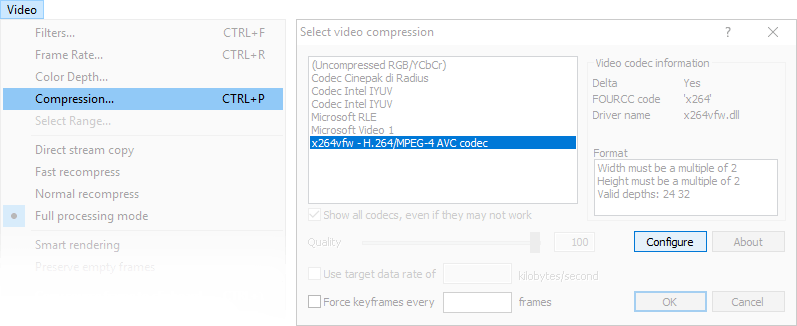
Ora dovrete impostare il tutto come qui sotto, poi premere OK e di nuovo OK sulla finestra successiva. Ricordatevi sempre di abilitare il VirtualDub Hack evidenziato dalla freccia rossa.
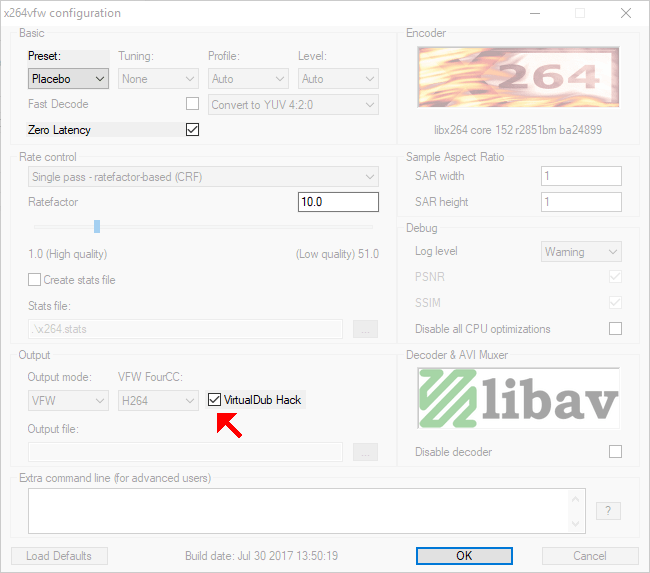
Ora sarà sufficiente andare su File → Save as AVI, dare un nome (mi raccomando, scrivete anche .avi), quindi premete OK. Ora ci vorrà un po’ di tempo, che varia in base al vostro computer e alla lunghezza del filmato.
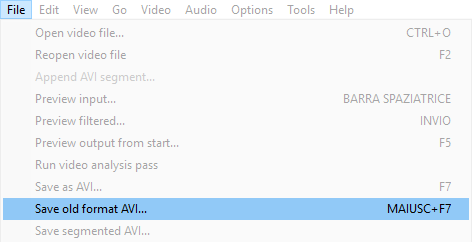
Ci sarebbe ancora un ultima cosa da dire in realtà, ovvero l’aggiunta di un audio. Se volete una base musicale sarà sufficiente andare nella scheda Audio → Audio from other File e selezionare un Mp3 della giusta lunghezza, poi cliccare OK lasciando selezionato Auto detect bitrate. Non c’è altro da dire per quanto riguarda questo tutorial per un timelapse facile, che mi è venuto un po’ lungo, me ne scuso. Vi consiglio infine di provare ad approfondire Virtualdub, è un programma veramente eccezionale. Per concludere un filmato realizzato da noi con la tecnica del Time Lapse a cui è stata aggiunto successivamente uno spostamento della telecamera utilizzando il software open source Blender.
Prima di concludere, potrebbe essere interessante leggere le nostre guide per Canon DPP e Nikon Capture NX2 per poter gestire gli scatti in RAW ed esportarli in formato compatibile con Virtual Dub.
Sperando che la guida per realizzare filmati con VirtualDub sia stata chiara, prima di salutarti ti ricordiamo che puoi leggere tutte le nostre guide sulla fotografia cliccando qui. In alternativa, è possibile navigare le diverse sezioni del sito dal menù in alto. Se lo ritieni opportuno, puoi darci un piccolo contributo cliccando la pagina ❤Sostienici.