Bimp, ritoccare più foto in serie con Gimp
Tutorial per creare un batch con Gimp, in modo da modificare o ridefinire fino a mille fotografie in una volta sola.
Introduzione
Da utente ormai abbastanza navigato di Gimp, il più grande rimpianto che ricordo di aver mai avuto è l'impossibilità di lavorare su più fotografie contemporaneamente. Vi sarà capitato di dover fotografare, ad esempio, tutti gli atleti di una manifestazione da una posizione fissa. Vi trovate quindi ad avere molte fotografie estremamente simili tra loro, che hanno bisogno di un ritocco standard, sempre uguale. Dovreste magari dare a tutte le foto un po' di contrasto e saturazione e vi trovate a ripetete innumerevoli volte la stessa operazione: apri, +20 di contrasto, +10 di saturazione, salva e chiudi... per decine o centinaia di volte.
Per fortuna Alessandro Francesconi, uno sviluppatore italiano, ci è venuto in aiuto con il progetto Bimp. Si tratta di un plugin per Gimp scaricabile gratuitamente all'indirizzo https://alessandrofrancesconi.it. Il programma è disponibile per Windows e funziona perfettamente con Windows 10. L'acronimo B.I.M.P. significa Batch Image Manipulation Plugin, ovvero plugin per la manipolazione di immagini in serie.
Cosa possiamo fare con Bimp?
Come abbiamo visto Bimp permette di applicare una serie di modifiche, sempre uguali fra loro, ad una serie di fotografie in maniera automatica. Le funzioni principali del programma sono:
- Ridimensiona
- Ritaglia
- Rifletti o ruota
- Correzione del colore
- Rendi nitido o sfoca
- Aggiungi un marchio testuale (Watermark)
- Cambia formato e compressione (esempio, da tiff a jpg)
- Rinomina con uno schema
Il programma permette inoltre di lavorare su decine di altri parametri, selezionandoli direttamente da una lunga lista di funzioni, ma è una funzione riservata agli utenti più esperti che non avranno certo bisogno di questa guida per principianti.
Come si installa BIMP?
Come anticipato qui sopra è sufficiente recarsi alla pagina https://alessandrofrancesconi.it e selezionare il bottone "Installer for Windows".
Una volta scaricato l'eseguibile dal sito di Alessandro, bisogna installarlo come qualsiasi altro programma. Successivamente, una volta aperto Gimp, Bimp sarà accessibile dalla voce File → Batch image manipulation....
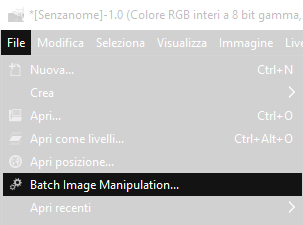
L'interfaccia di Bimp si presenta molto immediata. Nell'angolo in alto a sinistra appare la finestra Insieme delle modifiche che è il cuore del nostro programma. Utilizzando il tasto + Aggiungi, possiamo andare a scegliere le modifiche da applicare alla nostra serie di immagini. In basso a sinistra possiamo aggiungere le fotografie che vogliamo lavorare con il tasto Aggiungi immagini. A destra possiamo impostare la sezione Salva in per decidere in quale cartella andremo a salvare i file del batch, infine possiamo avviare l'operazione con il tasto Applica.
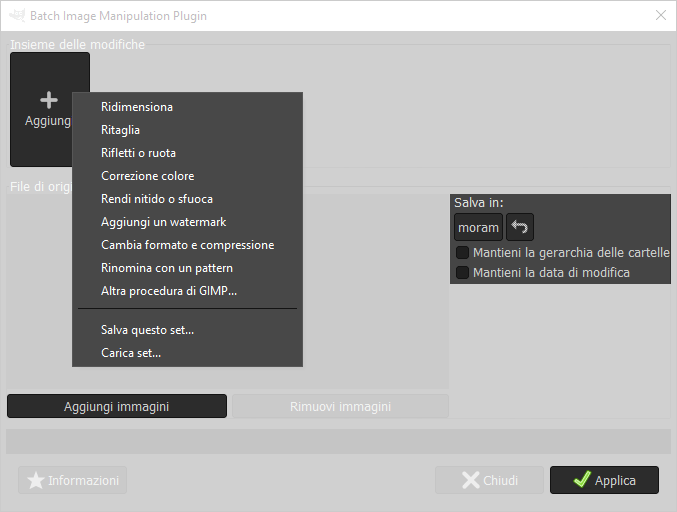
Un esempio pratico
Le potenzialità di Bimp sono infinite, soprattutto andando ad analizzare le innumerevoli modifiche disponibili all'interno di Altra procedura di GIMP. Come sempre, quindi,
vi consigliamo di dedicare un po' di tempo a cercare le modifiche che potrebbero servirvi in base alle vostre necessità. Procediamo con qualche esempio pratico:
selezioniamo una serie di fotografie ed andiamo ad applicare una serie di effetti sul nostro batch.
In questo esempio andremo ad applicare le modifiche che mi sono servite quando ho creato la galleria del sito: applicare il watermark di mora-foto, ridurre la dimensione a 900x600 pixel e convertire il tutto in formato JPG, con qualità 90. Applicheremo anche una correzione automatica dei colori, una cosa che normalmente non farei, ma che voglio mostrare giusto per dare un'idea delle possibilità di modificare i colori e l'esposizione con Bimp.
Innanzitutto premiamo il tasto Aggiungi immagini → Aggiungi immagini singole in modo da poter selezionare manualmente le fotografie che vogliamo aggiungere al batch. Se le foto invece già state ordinate in una o più cartelle, allora potete scegliere Aggiungi cartelle.
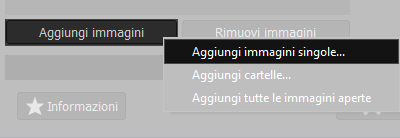
Con il tasto + Aggiungi in alto a sinistra andiamo ora a selezionare le diverse modifiche ed effetti che vogliamo applicare al batch. Se vogliamo salvare la nostra serie di modifiche, per poterle applicare ad un futuro batch, possiamo selezionare Salva questo set.... Per caricare un set salvato precedentemente andremo invece a selezionare Carica set...
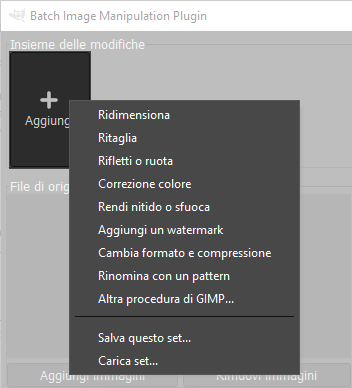
Aggiungi → Ridimensiona: Impostiamo la risoluzione finale del file che vogliamo creare, nel mio caso 900x600 pixel. Ovviamente, per applicare questa modifica, tutte le immagini del batch devono avere lo stesso rapporto d'aspetto, quindi le eventuali foto verticali o panoramiche dovranno essere elaborate in un batch separato. Confermate premendo OK.
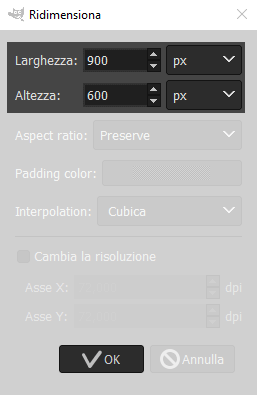
Aggiungi → Correzione colore: Qui è possibile aumentare la luminosità, oppure il contrasto, o anche convertire la foto in scala di grigi. Io ho voluto correggere in automatico i livelli di colore. Confermate premendo OK.

Aggiungi → Aggiungi un watermark: Questa funzione permette di aggiungere una "firma" all'immagine. L'ideale è utilizzare un file con lo sfondo trasparente, come i formati .gif oppure i .png. Nel mio caso ho aggiunto un watermark in .png, posizionandolo al centro, ma è anche possibile applicare un semplice watermark testuale scegliendo il testo, il carattere e la dimensione del font. Il motivo per cui ho scelto di metterlo al centro è perché la dimensione del mio watermark corrisponde a quella dell'immagine (900x600px), ma in realtà avrei potuto fare un watermark più piccolo e scegliere di metterlo, ad esempio, in basso a destra. Confermate premendo OK.
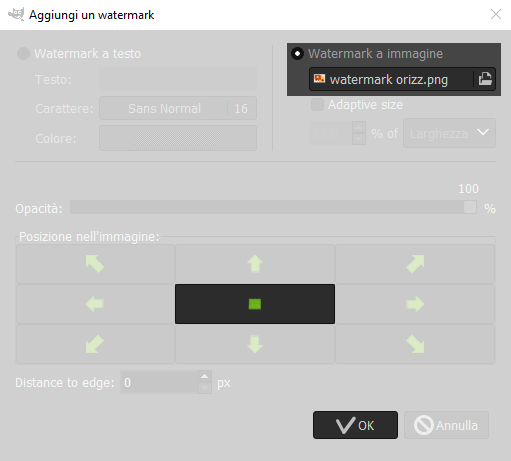
Aggiungi → Cambia formato e compressione: Qui ho impostato il formato JPG, con qualità 90, per salvare le immagini del batch. Confermate premendo OK.
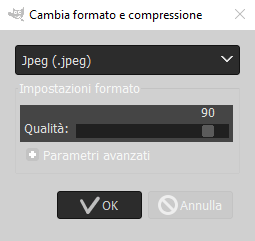
Una volta che avete deciso in quale cartella salvare i file ed avete aggiunto tutte le modifiche necessarie, sarà sufficiente premere il tasto Applica per far partire l'elaborazione del batch. Se una modifica è stata inserita per errore, per eliminarla, è sufficiente cliccarla e selezionare Rimuovi questa modifica.
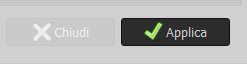
Come avete potuto vedere il programma è molto semplice da usare. Ho preferito non parlare della possibilità di andare ad utilizzare un'Altra procedura di GIMP in quanto questa funzione si rivolgere ad utenti più esperti, che non credo abbiano bisogno di leggere questa guida.
Sperando che la nostra guida per elaborare batch di foto su Gimp con BIMP sia stata chiara. Prima di salutarti ti ricordiamo che puoi leggere tutte le altre guide per Gimp cliccando qui. In alternativa, è possibile navigare le diverse sezioni del sito dal menù in alto. Se lo ritieni opportuno, puoi darci un piccolo contributo cliccando la pagina ❤Sostienici.