Guida Luminance HDR
Tutorial per Luminance HDR, un programma gratuito per realizzare foto HDR in modo facile e veloce.
Luminance HDR è un programma open source per realizzare foto HDR in modo molto veloce ed intuitivo. Al contrario di altri software gratuiti di cui abbiamo parlato, Luminance HDR permette di utilizzare dei preset, in modo da ottenere risultati ottimali in pochissimo tempo. Una volta trovato il preset più adatto, è possibile andare a correggere manualmente i cursori dei parametri ed ottenere un HDR che si adatta perfettamente alle nostre esigenze.
Ovviamente prima di procedere con la lettura di questa guida è necessario sapere cos'è un immagine HDR e quali vantaggi permette di ottenere. Per farla breve, si tratta di fondere più scatti realizzati con diverse esposizioni, allo scopo di ottenere un'immagine con una più ampia gamma dinamica. Se volete approfondire la fotografia hdr, potete leggere la nostra guida sull'argomento.


Come funziona Luminance HDR
Il programma può essere scaricato dal sito del produttore all'indirizzo qtpfsgui.sourceforge.net ed è installabile su sistemi Windows 64 bit o MacOS. Un volta avviato, la prima cosa da fare è premere il tasto Nuova immagine HDR posizionato in alto a sinistra.
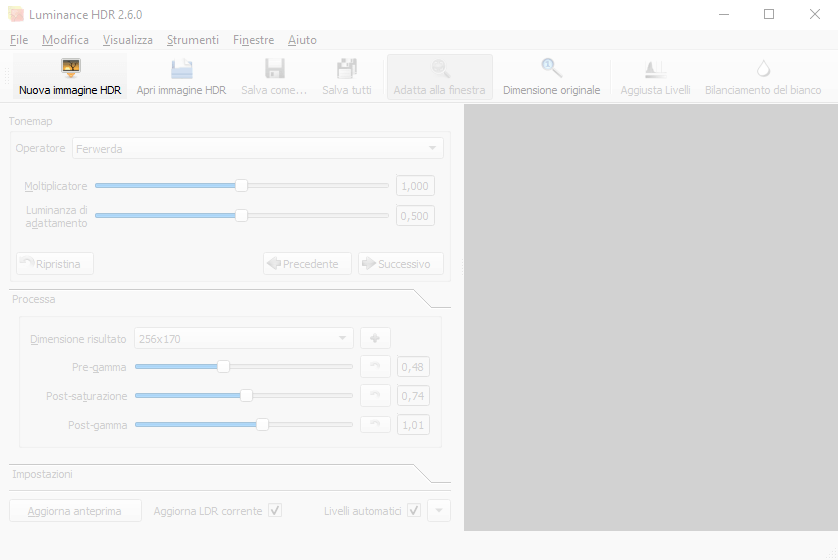
Luminance HDR permette di creare foto HDR partendo da un solo file RAW o da più immagini RAW e JPG, purché abbiano la stessa dimensione. In fase di caricamento è possibile selezionare la funzione Autoallinea immagini ed Auto-ritaglio, utili per chi ha scattato a mano libera. Una volta selezionati i file dal vostro computer con il tasto + è possibile proseguire con il tasto Avanti
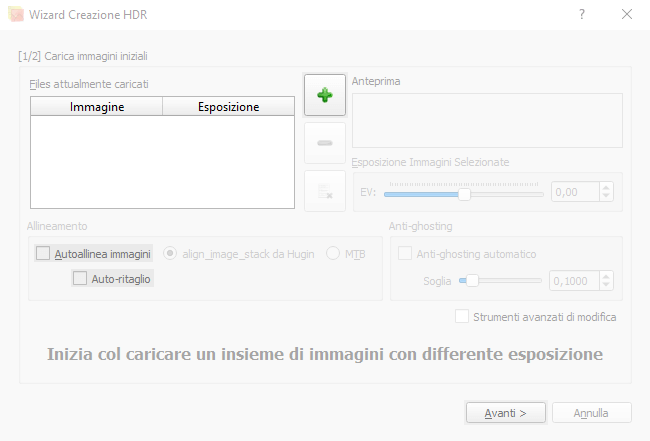
A questo punto apparirà il Wizard Creazione HDR. Si tratta di uno strumento diviso in due finestre che permette di regolare i primi parametri. Questi passaggi sono assolutamente facoltativi, in quanto possono essere corretti all'interno del programma in un secondo momento. La prima finestra permette di aggiungere altre fotografie a quelle selezionate in precedenza e di regolare l'esposizione mediante il cursore EV. Una volta impostata l'esposizione, proseguiamo premendo il tasto Avanti
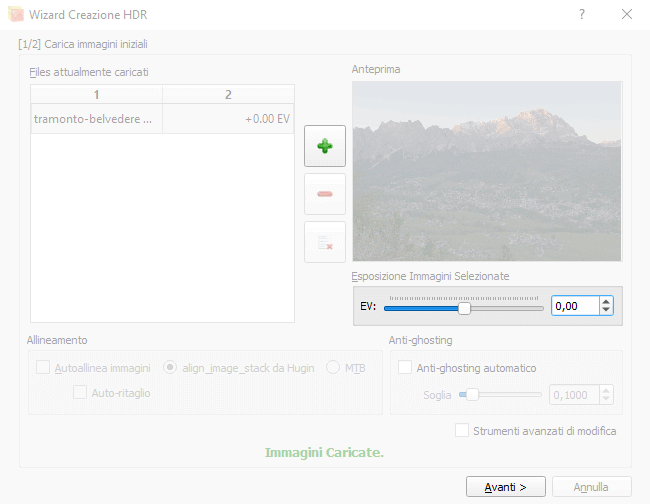
Nella seconda finestra del Wizard Creazione HDR è possibile selezionare il profilo con cui creare la nostra HDR, ignorate completamente la finestra, togliete la spunta da Mostra anteprima HDR e confermate con il tasto Calcola.
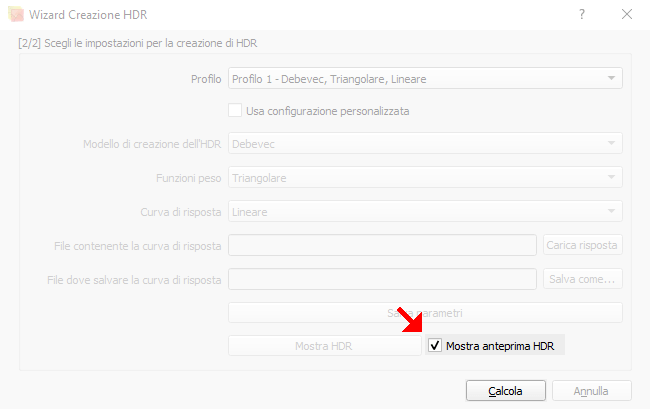
A questo punto siete finalmente nella finestra principale del programma. Nella barra a destra è possibile vedere tutti i preset con una piccola anteprima, una volta selezionato il preset desiderato è possibile modificarne i parametri sulla scheda Tonemap, a sinistra. Attenzione: ogni preset ha una diversa configurazione. Per poter vedere le modifiche fatte con i diversi cursori, bisogna schiacciare il tasto Aggiorna anteprima, evidenziato con la freccia rossa.
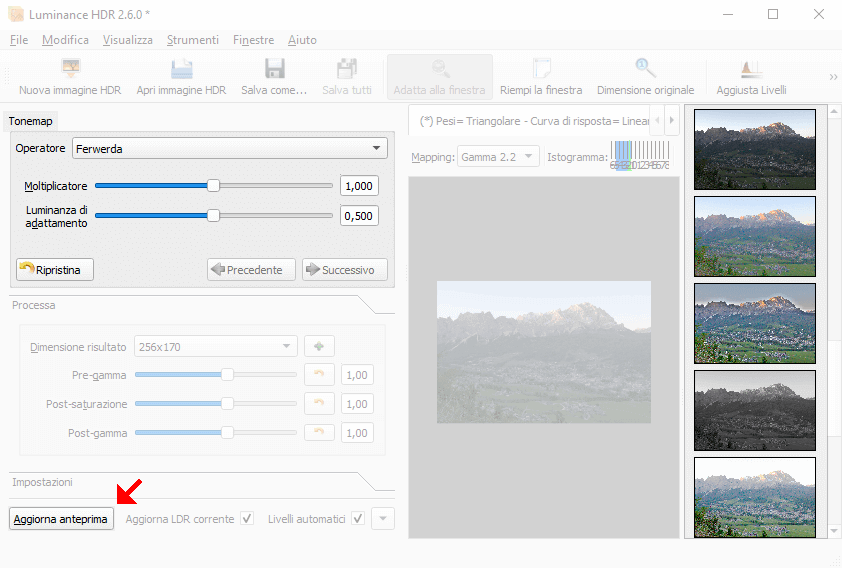
Una volta scelto il preset e configurato i parametri come da vostro gradimento, è possibile correggere l'esposizione della fotografia premendo il tasto Aggiusta Livelli (attenzione, è necessario saper leggere e regolare l'istogramma). Se il bilanciamento del bianco non fosse corretto, è possibile correggerlo in automatico premendo il tasto bilanciamento del bianco. Attenzione in quanto questo passaggio è irreversibile.
Per esportare l'immagine bisogna utilizzare la scheda Processa, impostando la Dimensione risultato alla massima qualità possibile. Con i cursori Pre-gamma e Post-gamma si può correggere ulteriormente l'esposizione, mentre con il cursore Post-saturazione è possibile regolare la saturazione prima di esportare l'HDR. Ricordatevi di usare il tasto Aggiorna anteprima per poter vedere le modifiche effettuate. Una volta che tutto è stato impostato, con il tasto Salva come... è possibile salvare il file.
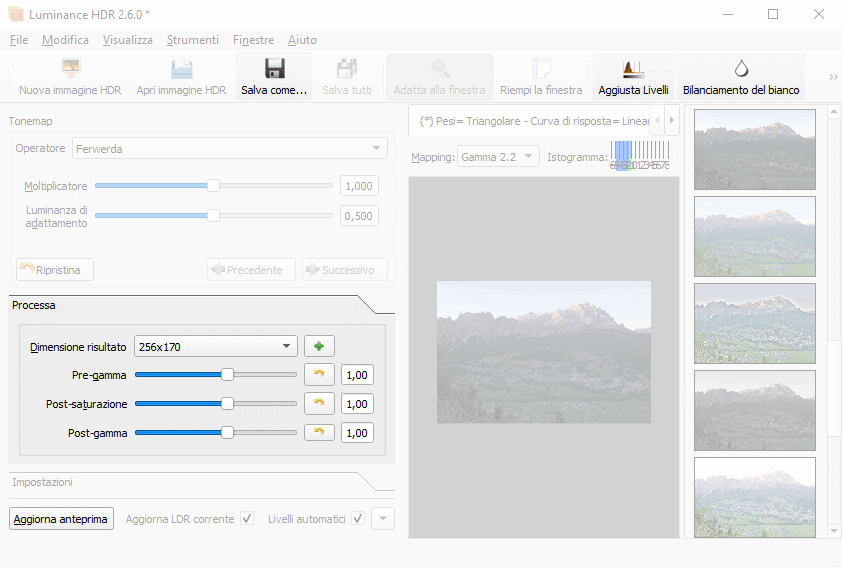
Nella finestra di salvataggio è sufficiente selezionare il nome del file e l'estensione per poter considerare conclusa la nostra guida. Se volete vedere come si comporta Luminance HDR rispetto ad altri programmi per la creazione di immagini HDR, vi consiglio di leggere la pagina di confronto delle HDR generate con i diversi programmi.
Sperando che la Luminance HDR sia stata chiara, prima di salutarti ti ricordiamo che puoi leggere tutti i tutorial del sito che parlano di HDR e non solo cliccando qui. Se lo ritieni opportuno, puoi aiutarci o darci un piccolo contributo cliccando la pagina ❤Sostienici.