G'MIC-Qt, un plugin per gimp fondamentale
Permette di applicare filtri artistici e correttivi alle immagini ed integra tutte le funzioni che mancano a Gimp.
G'MIC-Qt è un plugin opensource per Gimp che permette di implementare le funzioni dove Gimp si dimostra carente, oltre ad inserirne molte altre. Abbiamo già parlato di Gmic nella guida per rimuovere il rumore, ma in questo caso vorrei approfondire alcuni filtri molto interessanti, primo tra tutti l'eliminazione degli hot pixel, nota dolente di Gimp.
Il plugin può essere scaricato direttamente dall'indirizzo http://gmic.eu/download.shtml e per installarlo è sufficiente doppio cliccare l'eseguibile di windows, dopo aver chiuso Gimp. G'Mic è molto completo (ci sono oltre 500 filtri disponibili) che di seguito saranno analizzati nel dettaglio, ma prima cerchiamo di capire come funziona questo programma. Dopo aver installato G'Mic, apriamolo da Gimp dal menù Filtri → G'MIC-Qt
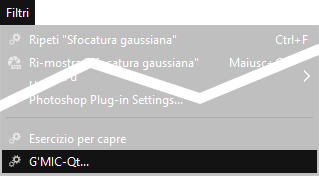
Una volta installato G'MIC-Qt familiarizziamo un po' con l'interfaccia. A sinistra compare un anteprima in tempo reale dell'immagine su cui stiamo lavorando, al centro una lista di filtri disponibili ed a destra i vari parametri personalizzabili. Subito sopra i filtri è possibile trovare una comoda barra di ricerca. Per confermare le modifiche ci sono il tasto Applica e il tasto Ok in basso.
Il primo filtro di cui andremo a parlare è l'eliminazione degli hot pixel, una funzione molto utile negli scatti notturni e di cui abbiamo parlato in una guida specifica. Sulla barra di ricerca degli effetti di gmic scrivete hot pixel e selezionate il filtro che appare all'interno della sezione Repair → Remove Hot Pixels. Le impostazioni predefinite andranno bene nel 90% dei casi, ma è possibile aumentare la Soglia (threshold) e la dimensione massima in pixel (Max Size) degli hot pixel da eliminare, utile da ridurre se dovessero venire cancellate delle stelle negli scatti notturni. Per confermare la riduzione degli hot pixel bisogna premere prima il tasto Applica e successivamente Ok.
Ma questo non è l'unico filtro utile di G'MIC-Qt, cercando con un po' di attenzione nelle varie sezioni ho trovato degli strumenti davvero molto utili per il fotoritocco e dei filtri artistici davvero simpatici, in molti casi migliori di quelli preinstallati in Gimp. Di seguito vi farò un breve elenco di tutte le sezioni e dei filtri che ritengo più interessanti tra quelli che si possono trovare all'interno di ogni categoria. Vi consiglio di dedicare un po'di attenzione specialmente ai due filtri Auto Balance ed Equalize Local Istagram, in quanto per il miglioramento delle fotografie sono davvero molto utili.
Ricordate che gmic ha oltre 500 filtri disponibili, quindi potrebbe essere utile dare una controllata a tutti, specialmente nelle sezioni che più vi interessano (se siete grafici le sezioni artistiche, se siete fotografi
le sezioni di miglioramento per cui ho avuto un occhio di riguardo). Alcune categorie non sono state considerate, in quanto non ho ritenuti utili i filtri contenuti al fine del fotoritocco o della grafica con Gimp.
Tra queste ci sono: Frequencies, Layers, Rendering, Sequences, Silhouettes, Stereoscopic 3D, Testing e Various.
Ricordate che ogni filtro può essere configurato usando i cursori presenti nella parte destra di gmic e che cambiano per ogni effetto che decidete di applicare.
Come immagine di esempio userò questa Porsche d'epoca scattata alla Coppa d'Oro delle Dolomiti, per ogni categoria applicherò i due effetti che ritengo più interessanti, il primo a sinistra ed il secondo a destra. In alcuni casi purtroppo il risultato sarà poco visibile, ma vi cosiglio di provare anche voi con una fotografia che avete sul vostro PC. Tutti i cursori sono stati lasciati con le impostazioni predefinite.

Arrays & tiles:
la traduzione letterale sarebbe matrici e piastrelle, si tratta di tutti i filtri che utilizzando l'immagine per spezzettarla o trasformarla tramite
effetti piastrellabili, siano l'applicatura di scacchiere o la riflessione lungo degli assi. Tra tutti gli effetti della categoria i più degni di nota sono senza dubbio
Ascii Art che crea un immagine usando i caratteri ascii e Tiled Normalization, un effetto piastrellatura abbastanza carino.


Artistic:
all'interno di questa sezione sono racchiusi tutti i filtri artistici di g'mic, ovvero quelli che riproducono effetti pittorici astratti o realistici. Tra i più interessanti
vi consiglio di provare Dream Smoothing che crea un bellissimo senso di morbidezza, Hard Sketch, un simpatico effetto disegno a penna.

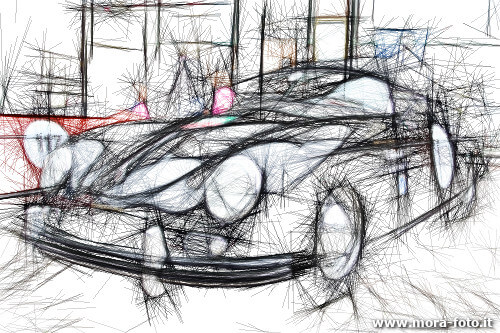
Black & White:
racchiude tutti i filtri che trasformano l'immagine in bianco e nero, anche con risultati artistici. I più carini secondo me sono
Engrave, un effetto fumetto molto particolare e Freaky B&W un bianco e nero di sicuro effetto. Molto carino
potrebbe risultare anche Pencil, probabilmente uno dei migliori tratti a matita che ho visto generare in automatico.


Colors:
nella categoria colori ci sono tutti gli effetti che lavorano sui colori, dal miglioramento agli effetti artistici. Degni di nota sono senza dubbio
Auto Balance, una sorta di bilanciamento del bianco automatico che corregge anche la gamma e Vintage Style,
per applicare un effetto vecchia foto abbastanza realistico.


Contours:
racchiude tutti i filtri di gmic che estraggono i contorni da un immagine, tra tutti gli effetti disponibili consiglio di provare Convolve, una
valida alternativa al filtro passa alto e Thin Edges in quanto ritengo che possano risultare utili a chi lavora con la grafica e non assomigliano a nessuno strumento
di quelli preinstallati in Gimp.

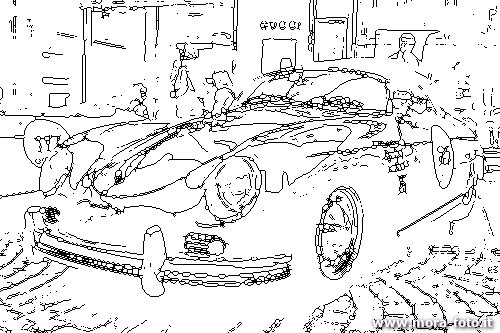
Deformations:
comprende tutti gli effetti che fanno delle deformazioni sull'immagine, siano esse tridimensionali o bidimensionali. In gran parte si tratta di effetti abbastanza fini a se stessi,
ma mi sono piaciuti molto Drop Water, che applica un effetto goccia d'acqua sulle foto e Textured Glass, che applica un effetto vetro sabbiato all'immagine.


Degradation:
in questa sezione sono presenti tutti i filtri di degradazione di G'MIC-Qt, che vanno a rovinare la fotografia con difetti o erosioni. Tra le varie possibilità quelle che più mi sono piaciute sono
Lomo che simula una vecchia fotocamera lomografica e Oldschool 8bit, che crea un effetto pixel molto simile a quello dei vecchi videogiochi.


Details:
comprende tutti gli effetti che vanno ad aumentare e migliorare i dettagli di una fotografia. Utilissimo per chi lavora con fotografie, sicuramente l'effetto più interessante è
Equalize Local Istagram, che permette di aumentare in maniera localizzata il contrasto delle foto. Molto interessante anche Texture Enhance,
una specie di maschera di contrasto molto delicata, che enfatizza le texture.


Frames:
comprende tutti i filtri di gmic che applicano all'immagine una cornice, utile per abbellire una fotografia, magari per la pubblicazione su social network. Personalmente tra le varie opzioni preferisco
Frame (Blur) e Polaroid.


Lights & Shadows:
Permette di regolare le luci e le ombre dell'immagine, tra gli effetti più interessanti troviamo Contrast Swiss Mask, uno strumento che simula un effetto hdr molto leggero ed
Equalize Shadow, utile per recuperare le ombre in automatico, magari applicandolo con un po' di opacità per risurre l'intervento.


Pattern:
Applica alla fotografia una trama (pattern), molte volte cancellando l'immagine originale. Utile per creare texture, sono simpatici gli effetti Halftone per simulare un effetto Andy Warhole
e Op Art, che usa la tecnica del puntinismo in bianco e nero per riprodurre l'immagine.


Repair:
Questa è una sezione molto utile per chi lavora con le fotografie, comprende al suo interno tutti i filtri che possono correggere o riparare i difetti in una fotografia.
In questa sezione sono contenuti tutti i filtri di riduzione rumore (di cui abbiamo già scritto in questa guida) e
la rimozione hot pixel di cui si parlava precedentemente. Tra gli altri effetti più utili vorrei segnalarvi anche Antialias, utile per ridurre l'effetto seghettatura sui bordi delle immagini e
JPEG Smooth, comodo per cercare di eliminare la compressione jpg sulle immagini scaricate da internet.


Sperando che la guida per G'MIC-Qt per Gimp sia stata chiara, prima di salutarti ti ricordiamo che puoi leggere tutti i nostri tutorial di Gimp cliccando qui. In alternativa, è possibile navigare le diverse sezioni del sito dal menù in alto. Se lo ritieni opportuno, puoi darci un piccolo contributo cliccando la pagina ❤Sostienici.