Guida: Effetto Visore Notturno con Gimp
Tutorial per simulare un visore notturno con Gimp.
In questa guida per Gimp spiegheremo come simulare un visore notturno con il fotoritocco. Quello che cercheremo di ottenere è una immagine che assomigli a quelle che possono essere viste attraverso i visori agli infrarossi generalmente in dotazione all'esercito, che permettono di vedere chiaramente anche di notte.

In inglese vengono chiamati "night vision scopes" e sono semplicemente delle torcie che, invece illuminare con una luce normale, generano una luce infrarossa. Questa luce, invisibile all'occhio umano, può tranquillamente essere registrata da una videocamera. Un simpatico esperimento che potete fare per capire a cosa mi riferisco è guardare attraverso il display del vostro cellulare in modalità fotocamera l'infrarosso davanti al telecomando della tv.
Quando premerete un tasto scoprirete che, anche se a occhio nudo non vedete nulla, il cellulare vi mostrerà il led illuminarsi. Torniamo in tema e cerchiamo di capire come possiamo procedere per ottenere un risultato verosimile con Gimp. Qui a destra possiamo notare che l'effetto finale dovrebbe essere una immagine completamente verde con un forte disturbo. Innanzitutto cerchiamo una fotografia che possa andare bene; considerate che i migliori risultati li possiamo ottenere soltanto con foto notturne, oppure immagini scattate con le nuvole; in effetti la logica vuole che una fotografia in notturna non abbia assolutamente ombre, se non quelle generate dalla luce artificiale o meglio ancora dal flash della fotocamera.


Il primo passo è creare un nuovo livello vuoto. Dalla barra dei livelli clicchiamo con il tasto destro sul livello Sfondo, quindi selezioniamo Nuovo livello e diamo l'Ok senza modificare i parametri, di modo che le dimensioni dei due livelli siano le stesse.
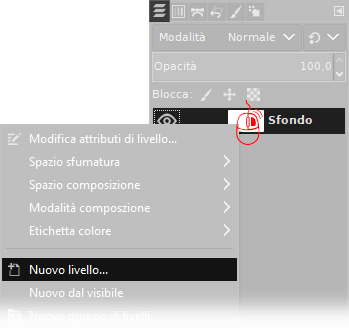
Selezionamo lo Strumento riempimento di colore, quindi facciamo clic sul colore di primo piano attivo. Per cambiarlo, scrivete 80ff00. nella Notazione HTML, premere Ok e cliccare in qualsiasi punto dell'immagine per riempire il nuovo livello con il color verde.
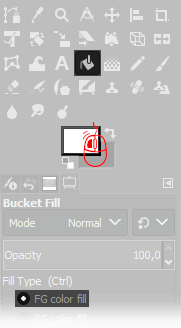
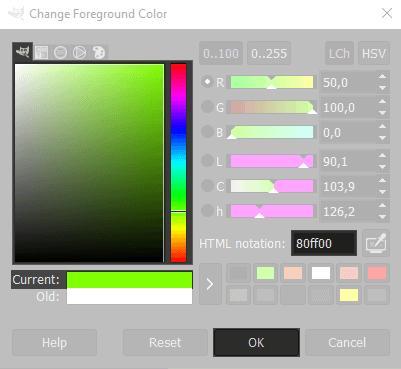
Adesso dobbiamo fondere in basso il livello appena creato. Impostate come modalità di fusione Colore HSL, con un'opacità del 75%, quindi cliccate con il tasto destro il livello copia su cui è stata applicato il color verde ed incollatelo selezionando Fondi in basso.
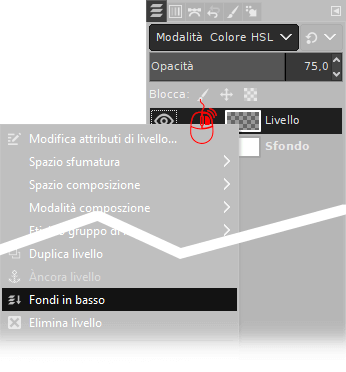
Ora dobbiamo trasformare il nero in un verde scuro. creaiamo per la seconda volta un nuovo livello vuoto. Dalla barra dei livelli clicchiamo con il tasto destro sul livello Sfondo, quindi selezioniamo Nuovo livello e diamo l'Ok senza modificare i parametri, di modo che le dimensioni dei due livelli siano le stesse.
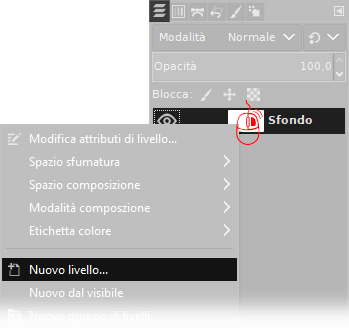
Selezionamo nuovamente lo Strumento riempimento di colore, quindi facciamo clic sul colore di primo piano attivo. Per cambiarlo, scrivete 80ff00. nella Notazione HTML, premere Ok e cliccare in qualsiasi punto dell'immagine per riempire il nuovo livello con il color verde.
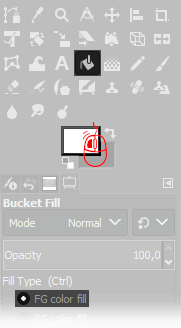
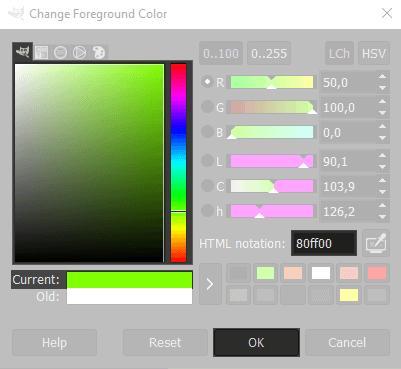
Adesso dobbiamo fondere in basso il livello appena creato. Impostate come modalità di fusione Somma, con un'opacità del 10%, quindi cliccate con il tasto destro il livello copia su cui è stata applicato il color verde ed incollatelo selezionando Fondi in basso.
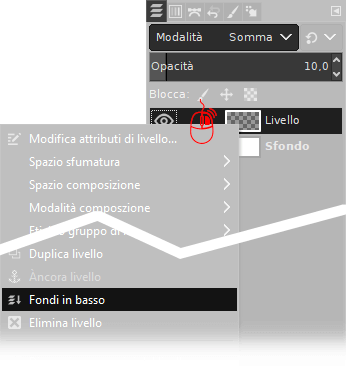
A questo punto dobbiamo aumentare il contrasto usando lo strumento curve di Gimp. Apriamo Colori 🠞 Curve e impostiamo una curva simile a quella di seguito. La curva può essere cambiata in base alle vostre esigenze. Se volete capire meglio come funzionano le curve, potete leggere questo tutorial.
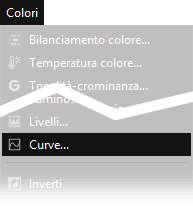
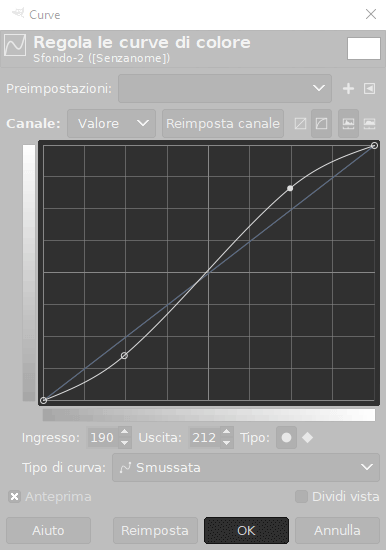
Ora è il momento di aggiungere un bel po' di rumore. Apriamo Filtri 🠞 Rumore 🠞 Rumore HSV... e impostiamo i parametri come di seguito. Sentitevi liberi di cambiare quello che preferite per ottenere un risutato più adatto alle vostre esigenze
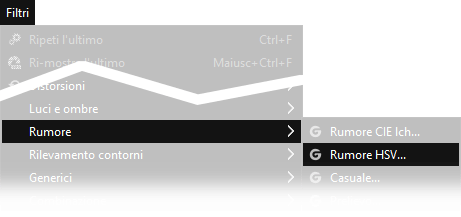
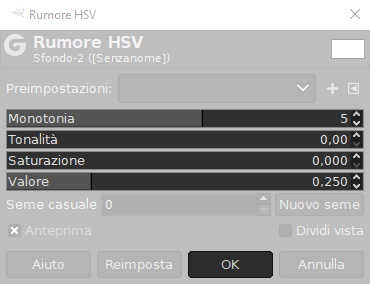
Ora dobbiamo applicare una leggerissima sfocatura gaussiana all'immagine appena realizzata. Apriamo la finestra da Filtri → Sfocature → Gaussiana ed impostiamo l'intensità della sfocatura in base alla risoluzione dell'immagine. Cercate di impostare il cursore Affinché tutti i dettagli siano chiaramente visibili, ma ci sia solo una leggera sfocatura dovuta alla bassa qualità video.
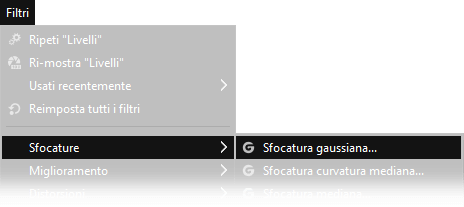
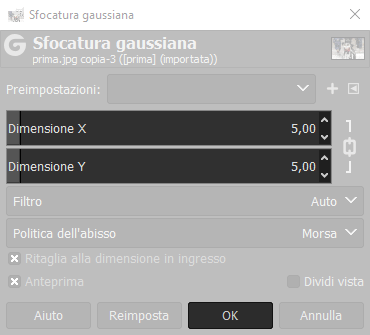
Come ultimo passaggio è stata applicata una vignettatura all'immagine. Questo passaggio è completamente facoltativo ed è descritto nella guida per applicare una vignettatura con Gimp.


Per chi volesse ottenere un effetto più analogico, è possibile applicare una distorsione video. Apriamo Filtri → Distorsioni → Degradazione video ed applichiamo un Motivo a striscie. Anche questo passaggio è completamente facoltativo. Vediamo nuovamente l'immagine prima e dopo aver applicato l'effetto.


Sperando che la guida per simulare un visore notturno con Gimp sia stata chiara, prima di salutarti ti ricordiamo che puoi leggere tutti i nostri tutorial sul ritocco fotografico con Gimp cliccando qui. In alternativa, è possibile navigare le diverse sezioni del sito dal menù in alto. Se lo ritieni opportuno, puoi darci un piccolo contributo cliccando la pagina ❤Sostienici.