Guida RawTherapee: Importare i RAW su Gimp
Tutorial per importare i file RAW su gimp utilizzando il caricatore RawTherapee.
In questa guida per RawTherapee vi spiegheremo come sviluppare un file grezzo in Gimp usando questo programma opensource. Importando un file Raw su Gimp infatti apparirà un errore per cui è impossibile procedere senza prima aver installato un caricatore Raw. Nonostante nel sito sia già presente una guida per aprire i raw con UFRaw, il programma non viene più aggiornato dal Giugno del 2016 e lo stesso Gimp consiglia di utilizzare delle alternative. La prima soluzione è darktable (clicca per leggere la guida), la seconda è RawTherapee, di cui parleremo in questo tutorial.
Personalmente mi trovo meglio con darktable, anche se è solo in inglese, ma devo ammettere che per il neofita RawTherapee ha un'interfaccia più amichevole, ha una buona traduzione in italiano (anche se non completa) e non ha nulla da invidiare al suo rivale come qualità. Il programma può essere scaricato al sito rawtherapee.com. Cliccate sul vostro sistema operativo per avviare il download. Se avete già installata una versione precedente del software, sarebbe opportuno aggiornarlo almeno alla versione 5.2
Prima di avanzare con la lettura, vi consiglio di ripassare la guida in cui si spiega cos'è un file RAW ed i vantaggi di scattare in questo formato. Questo tutorial è una guida pratica per Gimp, quindi i passaggi che faremo con RawTherapee si limiteranno alle operazioni di sviluppo digitale come recupero luci, ombre ed esposizione. Se volete usare il programma nella sua interezza, e non come una plugin di Gimp, è presente sul sito ufficiale una guida in italiano tradotta abbastanza bene.
Il programma al primo avvio appare abbastanza semplice, nell'immagine di seguito evidenziato i punti con i quali dovremo interagire, lasciando in trasparenza quello che non ci serve. A sinistra compare un istogramma con i canali RGB separati. Al centro di RawTherapee si vede l'immagine sulla quale stiamo lavorando ed a destra i comandi per lo sviluppo digitale. Al momento lavoreremo sulla scheda Esposizione (evidenziata in rosso)
In sovraimpressione rispetto alla fotografia ci sono i dati EXIF dell'immagine, modello di fotocamera, obiettivo utilizzato etc. Sotto il navigatore a sinistra appare una comoda finestra con la cronologia delle modifiche fatte alla foto. Su RawTherapee i vari effetti non agiscono in maniera "distruttiva" sulla fotografia. Se applichiamo troppo contrasto, in qualsiasi momento è possibile abbassarlo. Se sbagliamo ad impostare il bilanciamento del bianco, possiamo correggerlo quante volte vogliamo. Le modifiche vengono applicate definitivamente solo una volta che il programma viene chiuso e l'immagine importata su Gimp.
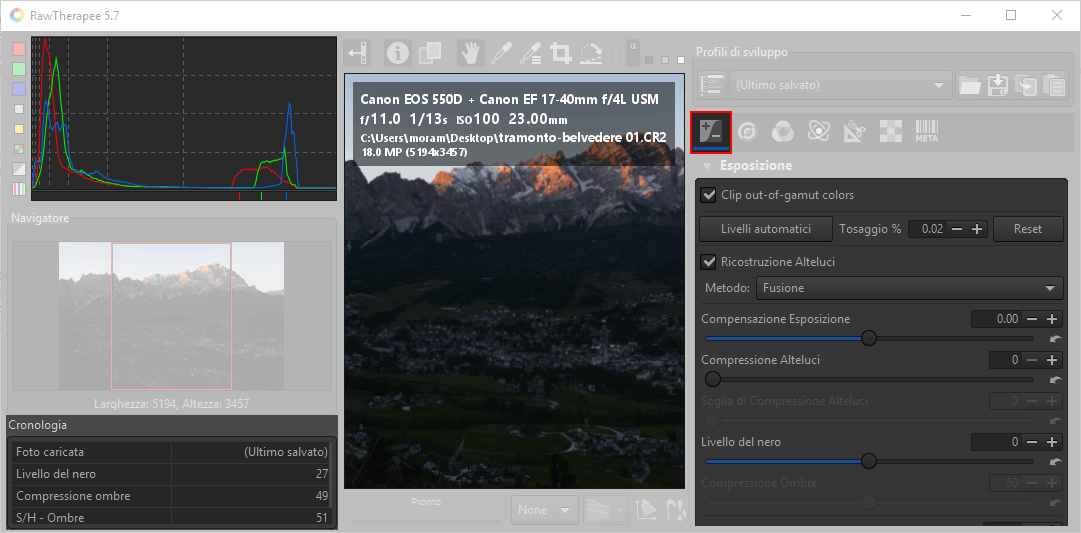
Il RAW permette di recuperare fino a 4 stop di esposizione, prima di procedere con il ritocco ricordatevi quindi di attivare l'avviso per le
alte luci e per ombre (rappresentati dalle icone

 sulla barra in alto).
Attivando questo avviso vi verranno segnate in nero ed in grigio chiaro le zone della fotografia dove sono state bruciate le luci o le ombre,
con una perdita di dettaglio che può essere corretta come spiegheremo di seguito.
sulla barra in alto).
Attivando questo avviso vi verranno segnate in nero ed in grigio chiaro le zone della fotografia dove sono state bruciate le luci o le ombre,
con una perdita di dettaglio che può essere corretta come spiegheremo di seguito.
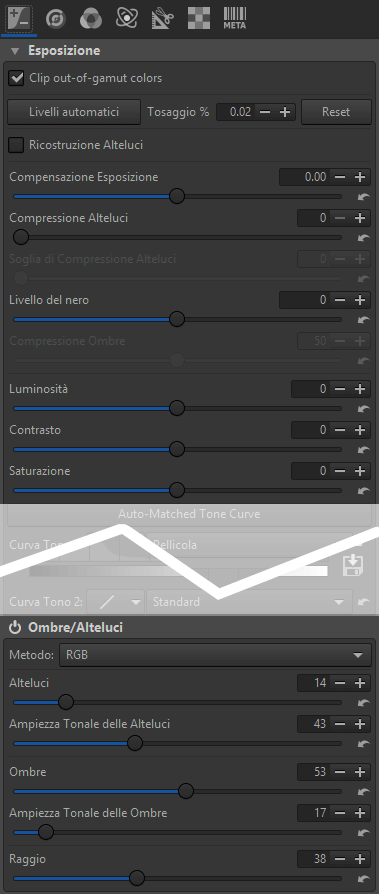
Vediamo ora come utilizzare la scheda Esposizione per correggere le luci e le ombre. La prima voce è Clip out-of-gamut colors,
quando selezionata permette di avere un'avviso se i colori dovessero andare fuori gamut per un eccesso di saturazione. Consiglio di lasciarlo attivo. Per lo sviluppo del Raw, come prima cosa
consiglio di regolare l'esposizione con il cursore Compensazione Esposizione. Attenti che è molto sensibile. Quando avrete una fotografia sufficientemente luminosa
e senza alte luci bruciate, è possibile regolare il Livello del nero per ridurre le ombre preservando le alte luci. Regolare i cursori fino ad avere un buon contrasto,
ma senza nessuna zona bruciata (vedi sopra).
Non usate i cursori Compressione Alteluci e Compressione Ombre per ritoccare la fotografia, ma solo per riparare le alte luci e le
ombre una volta che avete trovato la giusta esposizione. Questi strumenti sono stati creati specificamente per intervenire su scatti "problematici", quindi nello sviluppo portano a risultati non ottimali.
La luminosità, la saturazione ed il contrasto possono essere successivamente regolate in Gimp, quindi potete anche ignorarle.
Al di sotto dell'istogramma è possibile correggere ulteriormente le alte luci e le ombre. Ricordatevi di accendere lo strumento premendo il tasto cerchiato in rosso
 ,
in caso contrario le modifiche effettuate non saranno applicate. Se la finestra non fosse visibile, è sufficiente cliccare il nome Ombre/Alteluci per espanderla.
,
in caso contrario le modifiche effettuate non saranno applicate. Se la finestra non fosse visibile, è sufficiente cliccare il nome Ombre/Alteluci per espanderla.
Con i cursori Alteluci ed Ombre correggiamo se necessario i parametri della fotografia.
Il motivo per cui mi sento di consigliare darktable come alternativa a RawTherapee per lo sviluppo dei RAW è proprio la gestione delle luci e delle ombre. Personalmente non riesco ad ottenere gli stessi risultati, la gestione di RawTherapee mi sembra meno efficace nel preservare le luci mentre si lavora sulle ombre e viceversa. Questo non significa che RawTherapee non riesca ad ottenere comunque ottimi risultati, ma personalmente ci metto molto più tempo.

Una volta impostati tutti i parametri secondo il vostro gusto, è possibile passare alla correzione del bilanciamento del bianco. Il bilanciamento del bianco non è altro che un "filtro" che annulla le dominanti di colore date dalle luci. Tramite il menù a tendina Metodo: è possibile scegliere tra alcune preimpostazioni, come ad esempio Ombra o Tungsteno. Se preferite usare il contagocce, cliccate sul tasto Pick e successivamente cliccate un punto all'interno della foto che dovrebbe apparire bianco, come un muro o una maglia. Con questo sistema RawTherapee utilizzerà il punto di grigio selezionato per dare il giusto colore a tuta l'immagine. Se volete avere il massimo controllo, potete usare il cursore Temperatura per selezionare l'esatta temperatura in gradi kelvin che vi serve. Questa funzione è particolarmente utile quando scattate al chiuso, con lampade dalla temperatura colore certa, come ad esempio in uno studio fotografico. Con i cursori Tinta ed Equalizzatore blu/rosso è possibile correggere le eventuali dominanti residue.
Una volta applicate tutte le correzioni al nostro file RAW è sufficiente chiudere RawTherapee con la X in alto a destra per caricare su Gimp il file modificato. Ricordate che fare questo passaggio rende definitive tutte le modifiche fatte. Per concludere la guida vi lascio con la fotografia prima e dopo lo sviluppo.


Sperando che la guida per importare su Gimp file RAW con Rawtherapee sia stata chiara, prima di salutarti ti ricordiamo che puoi leggere tutte le nostre guide per modificare un'immagine con Gimp cliccando qui. In alternativa, è possibile navigare le diverse sezioni del sito dal menù in alto. Se lo ritieni opportuno, puoi darci un piccolo contributo cliccando la pagina ❤Sostienici.