Guida Darktable: sviluppare file RAW ed importarli in Gimp
Tutorial su come installare Darktable, come usarlo per sviluppare i file RAW e come fare per poter importare i RAW direttamente in Gimp.
Darktable è un programma gratuito per sviluppare i file RAW, può funzionare in modo indipendente (standalone), ma è anche perfettamente compatibile con Gimp. In questo tutorial andremo a vedere
che cos'è Darktable, come installarlo, come usarlo per aprire e sviluppare un file Raw ed infine come importare in Gimp il file RAW sviluppato con gli strumenti di Darktable.
Prima di tutto vorrei essere sicuro che sappiate cosa significa file RAW, se avete dei dubbi vi invito a leggere questa
guida in cui potrete capire meglio quali sono le caratteristiche ed i vantaggi della "pellicola digitale", un altro modo di chiamare i file RAW.
Che cos'è Darktable?
Gimp non supporta in maniera nativa i file RAW, se provate ad aprirne uno riceverete un errore per cui è impossibile procedere senza prima aver installato un caricatore Raw.
Esistono diversi programmi per sviluppare i file RAW con Gimp: Darktable è semplicemente uno di questi programmi.
Abbiamo già scritto altre guide sulla gestione dei file RAW con Gimp, ma abbiamo sentito il bisogno di riprendere per mano l'argomento per parlarvi di Darktable, questo perché
la nostra guida per aprire i raw con Gimp ed UFRaw, è diventata obsoleta. Il programma non è più aggiornato
e gli sviluppatori di Gimp consigliano di rivolgersi a due alternative: La prima è Darktable, di cui parleremo approfonditamente in questa guida, la seconda è un programma chiamato
RawTherapee, che è preferibile nel caso in cui stiate cercando un software più semplice da imparare.
Qui potete leggere la guida per la gestione dei file RAW con RawTherapee.
Se invece preferite un programma più avanzato, continuate la lettura di questa guida all'uso di Darktable.
Personalmente il motivo per cui preferisco Darktable è che ha un'interfaccia molto più completa e strumenti più avanzati che permettono di regolare in maniera più precisa i parametri
fondamentali per lo sviluppo del Raw, che poi verrà trasferito in Gimp per una completa post produzione.
Installare Darktable
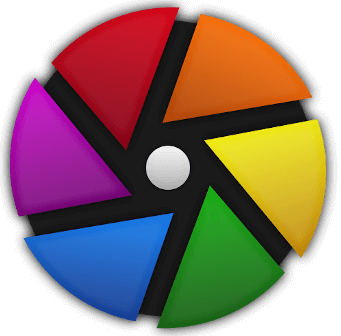
Per prima cosa è necessario andare sul sito di Darktable, nella sezione "install", procediamo selezionando il nostro sistema
operativo, e scarichiamo l'installer. L'installazione per Windows è assolutamente tradizionale e non può creare nessuna difficoltà, è sufficiente premere "avanti" qualche volta.
Una volta installato non ci saranno particolari finestre o configurazioni. Da quel momento sarà sufficiente aprire un file RAW con un doppio click del mouse per avere la possibilità di utilizzare
Darktable.
Se per caso avete già un programma predefinito, che il vostro computer ha associato in automatico ai file Raw, sarà sufficiente fare click sul file con il tasto destro del mouse e poi selezionare
Apri con, si aprirà un menu con tutti i possibili programmi associabili a quel tipo di file, tra cui Darktable. Ovviamente possiamo anche procedere aprendo prima Darktable, e poi andando
ad aprire il file direttamente all'interno del programma.
Come accennato ad inizio guida, Darktable è un programma indipendente, che non ha bisogno di Gimp per funzionare. Noi però vogliamo che funzioni come parte integrante di Gimp, come possiamo fare dunque? In realtà è piuttosto semplice. Innanzitutto dovrete avere l'accortezza di chiudere Gimp durante l'installazione di Darktable, se così non fosse, dovrete chiuderlo e riaprirlo al termine dell'installazione. A questo punto è fatta. Una volta installato il programma sarà sufficiente aprire i RAW direttamente con Gimp, Darktable si aprirà in automatico: nel momento in cui andrete a chiuderlo con la X la vostra fotografia RAW verrà automaticamente esportata, convertita e caricata in Gimp. Anche qui, se avete già un altro programma predefinito per gestire i file RAW e volete aprire Gimp e Darktable dalle cartelle di windows, sarà sufficiente fare click sul file RAW con il tasto destro del mouse e poi selezionare Apri con → Gimp.
Come usare Darktable
Una premessa: questo sito nasce come raccolta di tutorial per Gimp, che è più semplice ed efficace nel fotoritocco.
I passaggi di Darktable che andremo ad illustrare saranno limitati allo sviluppo digitale di un RAW: il recupero delle alte luci, delle ombre, il bilanciamento del bianco e la gestione del colore.
Per tutto il resto (raddrizzare, ritagliare, sfumare, tagliare e incollare), vi consigliamo di usare Gimp, magari consultando le nostre guide.
Se per qualche ragione volete approfondire lo studio di Darktable,
sul loro sito è disponibile un manuale completo, molto approfondito, in italiano, che potete leggere cliccando qui.
Una volta aperto il file RAW con Gimp, vi apparirà la schermata di Darktable, che potete vedere qui sotto. Vi anticipo che il programma potrebbe sembrarvi piuttosto complesso, ma non fatevi spaventare. Andremo ad utilizzare solo una parte degli strumenti e con l'aiuto di questa guida vedrete che non è poi così difficile. Ho cercato di ridurre il più possibile la schermata, la vostra apparirà più aperta e con più spazio libero.
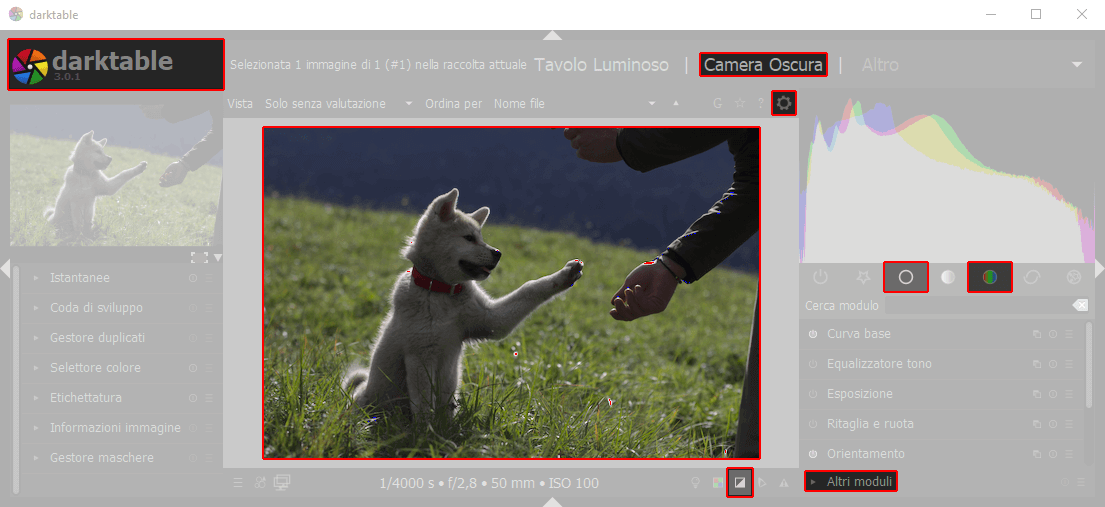
Nella finestra principale ho evidenziato i punti più importanti. Facciamo una veloce carrellata, poi andremo a vederli in dettaglio. In alto sinistra possiamo il logo
e la versione del programma, in alto a destra assicuratevi di essere all'interno della sezione Camera Oscura.
Appena sotto potete vedere un ingranaggio, da cui potrete accedere alle innumerevoli impostazioni del programma.
Al centro vediamo l'anteprima della foto su cui stiamo lavorando, a destra ci sono due icone in cui troveremo tutti gli strumenti
(chiamati moduli) che andremo ad analizzare in questo tutorial per Darktable. In basso ci sono degli altri moduli, nascosti all'interno della sezione
Altri moduli, se volete andare a scavare nel programma. C'è poi un piccolo tastino a sinistra, fatto così,
 che serve per attivare la segnalazione delle luci e
delle ombre bruciate. Vi consiglio di attivarlo durante la regolazione dell'esposizione, disattivandolo però di tanto in tanto per avere una visione più chiara di quello che state facendo.
Sulla foto di anteprima potete vedere dei punti rossi e blu, soprattutto sul braccio. In rosso sono evidenziate le zone "bianche", in blu le zone "nere".
che serve per attivare la segnalazione delle luci e
delle ombre bruciate. Vi consiglio di attivarlo durante la regolazione dell'esposizione, disattivandolo però di tanto in tanto per avere una visione più chiara di quello che state facendo.
Sulla foto di anteprima potete vedere dei punti rossi e blu, soprattutto sul braccio. In rosso sono evidenziate le zone "bianche", in blu le zone "nere".
A destra potete vedere un grafico, si chiama istogramma, ed è piuttosto importante.
Se non sapete cos'è vi consigliamo di leggere questa nostra guida a riguardo. Su darktable i vari effetti si chiamano moduli e non agiscono in maniera "distruttiva"
sulla fotografia. Se applichiamo troppo contrasto, in qualsiasi momento è possibile abbassarlo. Se sbagliamo ad impostare il bilanciamento del bianco,
possiamo correggerlo quante volte vogliamo. Le modifiche vengono applicate definitivamente solo una volta che il programma viene chiuso e l'immagine
importata su Gimp, ma non mentre stato lavorando all'interno di Darktable.
La scheda Gruppo Base

La scheda Gruppo base
è quella che andremo a vedere in questa guida. Al suo interno ci sono tutti gli strumenti fondamentali per lo sviluppo di un file RAW, qui a sinistra potete vedere l'icona con cui
viene rappresentata la scheda Gruppo base. Non andremo ad analizzare tutti i moduli perché, come abbiamo detto in apertura, vogliamo concentrarci
sugli strumenti che sono utili e non riproducibili in Gimp. Nelle schermate che vedrete di seguito ci sono applicate le impostazioni che noi abbiamo usato per la nostra fotografia,
non quelle di partenza.
Tutti gli strumenti sono "chiusi", dovete cliccarne il nome per aprirli e se ne aprirà solo uno per volta. A sinistra di ogni strumento c'è una piccolissima
icona che permette di accendere o spegnere quel particolare modulo, in modo da vedere nell'anteprima il risultato "con" e "senza". L'icona appare così:
 .
.
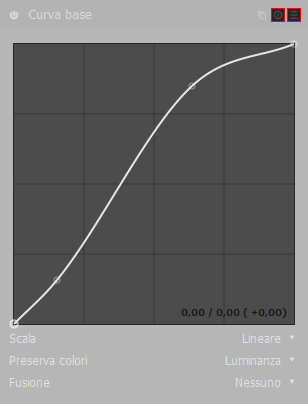
Curva base: Le curve sono uno strumento meraviglioso e potentissimo, ma è fondamentale capirle bene. Se non sapete come usarle vi consiglio vivamente di leggere la nostra
guida all'uso delle curve per la regolazione del contrasto e della luminosità.
Tutti i file importati in Darktable hanno una curva già applicata, che è stata decisa dal costruttore della macchina fotografica.
In alto a destra potete notare due piccole icone, che noi abbiamo voluto evidenziare in rosso.
Quella di sinistra si chiama Ripristina parametri e fa tornare la curva "piatta", quella di destra, chiamata Preset, apre una lista delle diverse preimpostazioni dei vari marchi di costruttori. Noi abbiamo preferito lavorare su una curva piatta.
Un'altra cosa importante da dire è che vi consigliamo vivamente di lasciare la regolazione della curva come ultimo passaggio, perché si tratta di una regolazione "di fino" di tutti i parametri che andrete a modificare da qui in poi. Quello che ho fatto io è stato prima di tutto far tornare la curva "piatta" usando il tastino "ripristina parametri", dopodiché ho lavorato sugli altri strumenti cercando l'esposizione, la tonalità e la saturazione dei colori corretti, ed infine ho regolato la curva come la vedete qui a sinistra.
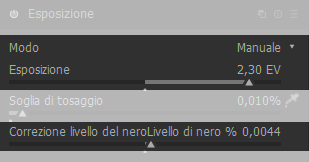
Esposizione: Il modulo esposizione è quello che ci permette di alzare o abbassare la "luminosità" della nostra fotografia. Giocando con questo cursore potrete vedere che le zone che appaiono "bianche", perché sovraesposte, o "nere" ,in quanto sottoesposte, in realtà contengono una quantità incredibile di dettagli. La magia dei file RAW. La nostra foto è piuttosto scura, perché scattata in controluce, quindi abbiamo aumentato parecchio l'esposizione, fino a +2,30 EV. Una caratteristica estremamente interessante di Darktable è il cursore Correzione del livello di nero, il cui funzionamento risulta più semplice da spiegare usando un esempio: nella nostra fotografia del cane, pur alzando la luminosità, la bocca ed il naso restavano quasi completamente neri. Andando ad agire sul cursore Correzione del livello di nero abbiamo schiarito leggermente le zone nere, senza però andare ad intaccare la luminosità delle altre parti della fotografia.
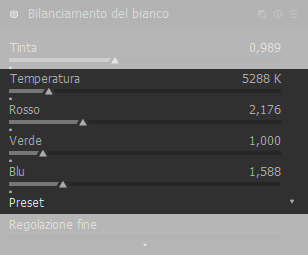
Bilanciamento del bianco: Innanzitutto vi consiglio di leggere la nostra guida sul bilanciamento del bianco se non avete
idea di cosa si tratti, perché è una di quelle cose che ogni fotografo che si rispetti dovrebbe conoscere alla perfezione.
Il bilanciamento del bianco può essere estremamente importante, come assolutamente inutile. Vediamo di spiegarci meglio: le fotocamere moderne sono incredibilmente brave a bilanciare il bianco in modo quasi impeccabile.
Generalmente il bilanciamento del bianco è perfetto senza bisogno di interventi. Le ragioni per cui si fanno modifiche in questo modulo di solito sono "artistiche", non "tecniche". Quello che intendo dire è che a volte
vogliamo dare una certa dominante alle nostre fotografie. Ha senso dare un colore più caldo, quindi rosso, alla foto di un tramonto o di un gruppo di persone davanti ad un fuoco, ha senso voler dare una tinta un po' più freddda,
quindi blu, ad una foto scattata di notte o sulla neve, ha senso aumentare un po' il verde ad una foto di panorama con il prato. Queste sono tutte modifiche che hanno senso, ma in realtà potreste tranquillamente lasciare
il bilanciamento del bianco automatico e la foto sarebbe comunque, almeno tecnicamente, corretta. Questo perché il software delle fotocamere è praticamente perfetto nel 99% dei casi.
Perfetto non significa però che sia come lo vogliamo, quindi io ho deciso di aumentare leggermente i toni del verde per dare una maggiore presenza al prato ed una leggera tonalità rossa per non perdere la
sfumatura del pelo del cucciolo di Akita, che tende naturalente al colore arancione.
Un altro modo di regolare il bilanciamento del bianco è di andare a cambiare la temperatura colore in gradi kelvin, quindi il cursore temperature, senza andare a modificare manualmente
le tre tonalità. Un esempio in cui regolare la temperatura colore potrebbe essere ideale è la fotografia di interni, se conoscete il tipo di lampade montate.
Un terzo modo di agire, il più semplice, è di selezionare una preimpostazione fra quelle proposte, la piccola freccia verso il basso sulla destra, a fianco alla scritta
Preset, indica che cliccando questa voce si aprirà un menu a tendina con diverse opzioni.
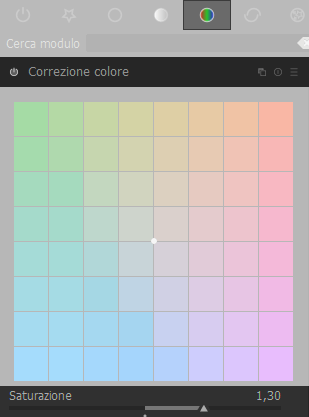
Correzione Colore: In questa sezione andremo a modificare la saturazione del colore. Al contratio degli strumenti precedenti questo modulo è su un'altra
scheda, la trovate infatti su gruppo colore → Modulo Correzione Colore. La schermata qui a sinistra
dovrebbe aiutarvi a trovarla.
Anche se in realtà la saturazione può facilmente essere impostata all'interno Gimp, preferisco andare ad impostarla in Darktable
perché il RAW contiene molte più informazioni di colore.
Non è una ragione motivata dal fatto che ho notato una particolare differenza, è solo un ragionamento logico. In ogni caso abbiamo messo
un valore relativamente alto, questo perché i RAW delle fotocamere semi professionali, almeno con i miei settaggi assolutamente neutri,
tendono ad essere abbastanza desaturati.
Precisazioni
Esistono molti altri moduli, ma noi abbiamo voluto mantenere il tutorial quanto più leggero e semplice possibile. Esistono strumenti alternativi
per quasi tutto quello che abbiamo spiegato, ed esistono anche molti strumenti che abbiamo proprio ignorato, ma riteniamo che questo sia il modo
più semplice ed efficiente di iniziare. Forse le curve non sono un concetto semplicissimo, ma una volta capite si riveleranno uno strumento
che ci ringrazierete di avervi introdotto.
Una volta applicate tutte le correzioni al nostro file RAW è sufficiente chiudere darktable con la X in alto a destra
per caricare su Gimp il file modificato.
Ricordate che fare questo passaggio rende definitive tutte le modifiche fatte. Qui di seguito vi lascio con la fotografia prima e dopo lo sviluppo.


Conclusioni
Sicuramente questa fotografia non è ancora perfetta. Infatti si tratta solamente dello sviluppo di un file RAW che andrà comunque sistemato
con Gimp. Si potrebbe scharire ancora un po' il cucciolo, saturare ancora un attimo il prato, desaturare un po' la pelle delli mani ed
aggiungere un effetto Flou per enfatizzare la morbidezza del pelo.
Insomma, come abbiamo visto questo è un tutorial per lo sviluppo di un RAW con Darktable, ma il lavoro per una bella fotografia non finisce
con lo sviluppo del RAW.
Un altro tutorial estremamente importante ritengo che sia quello sulla
fusione degli scatti, che permette
di ottenere una gamma dinamica più elevata in caso di fotografie più difficili da gestire di questa, vi consiglio di leggerlo.
Sperando che la guida per importare su Gimp file RAW con Darktable sia stata chiara, prima di salutarti ti ricordiamo che puoi leggere tutte le nostre guide per il ritocco fotografico con Gimp cliccando qui. In alternativa, è possibile navigare le diverse sezioni del sito dal menù in alto. Se lo ritieni opportuno, puoi darci un piccolo contributo cliccando la pagina ❤Sostienici.