Utilizzare i plugin di Photoshop in Gimp con PSPI
Guida per installare i plug-in ed i filtri in formato .8bf su Gimp con sistema operativo Windows.
In questa guida vi spiegheremo come installare ed eseguire i plugin di Photoshop direttamente all'interno di Gimp con un plugin chiamato PSPI, in modo da aumentare le possibilità e gli strumenti che Gimp ci mette a disposizione per l'editing ed il ritocco fotografico. L'argomento in realtà potrebbe essere riassunto in poche righe, ma preferiamo fare un po' di introduzione per chiarire bene la situazione.
Introduzione
Anche se Gimp è un software davvero completo ha alcune piccole carenze, fra queste ho avuto bisogno di uno strumento per la rimozione degli hot pixel e di uno strumento per la creazione di Normal Map, ma in entrambi i casi ho risolto con dei plugin specifici per Gimp. Manca poi uno strumento per la correzione delle aberrazioni cromatiche, che personalmente correggo durante lo sviluppo del RAW, e ce ne sono sicuramente altri che non mi vengono in mente.
Il motivo per cui, personalmente, ho avuto bisogno di installare un plugin di Photoshop è la riduzione del rumore digitale. Il miglior strumento che ho trovato è Topaz Denoise, che però non è ufficialmente compatibile con Gimp. È comunque possibile farlo funzionare in maniera non ufficiale, utilizzando PSPI. Esistono poi decine di altri plugin in formato .8bf per Photoshop, molti di essi sono anche gratuiti. C'è però da dire che è piuttosto raro trovarne uno davvero degno di nota, anche se, fortunatamente, ci sono delle eccezioni. Probabilmente, se avete trovato questa guida, ne avrete uno che volete far funzionare.
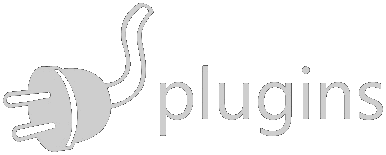
Prima di iniziare la guida, però, è necessario fare alcune precisazioni:
- Non tutti i plugin di Photoshop funzionano con PSPI. L'unico modo per sapere se un plugin funzionerà o meno è provarlo, oppure trovare qualcuno che ci ha provato prima di voi. Considerate quindi che dovreste fare alcune ricerche prima di investire soldi in un eventuale plugin a pagamento
- PSPI esiste da molti anni, ma non viene aggiornato da un bel po' di tempo. Questo significa che non troverete supporto nel caso in cui qualcosa non funzionasse a dovere. Se un plugin non funziona, probabilmente non funzionerà mai. Non aspettatevi aggiornamenti futuri
- Considerato il modo in cui PSPI funziona è più probabile funzioni bene con filtri e plugin meno recenti
- La guida è stata scritta per Windows sia perché è il sistema che utilizziamo, sia perché PSPI è stato sviluppato sotto Windows per funzionare su Windows. Per spiegare il motivo dovrò essere un po' tecnico: PSPI riesce ad elaborare soltanto eseguibili i386 a 32bit, ovvero i file DLL di Windows. Per farlo funzionare su Linux è quindi necessario usare Wine. Se usate Linux, qui potete trovare una guida all'installazione
- Se vengono fornite due alternative del plugin: una a 32bit ed una a 64bit, scaricate sempre quella a 32bit perché ci sono maggiori probabilità che funzioni senza dare problemi
Installare PSPI
PSPI è stato creato da Tor Lillqvist, il cui sito risulta, ad oggi, purtroppo irraggiungibile. Fortunatamente abbiamo conservato una copia dell'eseguibile per Windows, che potete scaricare cliccando qui: Scarica PSPI (gimp-psp.zip 20,7KB).
Si tratta di un leggerissimo archivio .zip che al suo interno contiene due file: il primo è un documento di testo scritto in inglese dal creatore del software, in cui si trovano una breve storia ed una descrizione tecnica. Il secondo è un piccolo eseguibile che si chiama pspi.exe, che è il vero e proprio plugin. Per installarlo è necessario copiare il file .exe all'interno della cartella dei plugin di Gimp. Se non sapete come fare, vediamo nel dettaglio i vari passaggi:
Aprite Gimp ed andate su Modifica → Preferenze. Sulla sinistra, in basso, cliccate sul piccolo simbolo + di fianco alla scritta Cartelle
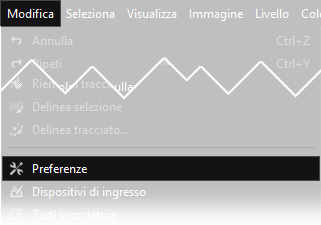
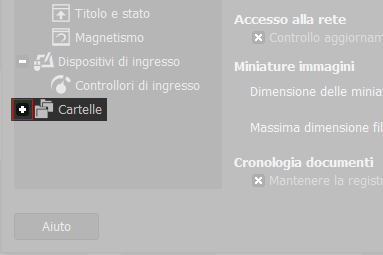
Selezionate la voce Plug-in nel menu di sinistra, poi cliccate sulla cartella dei plugin a destra. Siccome ce ne sono due, dovete scegliere quella generica, ovvero quella senza il nome del vostro utente. Dopo aver cliccato sulla cartella, il bottone con l'icona dell'archivio in alto a destra diventa cliccabile, cliccatelo.
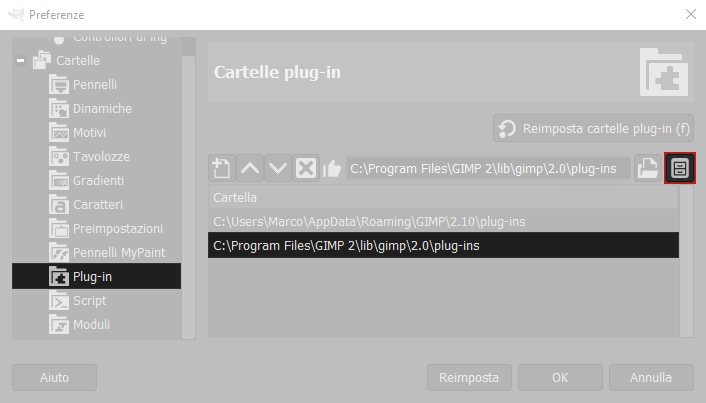
Ora vi si aprirà la cartella principale di Gimp all'interno dell'esplora risorse di Windows. Andate all'interno della cartella plug-ins e copiateci il file pspi.exe. Mi raccomando di estrarlo dall'archivio zippato. A destra potete vedere il risultato desiderato.
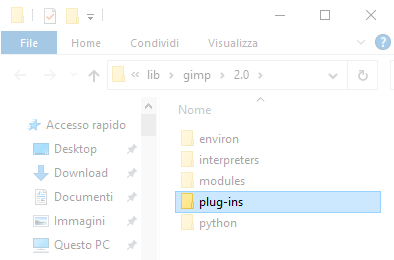
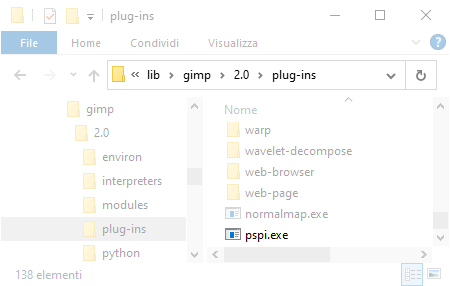
Anche se PSPI risale al 2001 non dovete preoccuparvi, ad oggi lo uso senza nessun problema su Windows 10 64 bit. A questo punto chiudete e riaprite Gimp e vedrete che una nuova voce sarà apparsa all'interno del menù Filtri → Photoshop plug-in Settings.
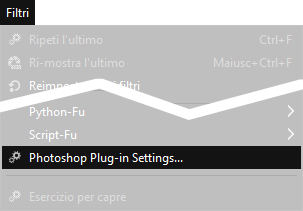
Se siete fra quelli che usano Linux e volete compilarvi i file da soli, oppure avete conoscenze di programmazione e volete approfondire il funzionamento di PSPI. qui trovate la pagina GitHub del progetto, che è stato ripubblicato da Ben Touchette.
Aggiungere i plugin di Photoshop a PSPI
Scaricate il plugin che vi interessa e, se necessario, scomprimetelo. I plugin di Photoshop compatibili con PSPI hanno come estensione .8bf e possono essere messi all'interno di una qualsiasi cartella a vostra scelta. Potete creare una cartella nei vostri documenti, o all'interno di quella di Gimp, io per questa guida ho usato semplicemente la cartella Desktop, anche se vi consiglio di usarne una diversa. Ora aprite PSPI da Filtri → Photoshop plug-in Settings.
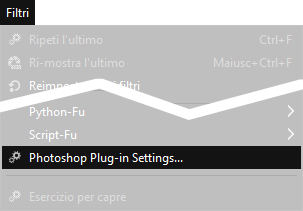
Vi apparirà una finestra come quella qui sotto. Per prima cosa cliccate l'icona che rappresenta un foglio con il "+" (1), in modo da creare una nuova destinazione. dopodiché, cliccate l'icona della cartella, sulla destra (2), per andare a sfogliare nel vostro computer la cartella in cui avete salvato il file .8bf precedentemente. Il percorso selezionato comparirà in basso (3), se è corretto cliccate infine su OK per salvare la configurazione. Vi consigliamo comunque di scegliere una cartella che non contenga file che potrebbero causare messaggi di errore, come ad esempio .dll o altri file di sistema.
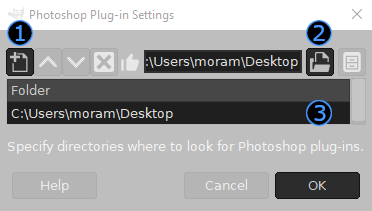
A questo punto riavviate Gimp e, sotto ai soliti filtri, compariranno tutti i plug-in che avete copiato all'interno della cartella selezionata prima. In questo caso ASCII ART di pixelhaufen.
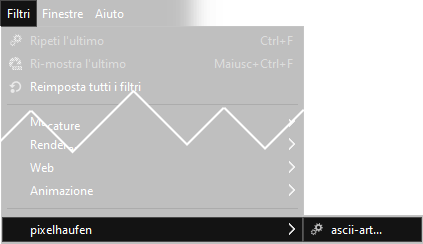
Siccome non tutti i Plugin sono compatibili sarebbe consigliabile evitare di copiarne dentro diversi insieme, ma procedere un file alla volta. In questo modo, se uno di questi creasse dei problemi, sareste facilmente in grado di identificarlo e potrete eliminare il file .8bf che crea il messaggio di errore.
Sperando che la guida per usare i plugin di Photoshop su Gimp sia stata chiara, prima di salutarti ti ricordiamo che puoi leggere
tutte le altre guide di Gimp cliccando qui.
In alternativa, è possibile navigare le diverse sezioni del sito dal menù in alto. Se lo ritieni opportuno,
puoi darci un piccolo contributo cliccando la pagina ❤Sostienici.