Guida: Tilt Shift con Gimp
Tutorial per simulare l'effetto miniatura con Gimp.
L'effetto Tilt Shift è piuttosto semplice da realizzare con Gimp, si tratta di usare le maschere e le sfumature gaussiane per creare una profondità di campo fittizia; in pratica bisogna cercare di far sembrare a fuoco il primo piano e fuori fuoco lo sfondo in modo che il cervello venga ingannato, credendo che si tratti dell fotografia di una cosa molto piccola, piuttosto che di una cosa a dimensioni naturali.


I Risultati migliori si ottengono con fotografie scattate dall'alto, in modo che la posizione possa far pensare di stare guardando un plastico, enfatizzando ulteriormente l'inganno ottico che andremo ad ottenere.
Per questo tutorial non verranno specificati dati precisi sulla quantità di sfumatura del bordo
della maschera e della sfocatura gaussiana, questi dati infatti variano moltissimo dalla risoluzione dell'immagine e dal punto di vista in cui
viene scattata, consigliamo quindi di procedere a tentativi, usando la guida solo per capire il metodo con cui procedere.
Questa è una guida avanzata di Gimp, non spiegheremo passo passo tutti i passaggi come facciamo per le guide base, in quanto diamo
per scontata una minima dimestichezza con i livelli, i filtri e gli strumenti di Gimp.
Per prima cosa duplichiamo il livello della fotografia, in modo da ottenere due copie identiche del livello dello sfondo. Il livello ottenuto sarà soltanto una copia di sicurezza, siccome vi assicuro che per ottenere qualcosa di decente dovrete fare molte prove. Per duplicare il livello cliccate con il Tasto destro sul livello Sfondo e selezionate Duplica Livello.
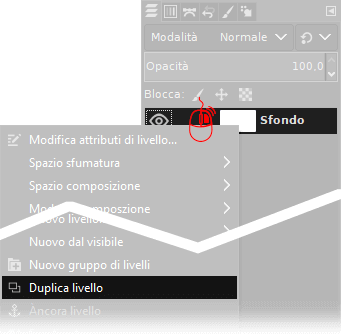
Applichiamo una selezione ellittica al centro del fotogramma, dopodiché diamo una sfocatura di circa il 10% del lato lungo della foto. Nel mio caso la foto era di 2000 pixel, quindi la sfocatura sarà di circa 200 pixel. Una volta fatta la selezione ellittica, aprite il menù Seleziona → Sfumata... ed impostate il parametro corretto. Dovreste trovarvi con un risultato come quello di seguito, dove la maschera è stata evidenziata in rosso.

Ora che abbiamo selezionato la parte a fuoco premiamo Ctrl+C (oppure Modifica → Copia) e Ctrl+V (oppure Modifica → Incolla) in modo da ottenere una copia della selezione, sulla finestra dei livelli apparirà una Selezione Fluttuante, premete sopra a quest'ultima con il tasto destro e selezionate Nuovo livello per rendere questa selezione fluttuante un livello a tutti gli effetti.
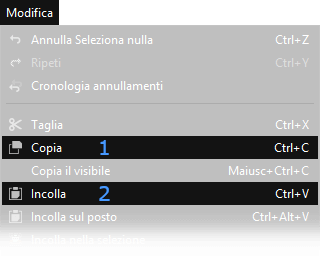
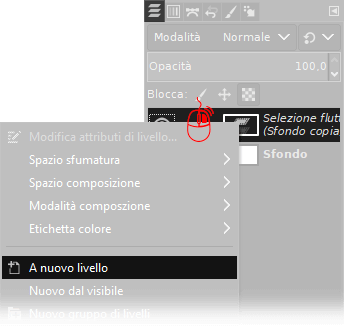
Ora sarà necessario cliccare il livello Copia, al quale applicheremo una Sfocatura Gaussiana. Considerate che più avanti applicheremo una seconda sfumatura più forte per il terzo piano. L'intensità della sfocatura cambia in base alla risoluzione dell'immagine. Dovranno vedersi le forme del soggetto, ma non i dettagli.
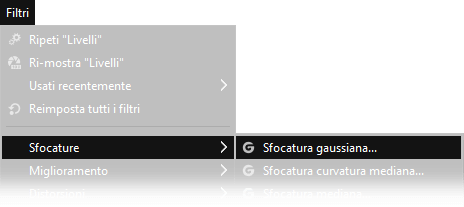
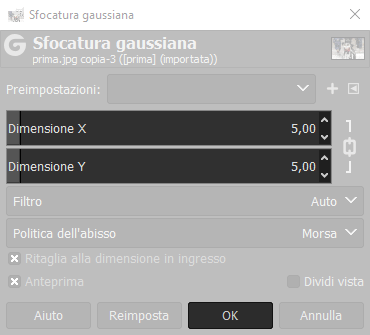
Ora per terminare il nostro effetto Tilt Shift sarà sufficiente utilizzare la Selezione rettangolare per disegnare due fasce sopra e sotto la fotografia. Questa selezione dovrà essere sfumata come fatto in precedenza, ovvero circa il 10% del lato lungo della foto. Aprite il menù Seleziona → Sfumata... ed impostate il parametro corretto. Nell'immagine di seguito la selezione è stata evidenziata in rosso

Come ultimo passaggio è necessario applicare alla selezione rettangolare una Sfocatura Gaussiana di valore poco meno del doppio rispetto a quella applicata prima. Ora la fotografia in Tilt Shift è terminata, qui di seguito potete vedere nuovamente il risultato.


Quello che abbiamo cercato di ottenere con questa guida è la simulazione di una sfocatura dovuta alla profondità di campo, che si presenta solo nelle fotografie macro, in questo modo gli oggetti davanti e dietro al primo piano risulteranno sfuocati. In pratica con questo effetto cerchiamo di ingannare il cervello che, vedendo a fuoco solo il primo piano, crederà di guardare una foto di qualcosa di molto piccolo. Per chiarire meglio pubblichiamo altri due esempi di Tilt Shift con Gimp. In entrambi i casi è stata fatta una deselezione del campanile per evitare di sfumarlo insieme al resto dello sfondo, ottendo un risultato di sicuro effetto.


Questo è quindi il risultato da cercare: a mano a mano che gli oggetti
si allontanano dal centro di fuoco devono essere sempre più sfumati. In
questa guida abbiamo spiegato le basi con due soli passaggi di
sfocatura; sulla foto di Cortina, ad esempio, ho fatto 4 livelli
diversi di sfumature.
Se questa guida ti è piaciuta, forse potrebbe interessarti anche come simulare la sfocatura bokeh con gimp.
Sperando che la guida per il Tilt Shift con Gimp sia stata chiara, prima di salutarti ti ricordiamo che puoi leggere tutti i nostri tutorial per il fotoritocco con Gimp cliccando qui. In alternativa, è possibile navigare le diverse sezioni del sito dal menù in alto. Se lo ritieni opportuno, puoi darci un piccolo contributo cliccando la pagina ❤Sostienici.