Guida: Simulare il bokeh con Gimp
Tutorial per simulare le foto con sfondo sfocato con Gimp.
La sfocatura bokeh, ovvero lo sfondo sfocato dovuto alla ridotta profondita di campo scattando con diaframmi molto aperti, è molto facile da simulare con Gimp, basta avere un po' di dimestichezza con le maschere ed i livelli. Di solito per realizzare fotografia con lo sfondo sfuocato si utilizzano teleobiettivi o obiettivi molto luminosi alla massima apertura del diaframma, ma non sempre è possibile. Se scattiamo con un cellulare o se abbiamo un obiettivo poco luminoso, ottenere questo effetto è quasi impossibile. Se vuoi approfondire cos'è il diaframma in fotografia, vi invitiamo a leggere la guida specifica.
Il vantaggio di realizzare una fotografia con lo sfondo sfocato è che l'attenzione viene concentrata sul primo piano, senza farsi distrarre dallo sfondo. Oltre a dare alle foto un aspetto più professionale, aiuta nel nascondere uno sfondo brutto o poco interessante.


Di seguito potete vedere un esempio di sfocatura bokeh fatto con la macchina fotografica. Il punto di messa a fuoco è sulla bocca del drago. Con valori di apertura molto bassi le ali vanno completamente fuori fuoco. Le ali sfocate sono l'effetto che spiegheremo come simulare in questo tutorial sul Bokeh per Gimp.

In primo luogo dobbiamo trovare un'immagine adatta a questo tutorial. È necessario un soggetto in primo piano con lo sfondo sufficientemente lontano. Ho scelto questa foto, scattata durante un simposio di scultura in legno. Penso che questa immagine sia ideale, perché lo sfondo e il primo piano sono molto separati, lo sfondo è davvero brutto e l'effetto bokeh renderà il soggetto più visibile, nascondendo lo sgradevole sfondo.

Aprite la fotografia con Gimp, a questo punto duplicate il livello premendo con il Tasto destro sul livello sfondo e selezionate Duplica Livello. Se la finestra livelli non dovesse essere presente, è possibile aprirla con la combinazione CTRL+L.
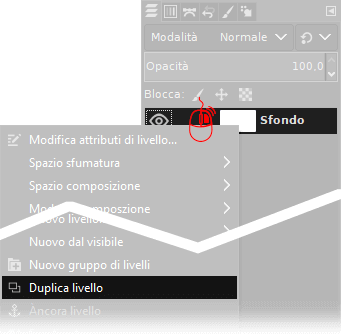
Ora dobbiamo applicare una sfocatura gaussiana per simulare lo sfondo fuori fuoco. Apriamo la finestra da Filtri → Sfocature → Gaussiana. L'intensità della sfocatura cambia in base alla risoluzione dell'immagine, quindi cercate di impostare l'intensità adeguandola al risultato che volete ottenere.
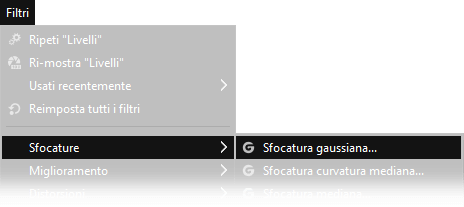
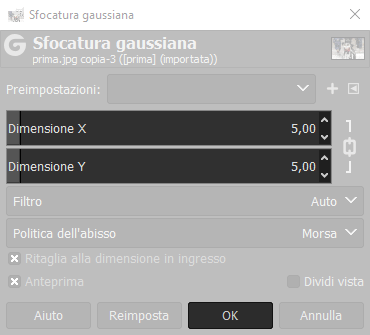
A questo punto bisogna spostare il livello Sfondo sopra il livello Sfondo copia. Dovete solo cliccare e tenere premuto il tasto sinistro del mouse sul livello Sfondo, quindi trascinarlo sopra il livello Sfondo copia e rilasciarlo.
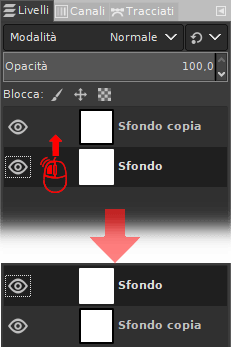
Ora dobbiamo cancellare lo sfondo dal livello nitido. Avete diverse opzioni: potete usare lo Strumento cancellino, come si può vedere nella seconda parte di questo tutorial sulla doppia esposizione, oppure potete usare le Selezioni, come ho fatto io in questa guida. Nella schermata successiva si può vedere il risultato della selezione. La maschera è stata fatta manualmente, usando lo strumento Selezione a mano libera cancellando successivamente lo sfondo con il pulsante Canc della tastiera. Se volete usare anche le selezioni, ma non sapete come fare, qui potete leggere un tutorial sugli strumenti di selezione di Gimp.

Di seguito potete vedere nuovamente l'immagine con e senza lo sfondo sfuocato. L'effetto può essere applicato a qualsiasi immagine con un primo piano ben separato, in quanto applicare questo effetto su una fotografia su diversi livelli significherebbe lavorare con diverse sfocature in base alla distanza, con risultati poco realistici.


Sperando che la guida per simulare la sfocatura bokeh con Gimp sia stata chiara, prima di salutarti ti ricordiamo che puoi leggere tutte le altre guide di Gimp cliccando qui. In alternativa, è possibile navigare le diverse sezioni del sito dal menù in alto. Se lo ritieni opportuno, puoi darci un piccolo contributo cliccando la pagina ❤Sostienici.