Guida a Sony Imaging Edge (Remote/Viewer/Edit) Desktop
Un tutorial per utilizzare il software desktop Sony RVE per ritoccare un file ARW, SR2 o ARC.
Sony offre ai suoi utenti il software gratuito Imaging Edge (Remote/Viewer/Edit) per elaborare i file RAW realizzati con fotocamere reflex Sony che scattano nei formati SR2, ARW e ARC. Il programma è molto leggero, semplice da usare e puo essere scaricato all'indirizzo imagingedge.sony.net. In questa guida andremo a vedere come sviluppare un file ARW grazie al software Edit installato dalla suite.
Sony Imaging Edge si presenta molto leggero ed intuitivo, con tutte le funzioni chiaramente accessibili e senza inutili complicazioni. L'unico limite
che ho riscontrato è l'impossibilità di lavorare su zone selezionate da maschere o pennelli, tutte le modifiche possono essere applicate solo alla
fotografia nella sua interezza.
Se avete già avuto modo di leggere la nostra guida sui file raw saprete quanto riteniamo fondamentale
scattare sempre in questo formato, vi ribadisco quindi (se già non lo fate) di iniziare in questo momento. Nell'era del fotoritocco capisco che qualche
purista non ami ritoccare le proprie fotografie, ma credo che recuperare quasi 4 stop di esposizione (da +2 a -2) e poter risolvere qualsiasi problema
di bilanciamento del bianco non abbia prezzo. Inoltre, per avere una fotografia che sia considerabile al giorno d'oggi almeno sufficiente, è d'obbligo
dare una sistemata almeno alle luci, al contrasto ed alla saturazione prima della pubblicazione. Se queste sono le vostre esigenze Sony Imaging Edge
è più che sufficiente.
Se, come me, amate il fotoritocco, ma non siete disposti a pagare i soldi di una licenza Photoshop (o non volete installarlo per vie traverse) vi consiglio comunque di sviluppare i vostri file raw con Sony RVE, in quanto permette di recuperare luci ed ombre dai 16 bit del file RAW e, una volta esportato, fare il ritocco con programmi gratuiti, come ad esempio Gimp, di cui abbiamo scritto diverse guide per il fotoritocco. Se anche foste contrari al ritocco fotografico, vi consiglio comunque di leggere almeno la guida per la fusione degli scatti con Gimp, perché vi permetterà di ottenere delle fotografie perfette anche in condizioni di scatto molto difficili da sistemare con solo l'aiuto di Sony Imaging Edge, che in alcuni casi potrebbe mostrare delle limitazioni date dal fatto di usare gli stessi settaggi per tutta la fotografia.
Come potete vedere dall'immagine di seguito, Sony Imaging Edge (RVE) è molto intuitivo. Per aprire un immagine è sufficiente premere File → Apri e cercare nelle cartelle la fotografia da lavorare. Una volta selezionata è possibile vederla in grande al centro del software, con a destra la barra dei filtri applicabili. Gli effetti possono essere riordinati in base alle nostre esigenze tenendo premuto il quadratino a destra (evidenziato dalla freccia rossa) e trascinandoli in alto o in basso. Sulla barra posizionata in alto è possibile regolare lo zoom, trovare le scorciatoie per annullare le modifiche ed esportare il file.
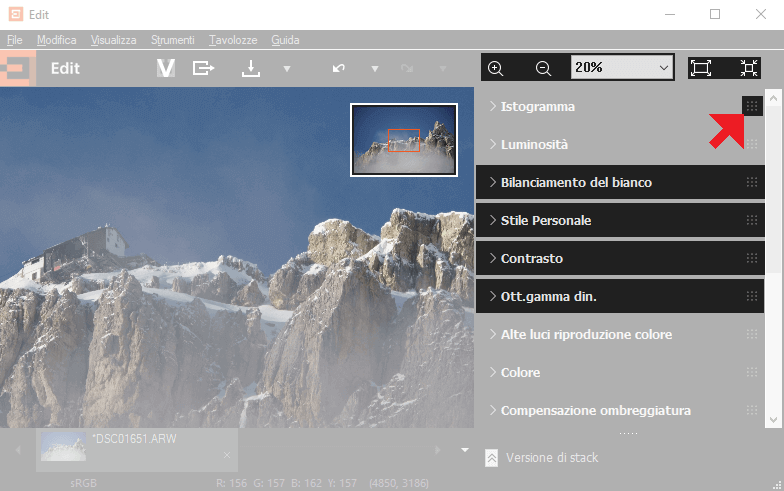
Adesso vediamo come funzionano gli strumenti principali, seguendo l'ordine in cui sono proposti da Sony, ma andando ad approfondire solo quelli di nostro interesse. Tutti gli screenshot sono in inglese, ma è stata inserita la traduzione di ogni funzione.
Histogram (istogramma)
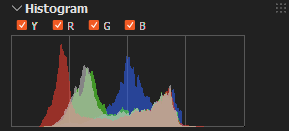
L'istogramma permette di avere una visione immediata della fotografia nel suo insieme. Credo che sia molto utile in fase di scatto, in quanto permette di capire al volo se la fotografia è sovra o sottoesposta. Non credo che nel ritocco desktop abbia però senso lasciarlo aperto, in quanto lo schermo viene utilizzato in un ambiente controllato ed è possibile vedere sempre bene il risultato del ritocco. Se vi interessa utilizzarlo, è sufficiente cliccare sulla scritta e si aprirà. É possibile selezionare la spunta su Y per avere l'istogramma completo o selezionare i tre colori singolarmente con R,G e B.
Brightness (luminosità)
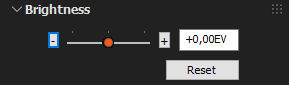
La luminosità è semplicemente il livello della "luce dello scatto". Spostando a sinistra il cursore è possibile ridurre l'esposizione, rendendo quindi più scura la fotografia. Spostando il cursore a destra, è possibile aumentare l'esposizione, ottenendo quindi un'immagine più chiara. É consigliabile lasciare attivo il clipping delle ombre e delle alte luci (vedi ultimo punto Display Control) per evitare di bruciale alcune zone della nostra fotografia.
White Balance (bilanciamento del bianco)
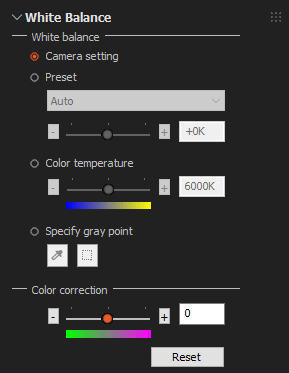
Il bilanciamento del bianco è la compensazione delle dominanti di colore date dalla fonte di luce che illumina la scena. Per farla semplice, le fotocamere a
volte non riescono a capire che una luce ha un certo "colore" che può dare una dominante di colore ai nostri scatti. Nel caso di illuminazione artificiale ad
incandescenza (lampadine) ad esempio la dominante sarà arancione o nel caso di luce neon potrebbe essere verde. Queste dominanti devono essere compensate da un
"filtro" colorato. Lo strumento bilanciamento del bianco di Sony Imaging Edge permette di lasciare le impostazioni della fotocamera o di utilizzare delle
impostazioni predefinite tra cui "luce giorno", "ombra", etc.
É possibile anche utilizzare il cursore Temperatura colore per impostare manualmente gli esatti gradi Kelvin della luce (utile per chi scatta in studio
con lampade dove è specificata l'esatta temperatura colore).
Se la fotografia ha un punto che dovrebbe essere grigio (un muro o una maglietta), è possibile utilizzare lo strumento Specifica punto di grigio
per cliccare il punto grigio ed usarlo come riferimento. Per le correzioni fine è possibile utilizzare il cursore Correzione Colore ed eliminare
le eventuali dominanti verdi o viola rimanenti.
Creative Style (stile personale)
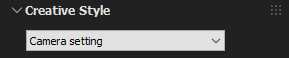
Creative style permette di utilizzare delle preimpostazioni per correggere i colori delle fotografie. Gli stili personali (ad esempio ritratti, paesaggi, tramonto) sono gli stessi che possono essere impostati sulla fotocamera. In base allo stile scelto, vengono enfatizzati i colori dominanti della scena (ad esempio nella modalità ritratto vengono scaldati i colori dell'incarnato, nei paesaggi verranno enfatizzati i verdi ed i blu. Nella modalità tramonto viene enfatizzato il rosso)
Contrast (contrasto)
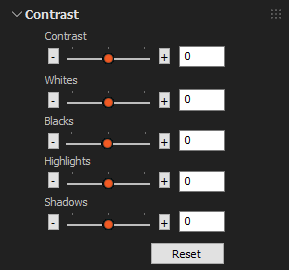
Il contrasto può essere regolato in maniera globale con il primo cursore Contrast, contrasto oppure si può agire separatamente sulle alte luci e sulle ombre.
Il secondo cursore Whites, bianchi agisce su tutti i bianchi, mentre il terzo Blacks, neri su tutti i toni neri.
Il quarto cursore Highlights, evidenziazioni agisce solo sulle alte luci, quindi è consigliato per ridurre la bruciatura sulle alte luci, mentre il quinto cursore
Shadows, ombreggiature agisce solo sulle ombre, quindi è consigliato per correggere le ombre bruciate.
Questa distinzione è molto comoda se si vuole andare ad enfatizzare solo certe zone dell'immagine, andando però a preservare le zone opposte. Ho notato un piccolo errore di traduzione,
per cui il termine evidenziazioni appare davvero poco chiaro rispetto ad Alte luci.
D-Range Optimizer (ottimizzazione gamma dinamica)
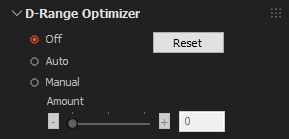
L'opzione D-Range Optimizer è un automatismo di Sony Imaging Edge che regola, tramite curve, le alte luci e le ombre, per cercare di bilanciare l'esposizione in caso di forte contrasto o controluce. Consiglio di attivarla se volete evitare di ritoccare successivamente una foto in cui il soggetto appare leggermente scuro o chiaro rispetto allo sfondo. É possibile andare ad impostarla in automatico o in manuale, con un cursore Amount (quantità) che ci permette di aumentare o diminuire la soglia.
Highlight color distortion reduction (alte luci riproduzione colore)

Highlight color distortion reduction è un'altra traduzione che rende difficile capire a cosa serva questo strumento. Personalmente avrei tradotto con riduzione della distorsione del colore sulle alte luci. Se impostata in Advanced (avanzate) permette di riprodurre con un tono più naturale i colori delle zone ad alta luminosità, come ad esempio un cielo.
Color (colore)
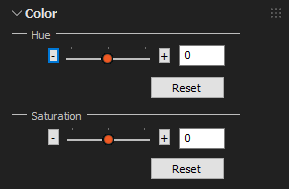
la scheda colore permette di regolare la tonalità e la saturazione dei colori della fotografia. Con il cursore Hue (tonalita) possiamo dare una tonalità magenta o verde all'immagine, per compensare qualche dominante di colore o tentare qualche effetto grafico. Con il cursore Saturation (saturazione) è possibile aumentare l'intensità dei colori. State attenti a non esagerare, specialmente se nella fotografia ci sono soggetti umani, che assumerebbero un colore innaturale.
Shading Compensation (compensazione ombreggiatura)
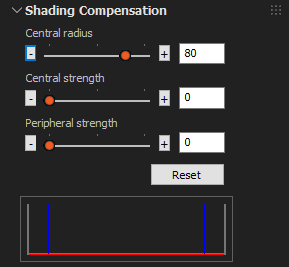
La scheda Shading Compensation permette di compensare la vignettatura dell'obiettivo, ovvero l'alone scuro che si forma allontanandosi dal centro dell'immagine. Con il cursore Central radius (raggio centrale) è possibile selezionare l'ampiezza dell'intervento (si vedranno delle barre blu che si spostano dall'interno all'esterno dell'anteprima). Con il cursore Central strength (intensità centrale) è possibile determinare quanto agire al centro del fotogramma, mentre con il cursore Peripheral strength (intensità periferica) è possibile determinare quanto agire ai bordi del fotogramma.
Sharpness (nitidezza)
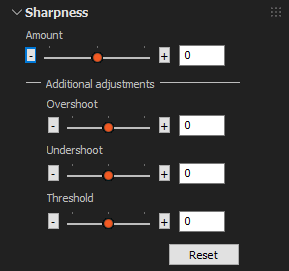
La nitidezza può essere regolata con il cursore Amount (quantità) fino ad ottenere il risultato sperato. Se
volete un risultato più accurato, è possibile utilizzare i tre cursori sottostanti. Per prima cosa bisogna regolare la (Threshold) Soglia
con un valore maggiore allo zero, dopodiché si possono utilizzare i cursori Overshoot (sovraoscillazione) ed Overshoot (sovraoscillazione) per perfezionare ulteriormente. Per capire meglio come agiscono i due cursori, cito un vecchio manuale Sony di image data converter SR:
La [Sovraoscillazione] regola la parte luminosa, la [Sottoscillazione] regola la parte scura e la [Quantità] regola entrambe le parti
(Fonte).
Facendo qualche prova ho visto che regolando la Sovraoscillazione la nitidezza dalle zone chiare tende ad "allargarsi" verso quelle scure,
mentre regolando la Sovraoscillazione avviene il contrario.
Noise Reduction (riduzione del rumore)
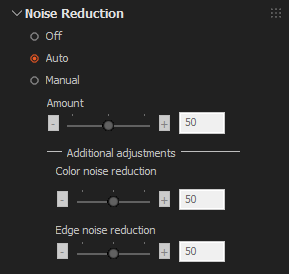
Noise Reduction permette di regolare la riduzione del rumore digitale ad alti ISO. Può essere impostata su disattivata (consigliato con scatti fino a 400 iso) oppure regolata in automatico. La regolazione manuale può essere fatta con il cursore Amount (quantità) e regolando successivamente la riduzione del colore cromatico (Color noise reduction) e la riduzione del rumore sui bordi (Edge noise reduction).
Lens Correction(correzione obiettivi)
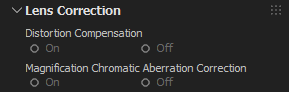
Dalla scheda Lens Correction è possibile correggere la distorsione e l’aberrazione cromatica. Entrambi questi parametri
possono essere regolati solo se viene scattato con ottiche Sony. La distorsione è causata dalla deformazione che le lenti danno ai bordi dell'immagine, mentre
l'aberrazione cromatica è un alone colorato (solitamente blu, rosso o viola) che compare intorno al soggetto, principalmente nel caso di forte contrasto e più
marcato vicino ai bordi.
Per ridurre la distorsione è sufficiente mettere la spunta attivata su Distortion Compensation (compensazione distorsione),
mentre per eliminare l'aberrazione cromatica bisogna attivare Magnification Chromatic Aberration Correction (correzione aberrazione cromatica ingrandimento)
Tone Curve (curva dei toni)
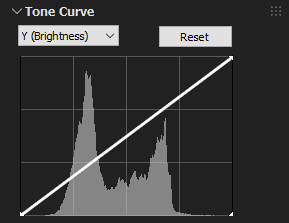
La curva dei toni permette di regolare tramite curve il contrasto della fotografia, ottendendo un risultato più controllabile rispetto ai cursori. Consiglio di usare le curve a chi ha una certa dimestichezza con l'istogramma, in quanto le curve agiscono su di esso. Scusate la pigrizia, ma vi prego di leggere l'articolo sulle curve che ho scritto per Gimp, in quanto il funzionamento è esattamente lo stesso.
Display Control (controllo visualizzazione)
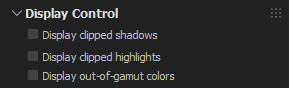
La scheda Display Control è davvero utile, quindi andremo ad approfondirla molto bene. Innanzitutto applicate tutte e tre le
spunte. Adesso fate finta di fare una fotografia ad un cielo nuvoloso e per errore le nuvole vengono un'unica macchia bianca, perdendo tutte le loro sfumature: in
questo caso avete le luci bruciate, che causano un clipping sulle alte luci.
Ora immaginate di scattare una foto sbagliata ad un bosco, e di ottenere un'immagine quasi nera: anche qui avete un clipping, però sulle ombre. il
clipping è quindi una perdita di dettaglio sulle alte luci o sulle ombre, data da un'errata esposizione della foto, che causa una segnalazione da parte di Sony
Imaging Edge. Il formato Raw ci permette di recuperare quasi miracolosamente questi errori, a breve capiremo come.
Nel caso invece abbiate scattato una fotografia ad una macchina d'epoca rossa, ma scolorata dal tempo, con sullo sfondo un cielo completamente blu ed avete
esagerato con la saturazione per far tornare la macchina rossa, il programma vi segnalerà che i blu del cielo sono andati fuori gamma a causa
dell'eccessiva saturazione.
Il clipping sulle alte luci viene segnalato da delle macchie fucsia sulla fotografia, che potrebbero venire corrette abbassando l'esposizione della fotografia
dalla scheda Luminosità, fino ad annullare le zone "fucsia". Se il clipping appare sulle ombre (le macchie appariranno di colore giallo) significa che
la foto è sottoesposta, quindi in questo caso sarà meglio aumentare l'esposizione.
Se ci sono dei colori fuori gamma (appariranno delle zone grigie sulla foto), dovete ridurre la saturazione, in quanto vuol dire che sono state perse delle
informazioni di colore.
Adesso che avete capito a cosa servono tutti i comandi di Sony RWE non resta che provare a ritoccare una fotografia. Di seguito potete vedere un veloce ritocco del file che ho usato come esempio. Sono stati corretti contrasto e saturazione, è stata aumentata la nitidezza ed applicata l'ottimizzazione della gamma dinamica.
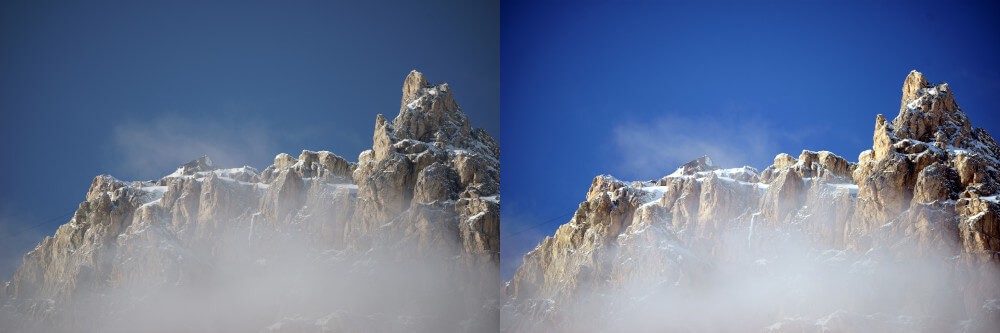
In pochi minuti di ritocco avrete uno scatto pronto per essere pubblicato, sicuramente più d'effetto rispetto alla fotografia "grezza" che abbiamo scattato. Se proprio non amate il ritocco, cercate almeno di sistemare questi pochi parametri. Vi assicuro che le vostre fotografie faranno tutto un altro effetto.
Una volta corretti tutti i parametri, è possibile esportare lo scatto da File → Output selezionando la cartella di destinazione, il nome del file, l'estensione del file (se JPG o TIFF) e l'eventuale dimensione del file di output.
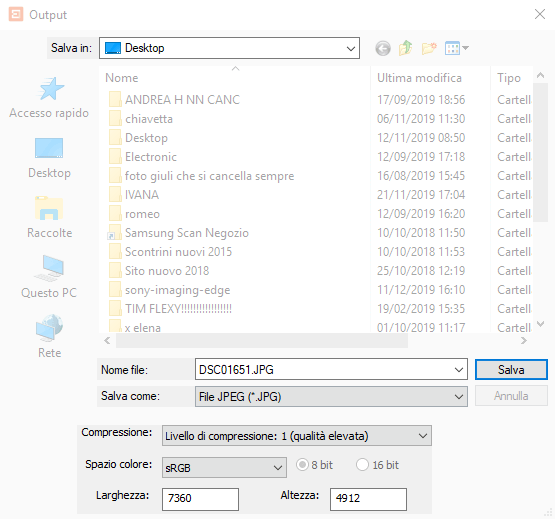
Sperando che la guida per Sony Imaging Edge RVE sia stata chiara, prima di salutarti ti ricordiamo che puoi leggere tutte le nostre guide sulla gestione dei file RAW cliccando qui. In alternativa, è possibile navigare le diverse sezioni del sito dal menù in alto. Se lo ritieni opportuno, puoi darci un piccolo contributo cliccando la pagina ❤Sostienici.