Guida: Effetto Panning con Gimp
Tutorial per simulare l'effetto movimento (panning) con Gimp.
Realizzare il Panning in fotografia non è semplice. Si tratta di riuscire a seguire con la fotocamera un soggetto, impostando tempi di scatto relativamente lunghi e realizzando un effetto mosso "al contrario", dove lo sfondo è in movimento, ma il soggetto resta nitido. Ottimo per rendere bene l'effetto della velocità, il più delle volte per il fotografo inesperto si trasforma in un disastroso mix di immagini mosse. Gimp ci viene in aiuto per realizzare un panning a regola d'arte con lo strumento Sfocatura di movimento lineare, anche se le maggiori soddisfazioni si possono avere solo scattando il panning reale, di cui scriverò un brevissimo vademecum a fine guida.


Selezioniamo una fotografia adatta alla guida (nel mio caso scattata durante una gara di motoslitte) ed iniziamo. Usando lo strumento Selezione a mano libera, con molta pazienza scontorniamo il soggetto, stando ben attenti a non dimenticarci nessun particolare. Per chi non fosse perfettamente a suo agio con le selezioni, consiglio di leggere la guida maschere e selezioni avanzate. Il risultato dovrebbe essere simile all'immagine di seguito (in rosso la zona deselezionata)

Per rendere meno visibile la selezione, sfumiamo leggermente la maschera. Andiamo su Seleziona → Sfumata ed applichiamo una sfocatura di 2 o 3 pixel. Nel mio caso l'immagine aveva una risoluzione molto alta ed ho sfumato di 5 pixel.
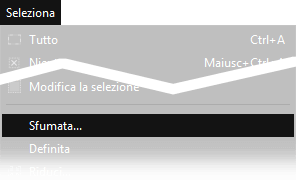
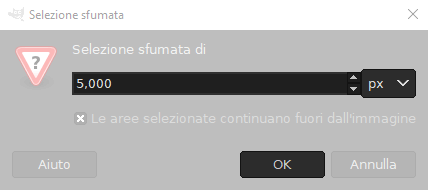
Copiamo la selezione che abbiamo appena realizzato come nuovo livello. Per semplificarci la vita premiamo sulla tastiera CTRL+C per copiare e CTRL+V per incollare. In alternativa, è possibile aprire il menù Modifica → Copia e successivamente Modifica → Incolla. La copia appena creata apparirà sulla finestra dei livelli come una Selezione fluttuante. Per trasformarla in livello, clicchiamo con il tasto destro e selezioniamo Nuovo livello.
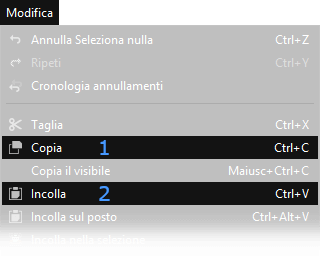
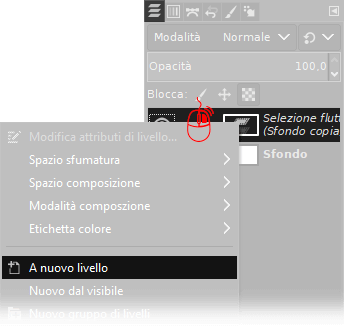
Andiamo a realizzare l'effetto movimento sullo sfondo.
Selezionando il livello sfondo (l'immagine completa, non il soggetto
appena copiato) applichiamo il filtro Filtri → Sfocature → Sfocatura di movimento lineare...
ed impostiamolo come da immagine di seguito. La lunghezza è relativa
alle dimensioni dell'immagine e l'angolo al tipo di inquadratura ed
all'effetto ricercato.
Al cambiare dell'angolo cambia la "direzione" del
movimento, nel mio caso lo ho leggermente modificato per simulare
l'inclinazione che la fotocamera avrebbe dovuto seguire per assecondare
la discesa della motoslitta dopo il salto.
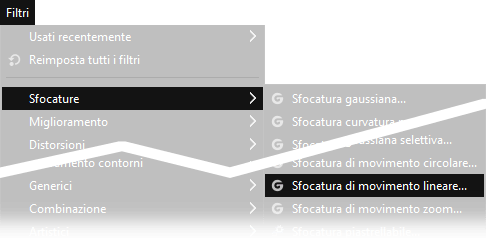
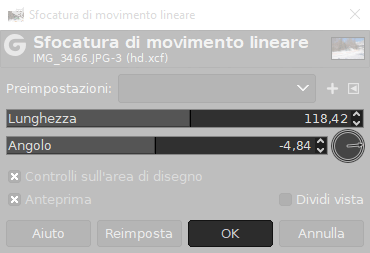
A questo punto dovremmo avere il soggetto fermo e lo sfondo mosso. Noteremo però anche un fastidioso trascinamento del soggetto che segue la direzione della sfocatura. Se necessario con lo strumento timbro/clona eliminiamo il "fantasma". Impostiamo il pennello come da immagine che segue e con molta pazienza andiamo a clonare lo sfondo. Per ripassare l'uso dello strumento timbro/clona, visitate l'apposita guida.


Come ultimo passaggio ho voluto schiarire leggermente il soggetto principale, per dargli maggio risalto nella scena. Se volete provare, è sufficiente aprire il menù Colori → luminosità e contrasto... ed aumentare la luminosità della motoslitta di 5 punti. Per dare ancora maggior contrasto, ho anche abbassato di 5 punti la luminosità dello sfondo.
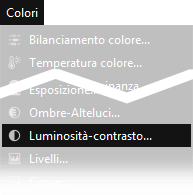
Come potete vedere il risultato è più che soddisfacente, il dinamismo della fotografia è fortemente aumentato e lo sfondo mosso distrae meno l'osservatore. Prima di concludere vediamo però come effettuare il panning con la reflex.


Per realizzare un buon panning bisogna innanzitutto avere una fotocamera adatta (impostabile in manuale), armarsi di santa pazienza, fare molti tentativi e ricordarsi i punti chiave:
- Disabilitare lo stabilizzatore e mettere l'autofocus in modalità continua
- Impostare la macchina in manuale con tempi lunghi, almeno 1/60 di secondo
- Tenere il soggetto al centro dell'inquadratura e cercare di seguirlo per sincronizzarsi
- Premere delicatamente il tasto di scatto continuando a seguire il soggetto
- Appena scattato controllare i risultati sul display della fotocamera zoomando
Sarebbe buona abitudine fare qualche tentativo prima di andare a fotografare manifestazioni importanti, quindi mettetevi in fianco alla statale e fate qualche prova con le macchine che passano. Attenzione a non farvi scambiare per poliziotti con l'autovelux o riceverete molti insulti. Di seguito un paio di scatti realizzati con la tecnica del panning (non fotoritoccato, ma da fotocamera).


Se questo effetto ti è piaciuto, forse potrebbe interessarti anche l'effetto zoom con Gimp. Sperando che la guida per il panning con Gimp sia stata chiara, prima di salutarti ti ricordiamo che puoi leggere tutti i nostri tutorial di Gimp cliccando qui. In alternativa, è possibile navigare le diverse sezioni del sito dal menù in alto. Se lo ritieni opportuno, puoi darci un piccolo contributo cliccando la pagina ❤Sostienici.