Guida UFRaw: Aprire i RAW con Gimp
Utilizzare Gimp per sviluppare i file RAW e NEF con UFRaw.
Se siete arrivati in questa pagina devo immaginare che abbiate scattato una foto in Raw e che, una volta cercato di aprirla con Gimp, non ci siate riusciti. Questo è dovuto al fatto che il nostro amato programma non ne vuole sapere di gestire questo formato nativamente; per risolvere questo problema potete infatti scaricare un plugin di nome UfRaw e continuare a leggere questa guida in italiano per capirne il funzionamento. Per scaricare UFRaw è sufficiente collegarsi alla pagina ufficiale e selezionare Download & Install, quindi selezionare il sistema operativo (Windows è quasi in fondo alla pagina).
Bene, ora chiudete Gimp ed installate il raw converter. Una volta terminata questa operazione sarà sufficiente aprire un qualsiasi Raw per trovarvi davanti a questa bella schermata (immagine sotto). State tranquilli, con l'aiuto di questa guida vedrete che UfRaw è molto più semplice da usare di quanto possiate immaginare.
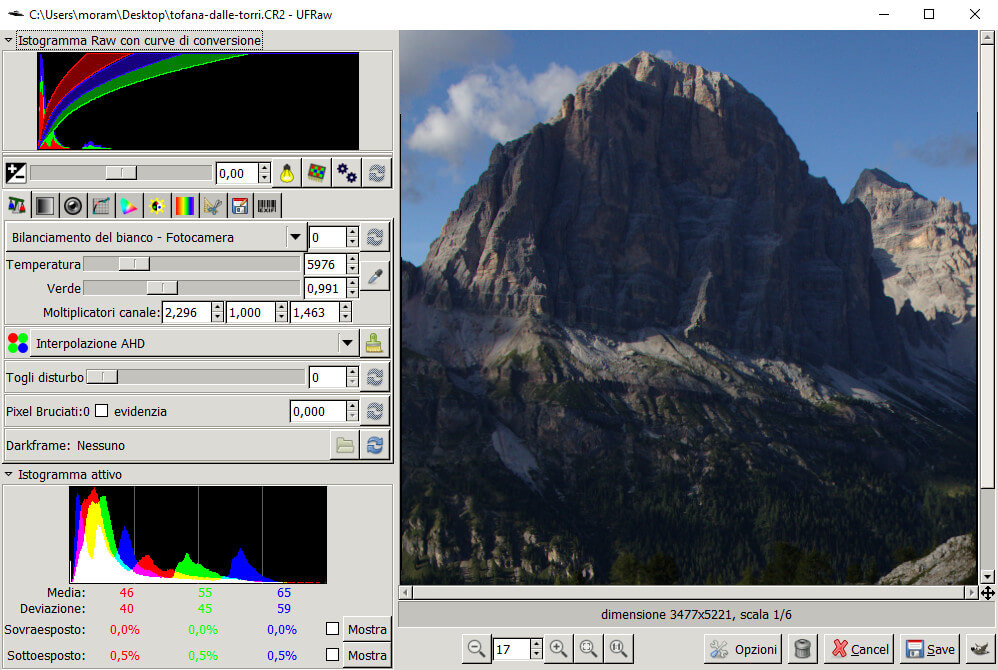
Ormai avrete capito come mi piace lavorare: nel mondo dei programmi professionali o quasi ci sono decine e decine di impostazioni. Siccome voglio evitare di impazzire, e soprattutto di farvi impazzire, non analizzerò ogni singola icona, ma bensì approfondirò soltanto i comandi essenziali per un risultato di qualità, senza addentrarmi in noiosi dettagli. Come al solito vi consiglio sempre e comunque di avere UfRaw aperto durante la lettura della guida, in modo da poter "smanettare" a mano a mano che leggete le varie parti del tutorial, capirete molto meglio facendo prove piuttosto che limitarvi a leggere.
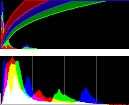 In alto e in basso potete vedere due istogrammi (grafici) che riassumono i dati dell'esposizione della fotografia,
per correggere l'esposizione andremo ad utilizzare quello più in basso, dove si possono osservare i livelli RGB separati.
Se non hai chiaro in mente come funziona l'istogramma, ti consiglio di ripassare
la nostra guida sull'istogramma con Gimp, dove abbiamo affrontato l'argomento in maniera abbastanza dettagliata.
In alto e in basso potete vedere due istogrammi (grafici) che riassumono i dati dell'esposizione della fotografia,
per correggere l'esposizione andremo ad utilizzare quello più in basso, dove si possono osservare i livelli RGB separati.
Se non hai chiaro in mente come funziona l'istogramma, ti consiglio di ripassare
la nostra guida sull'istogramma con Gimp, dove abbiamo affrontato l'argomento in maniera abbastanza dettagliata.
 Questo cursore è molto comodo in quanto ci permette di regolare la luminosità
della nostra immagine, smanettate pure quanto volete, se volete tornare
indietro sarà sufficiente rimettere il cursore su 0.00 per tornare alle impostazioni base.
Questo cursore è molto comodo in quanto ci permette di regolare la luminosità
della nostra immagine, smanettate pure quanto volete, se volete tornare
indietro sarà sufficiente rimettere il cursore su 0.00 per tornare alle impostazioni base.
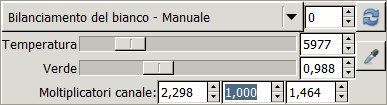 Ora vediamo di analizzare il bilanciamento del bianco, anche
di
questo abbiamo già parlato in un'altra guida.
L'enorme vantaggio dato dal RAW è quello di poter modificare il bilanciamento
del bianco senza compromettere la qualità dell'immagine.
Ora vediamo di analizzare il bilanciamento del bianco, anche
di
questo abbiamo già parlato in un'altra guida.
L'enorme vantaggio dato dal RAW è quello di poter modificare il bilanciamento
del bianco senza compromettere la qualità dell'immagine.
Consiglio vivamente di selezionare sempre il "bilanciamento della
fotocamera" se la foto appare già corretta.
Se la foto fosse fatta in condizioni particolari allora potete partire
dalle sue impostazioni predefinite. Neon, ombra, nuvoloso ecc.. ecc..
Per chi non lo sapesse il tungsteno si riferisce alle normalissime
lampadine ad incandescenza, con il filamento fatto appunto di tungsteno.
Se non siete soddisfatti dalle impostazioni predefinite potete
tranquillamente modificare manualmente i parametri "Temperatura" e
"Verde" fino ad ottenere un risultato ottimale. Se avete fatto disastri
sarà sufficiente rimettere una delle impostazioni predefinite per
tornare alle condizioni iniziali.
 Questo cursore serve per togliere il disturbo,
se per esempio abbiamo scattato con ISO molto alti l'immagine avrà un
certo rumore che si presenta come tantissimi
puntini (visibili solo con zoom al 100%), alzando il valore del "togli
disturbo" andremo ad eliminare questo puntinamento, perdendo però un po' di
nitidezza. Attenzione quindi a non mettere
un valore troppo alto che andrebbe a creare una perdita di dettaglio.
Normalmente lascerei un valore tra 0 e 50, non supererei mai i 200.
Questo cursore serve per togliere il disturbo,
se per esempio abbiamo scattato con ISO molto alti l'immagine avrà un
certo rumore che si presenta come tantissimi
puntini (visibili solo con zoom al 100%), alzando il valore del "togli
disturbo" andremo ad eliminare questo puntinamento, perdendo però un po' di
nitidezza. Attenzione quindi a non mettere
un valore troppo alto che andrebbe a creare una perdita di dettaglio.
Normalmente lascerei un valore tra 0 e 50, non supererei mai i 200.
 Sotto alla fotografia possiamo vedere i controlli dello zoom. Consiglio di
regolare lo zoom al minimo possibile per le impostazioni su luce e colori e lo zoom 1:1 per le impostazioni relative alla riduzione disturbo.
Sotto alla fotografia possiamo vedere i controlli dello zoom. Consiglio di
regolare lo zoom al minimo possibile per le impostazioni su luce e colori e lo zoom 1:1 per le impostazioni relative alla riduzione disturbo.
Esistono altre decine di regolazioni relative alle curve di colore, alla saturazione, alle ottiche utilizzate ecc.. ecc.., infatti UfRaw potrebbe anche esistere come programma a sè stante. Ritengo comunque assolutamente inutile approfondire queste parti, siccome il nostro amato Gimp ci permette di effettuare le stesse identiche cose in un'interfaccia più familiare, ovviamente sempre con l'aiuto e il consiglio delle nostre guide.
Una volta finito di regolare luminosità, bilanciamento del bianco e riduzione rumore, sarà sufficiente premere OK in basso a destra Affinché la foto venga convertita per essere finalmente aperta con Gimp. Sperando che questa guida in italiano per Ufraw vi sia stata utile, per approfondire l'argomenti vi consiglio di leggere la guida sul RAW nella sezione fotografia.
Nota Bene:
La gestione dei RAW con Gimp potrebbe risultare piuttosto difficile agli utenti Linux, ed è
per quest'ultimi che abbiamo scritto questa guida. Per gli utenti Windows ci permettiamo di consigliare
l'installazione del programma fornito in dotazione con la fotocamera, in quanto l'utilizzo di UFRaw risulta
poco intuitivo, ed in molti ci hanno scritto per lamentare problemi di configurazione con Windows.
Se hai una fotocamera Sony, Nikon o Canon ti invitiamo a leggere
le guide che abbiamo scritto per sviluppare i file RAW con software alternativi a Gimp.
Sperando che la guida per importare su Gimp file RAW con UFraw sia stata chiara, prima di salutarti ti ricordiamo che puoi leggere tutti i nostri tutorial per Gimp cliccando qui. In alternativa, è possibile navigare le diverse sezioni del sito dal menù in alto. Se lo ritieni opportuno, puoi darci un piccolo contributo cliccando la pagina ❤Sostienici.