Tutorial Gimp: Fusione degli scatti
Tutorial per realizzare la fusione di una doppia esposizione (photo blending) con Gimp.
In questa guida di Gimp andremo a vedere come incollare due scatti per ottenere una doppia esposizione. Si parla di fusione degli scatti (in inglese photo blending) quando andiamo a "fondere insieme" due o più diverse versioni della stessa fotografia. Di solito questa tecnica si utilizza nel caso di fotografie "difficili". Vi sarà sicuramente capitato di fotografare un panorama in controluce, oppure al tramonto: se volete il cielo esposto correttamente, il terreno verrà troppo scuro. Se esponete correttamente il terreno, il cielo verrà bruciato. In questo caso, se non ci vogliamo affidare ai filtri GND (cliccando potete leggere la guida dedicata), saremo costretti a fare due diverse fotografie: una con il cielo correttamente esposto, ed una seconda con la corretta esposizione del terreno. Utilizzando Gimp andremo poi a fondere insieme i due scatti, in modo da ottenere una fotografia correttamente esposta nell'insieme. In questo caso avete eseguito una fusione dell'esposizione.
In realtà la stessa tecnica può essere utilizzata in decine di contesti diversi, ad esempio quando alziamo di molto la saturazione, ma vogliamo mantenere le tonalità della pelle naturali, oppure se scattiamo una foto in un ambiente chiuso e vogliamo recuperare il panorama fuori dalle finestre, oppure nella fotografia macro, per cercare di avere una maggior profondità di campo. In tutti i casi in cui la fusione riguarda altri fattori oltre alla semplice esposizione, si parla di fusione degli scatti.


La fusione doppia esposizione può essere applicata solo con due scatti identici fra loro, quindi è necessario avere la fotocamera posizionata su un cavalletto, fotografando un soggetto immobile, oppure scattando in bracketing, con la doppia esposizione in un singolo file RAW. Se non sapete cos'è un file RAW vi consigliamo di leggere questa guida.
Come primo esempio prendiamo una singola fotografia scattata in Raw durante un safari in Africa, in cui il cielo è troppo luminoso rispetto alla savana sottostante. È una fotografia di esempio, quindi non è stata rispettata la regola dei terzi (qui una guida se non sapete cos'è), in modo da dare lo stesso peso alle due diverse esposizioni, al solo scopo di scrivere questa guida.
Abbiamo quindi elaborato con diverse impostazioni la stessa immagine: una meno esposta, per il cielo, con il bilanciamento del bianco verso il blu (parte sinistra) ed una seconda più esposta, per la savana, con il bilanciamento del bianco leggermente spostato verso il verde (parte destra).

Questo è un ottimo primo esempio perché ha un orizzonte bello dritto, senza monti, colline o altro, la condizione più semplice in assoluto. Le due fotografie sono state elaborate con Canon Digital Photo Professional, di cui potete leggere una guida qui. Se invece utilizzate una fotocamera della Nikon, dovrete utilizzare Nikon Capture NX2, la cui guida è raggiungibile qui, se infine utilizzate Sony, qui avete la guida per il programma Sony Imaging Edge. Ovviamente prima di procedere dovrete esportare dei file che siano leggibili da Gimp, personalmente uso il .tif che non ha nessuna perdita di dettaglio data dalla compressione, al contrario del .jpg.
La prima cosa da fare è aprire le due immagini con Gimp, siccome sono della stessa identica risoluzione, possiamo prendere una qualsiasi delle due, copiarla (Modifica → Copia, oppure CTRL+C), aprire la seconda immagine ed incollargliela sopra (Modifica → Incolla, oppure CTRL+V. A questo punto l'immagine incollata risulterà come "selezione fluttuante" sulla finestra dei livelli, andiamoci sopra, clicchiamo con il Tasto destro del Mouse → A nuovo livello.
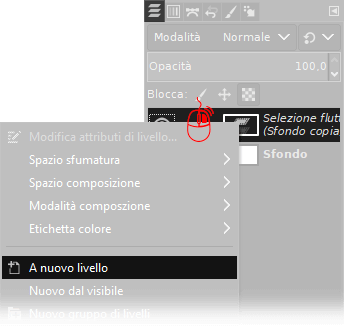
Ora dobbiamo utilizzare lo Strumento selezione rettangolare
per selezionare la parte di foto che vogliamo eliminare. Nel mio caso il livello più in alto è la foto più luminosa, quindi
vogliamo eliminare il cielo, che è troppo chiaro. Andremo quindi a selezionare dall'orizzonte in su. Ovviamente non possiamo
fare un taglio netto, è necessario andare ad ammorbidire la selezione da Selezione → Sfumata
La mia foto è molto piccola, 500x333, perché è fatta appositamente per la guida, quindi 70 pixel sono sufficienti, voi dovrete
trovare la giusta misura in base alla risoluzione della vostra immagine. In rosso potete vedere la parte del livello che
vogliamo conservare, andremo quindi ad eliminare la parte in alto premendo il Tasto CANC
sulla tastiera, oppure CTRL+X. Se per qualche motivo l'immagine non diventasse trasparente,
ma del colore dello sfondo, sarà sufficiente annullare l'operazione con Modifica → Annulla
Cancella, oppure CTRL+Z, poi andare su livello che stavamo per cancellare
e premere Tasto destro del Mouse → Aggiungi canale alpha, quindi cancellare.
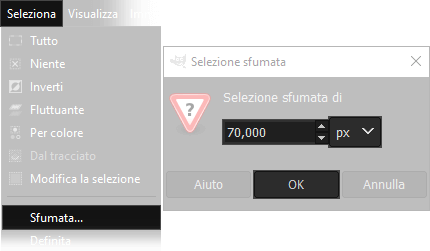

Prima di fondere insieme le due immagini potrebbe essere il caso di correggere leggermente la luminosità, il contrasto o la saturazione di una delle due foto, o magari entrambe. Una volta che siete contenti del risultato, potete procedere alla fusione effettiva degli scatti selezionando il livello al di sopra con il Tasto destro del Mouse → Fondi in basso.
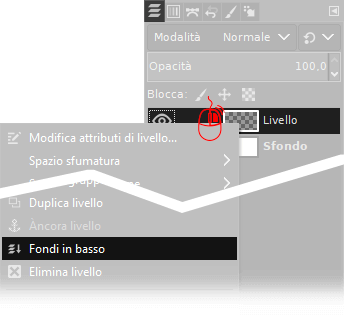

Anche se si potrebbe immaginare che lo stesso risultato sarebbe possibile anche regolando le curve (qui trovate una guida se non sapete cosa significa), questo metodo si rivela molto più accurato, perché alle volte capita che il contrasto sia ancora maggiore, andando a creare zone completamente bruciate, quindi assolutamente irrecuperabili: Un altro vantaggio della fusione degli scatti è che ci permette di ritoccare anche altre cose oltre alla semplice esposizione, come il bilanciamento del bianco, oppure la saturazione. Andiamo a vedere un altro esempio:
La prima immagine è divisa in due: la parte sinistra è correttamente saturata per quanto riguarda la pelle, ma è un po' fiacca sulla giacca,
la parte di destra della prima fotografia ha invece dei rossi belli saturi, ma la pelle del volto è diventata di un colore terribile.
In questo caso andremo ad agire con lo
Strumento cancellino
sul livello superiore, quello con i colori molto accesi, per cancellare tutte le parti in eccesso. Nella seconda immagine potete vedere, in nero,
la parte che sono andato ad eliminare ed infine, sulla terza immagine, il risultato della fusione degli scatti con Gimp.



Ovviamente nessuno ci obbliga ad usare solo due fotografie, per finire volevo mostrarvi questa immagine composta da tre immagini diverse, anche
in questo caso sono state fuse insieme utilizzando lo Strumento cancellino
.
La prima immagine è molto luminosa e contrastata, è stata infatti utilizzata solo per la montagna in alto a sinistra. La seconda immagine è sempre molto
contrastata, ma tendente al blu, ed è stata usata per lo specchio d'acqua. La terza immagine è quella "di base". Ovviamente la quarta immagine è la fusione,
senza troppe pretese, dei tre scatti precedenti. Vi chiedo di sorvolare sul ritaglio verticale e la qualità generale, anche questa è stata fatta solo allo
scopo di scrivere questo tutorial sulla fusione delle fotografie con Gimp.




Sperando che la guida per la doppia esposizione con Gimp sia stata chiara, prima di salutarti ti ricordiamo che puoi leggere tutti i tutorial che abbiamo scritto per imparare ad usare Gimp cliccando qui. In alternativa, è possibile navigare le diverse sezioni del sito dal menù in alto. Se lo ritieni opportuno, puoi darci un piccolo contributo cliccando la pagina ❤Sostienici.