Guida Gimp: Sistemare i livelli di colore (Istogramma)
Tutorial per imparare a leggere, comprendere e modificare l'istogramma di Gimp, in modo da regolare perfettamente l'esposizione di una fotografia con Gimp.
Quando si scattano fotografie non è facile capire se l'esposizione è corretta, soprattutto "sul campo", dovendo utilizzare come unico riferimento il display della fotocamera, che il più delle volte è troppo piccolo ed oscurato dalla luce solare. A questo proposito ci viene in aiuto uno strumento chiamato istogramma. Si tratta di un grafico a barre, che vedete qui sotto, che racchiude tutte le informazioni sulla distibuzione della luce che compone la nostra fotografia. Non preoccupatevi se non avete capito cosa intendo, andremo a spiegare il concetto di istogramma più e più volte in maniera molto semplice durante tutta la guida, sia in un contesto generale, che specificamente per l'utilizzo dei livelli di colore in Gimp.
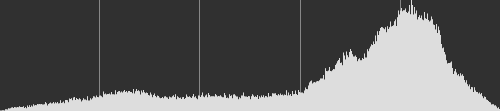
Tutte le fotocamere di fascia medio-alta hanno la possibilità di visualizzare l'istogramma in un modo o nell'altro, per trovare esattamente come, vi rimando al manuale della vostra macchina fotografica. Una volta attivato, vi troverete davanti a un grafico a barre, in bianco e nero, che quasi sicuramente non avrà nessun senso per voi, anche se va detto che saper leggere questo fondamentale strumento cambierà in maniera radicale la qualità dei vostri scatti, o meglio, vi permetterà di capire in un secondo se l'esposizione è corretta o meno. L'istogramma dei livelli di luce è estremamente utile quando utilizzato in tempo reale con i settaggi manuali.
Quella che vedete di seguito è una fotografia con il suo relativo istogramma; Se avete aperto una fotografia con Gimp e volete visualizzare l'istogramma della vostra immagine, sarà sufficiente andare nel menu Colori → Livelli. Ora la domanda fondamentale è: come si legge questo grafico?

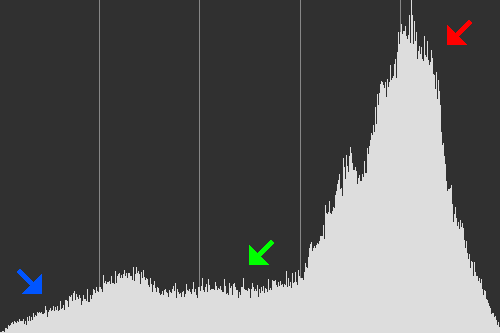
L'istogramma va letto in modo "orizzontale", a sinistra si trovano i colori scuri ed a destra i colori chiari. Le righe verticali servono a capire quanti
pixel per un determinato colore sono presenti nell'immagine.
Nell'esempio qui sopra abbiamo una foto composta principalmente da uno sfondo relativamente chiaro (la neve) ed un soggetto con toni medi e scuri (lo snowboarder). Nell'istogramma ho evidenziato
con la freccia blu la zona delle ombre, con una verde i toni medi e con una freccia rossa le alte luci.
Come potete vedere le righe sono concentrate principalmente nella parte destra dell'istogramma, evidenziata dalla freccia rossa, in quanto gran parte della foto è composta da colori molto chiari.
Le zone di ombra sono nella parte sinistra dell'istogramma e sono piuttosto basse, in quanto limitate ai risvolti della giacca, all'imbragatura ed ai pantaloni.
Per semplificare ulteriormente ho ridotto l'immagine a 4 colori ed ho colorato l'istogramma per far capire ogni zona a che punto corrisponde.

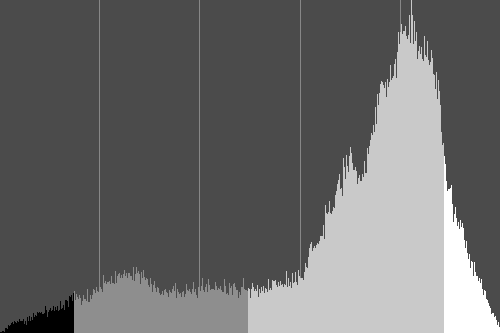
Come avete avuto modo di osservare, nella fotografia di esempio l'esposizione era corretta, l'istogramma quindi occupava tutto lo spazio a disposizione, ma cosa succede se proviamo ad elaborare una fotografia con poco contrasto e chiaramente sottoesposta? La zona delle alte luci, evidenziata con la freccia rossa, sarà completamente vuota e la fotografia apparirà troppo scura.

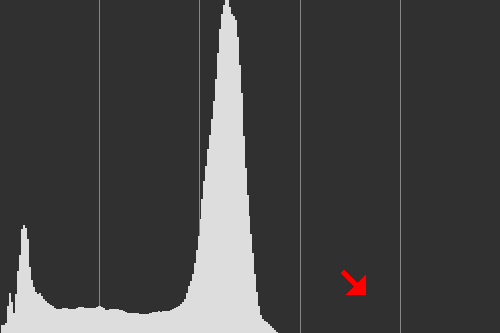
E se per caso facciamo il contrario? Proviamo ad elaborare un'immagine con un contrasto molto basso e tutte le luci sovraesposte: l'istogramma risulterà chiaramente sbilanciato nel senso opposto, con le ombre completamente vuote ed uno scatto palesemente troppo chiaro.

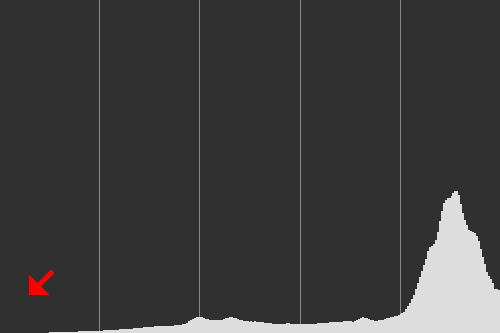
Saper leggere l'istogramma ci permette quindi di capire velocemente se una fotografia è correttamente esposta, anche se stiamo scattando sotto il sole e l'anteprima sul display della fotocamera fosse poco leggibile.
Un altro motivo per cui l'istogramma è molto utile è che permette di individuare immediatamente se ci fossero delle zone della fotografia "bruciate", ovvero con perdita di informazioni data da esposizione sbagliata.
Quando si fotografa, in linea di massima, l'esposizione deve essere regolata Affinché nessuna zona risulti sovraesposta o sottoesposta, l'istogramma deve quindi restare sempre all'interno dei margini. Quando le linee
dell'istogramma proseguono oltre la zona visibile (come segnalato dalla freccia rossa e blu nell'immagine di esempio qui sotto), significa che delle informazioni sono state perse e lo scatto risulta compromesso. Se mancano
informazioni a sinistra, avremo delle ombre completamente nere (freccia blu). Se mancano informazioni a destra, avremo delle luci completamente bianche (freccia rossa).
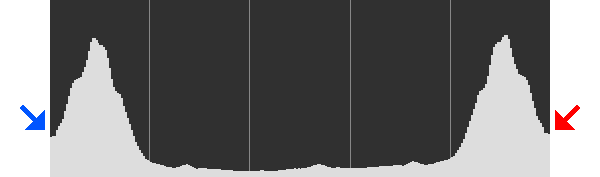
Osservando quindi l'istogramma a colpo d'occhio, magari durante una sessione di fotografia, dovrete assolutamente ignorare l'altezza delle righe, concentrandovi solo sul fatto che si estendano in tutto lo spazio possibile orizzontalmente, senza però avvicinarsi troppo ai bordi. Esiste una teoria su internet per cui se si scatta a destra dell'istogramma si possono ottenere risultati migliori in fase di sviluppo digitale. Se vi interessa approfondire l'argomento vi consiglio di leggere la guida dedicata, ma in realtà questa ipotesi è stata smentita più volte. A mio modesto parere è preferibile sottoesporre la fotografia, perché durante lo sviluppo di un file Raw è più semplice estrarre informazioni dalle zone buie piuttosto che cercare di recuperare una luce bruciata.
Usare l'istogramma per correggere la luminosità
Una volta spiegata bene la teoria, andiamo a capire come possiamo utilizzare in pratica l'istogramma per correggere l'esposizione delle nostre fotografie digitali con Gimp. Riprendiamo da sopra l'esempio della fotografia sottoesposta.

In Gimp apriamo lo strumento Colori → Livelli. Appena sotto l'istogramma possiamo vedere tre piccole freccie, una nera, una grigia ed una bianca, dovremo andare ad intervenire su quelle. Cliccandole con il tasto sinistro del mouse possiamo spostarle a nostro piacimento, normalmente lo scopo è di eliminare tutte le zone vuote dell'istogramma, come nell'immagine d'esempio.
Nel nostro caso la zona "vuota" è sulla parte chiara della foto (a destra), che è identificata dalla freccina bianca, evidenziata dalla freccia rossa. Dobbiamo quindi andare a trascinarla verso sinistra. Mentre la spostiamo possiamo vedere
il numero corrispondente cambiare, nel nostro caso siamo arrivati a 141, evidenziato in rosso.
La parte scura delle fotografia è giusta, così abbiamo lasciato invariata la freccina nera, che è rimasta a 0, evidenziato in blu.
Siccome la foto restava un po' scura, siamo intervenuti anche sulla freccia centrale, aumentato la gamma a 1.25, evidenziato in verde, in modo da schiarire un po' l'immagine.
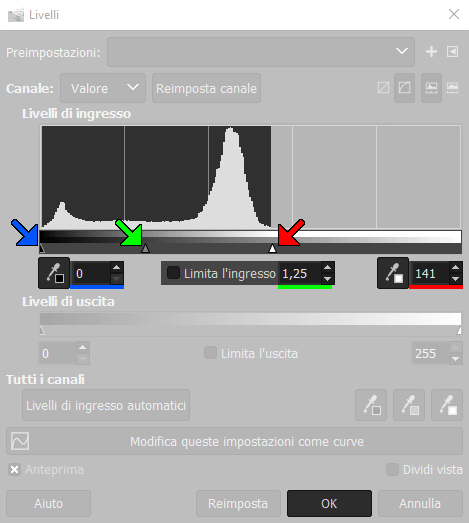
Per spiegare più dettagliatamente quanto descritto sopra, la freccia blu e quella rossa indicano dei cursori (ingresso alto e basso) che devono essere posizionati in modo da corrispondere all'inizio ed alla fine dell'istogramma. In questo modo l'istogramma limitato della fotografia viene "schiacciato". Come risultato abbiamo un istogramma che occupa tutto lo spazio disponibile, aumentando il contrasto della fotografia. La Gamma (freccia verde centrale) si riferisce alla luminosità dell'immagine nel suo insieme, è possibile spostarla a destra o sinistra per schiarire o scurire l'immagine, senza andare a bruciare le alte e le basse luci. Di seguito possiamo vedere il risultato prima e dopo il trattamento.


L'istogramma non è solo monocromatico, per gli utenti più disinvolti è possibile utilizzare il menù Canale per lavorare singolarmente sui canali del verde, del rosso e del blu per correggere il bilanciamento colori. Di questa possibilità abbiamo parlato in un altro articolo, se siete interessati vi consiglio di leggere la seconda parte della guida per il bilanciamento del bianco con Gimp.
Se vi interessa correggere con maggior controllo l'esposizione, correggendo anche il contrasto senza perdere informazioni colore, vi consiglio di leggere la guida per correggere le curve con Gimp.
Sperando che la guida sull'istogramma di Gimp sia stata chiara, prima di salutarti ti ricordiamo che puoi leggere tutte le guide che abbiamo scritto per Gimp cliccando qui. In alternativa, è possibile navigare le diverse sezioni del sito dal menù in alto. Se lo ritieni opportuno, puoi darci un piccolo contributo cliccando la pagina ❤Sostienici.