Guida Gimp: cosa sono i livelli?
Guida Gimp ai livelli: cosa sono, come utilizzarli ed in cosa differiscono dalle maschere?
I livelli di Gimp sono fondamentali, quasi quanto le selezioni, per fare del fotoritocco avanzato con Gimp. Visto che non tutti hanno dimestichezza
con questi strumenti, cominceremo dalle basi. Ritengo che il modo migliore per entrare in sintonia con i livelli di Gimp sia utilizzare un esempio di facile comprensione:
In passato, prima dei computer, il fotoritocco a volte veniva fatto ritagliando una parte di una fotografia ed incollandola sopra ad un'altra foto, noi faremo lo stesso.
Scusatemi anticipatamente per le ripetizioni che troverete nel testo, ma sinonimi della parola "livelli", in questo contesto, non ne esistono.
Immaginate di avere una fotografia di un cielo molto interessante ed una seconda foto con una bella montagna, ma un cielo piatto e banale.
Prendiamo la seconda foto, quella con la montagna e tagliamo via, con le forbici, il cielo banale. Ora incolliamo la montagna sopra alla foto con il cielo interessante.
Nel fotoritocco con Gimp il ritaglio fatto con la forbice si chiama maschera o selezione, mentre le due fotografie impilate una sopra all'altra sono due diversi livelli.
I livelli, dunque, sono entità trasparenti, semitrasparenti o piene che possono essere impilate una sopra l'altra e che possono contenere qualsiasi cosa che può essere importata ed elaborata con Gimp. Un altro esempio è uno sfondo bianco con una scritta nera: questo viene realizzato con un livello completamente bianco che si trova al di sotto, ed un secondo livello trasparente con una scritta nera al di sopra. Cerchiamo di spiegarci meglio, con un esempio pratico ed un altro po' più di teoria.
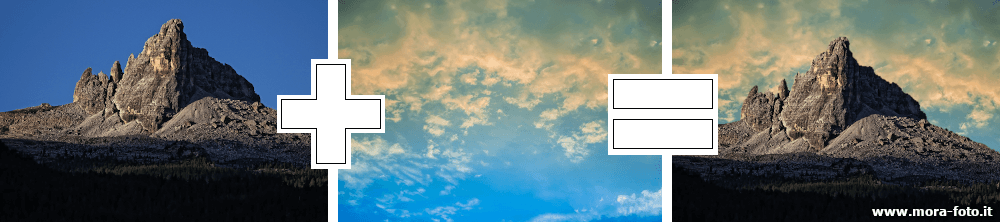
In questo tutorial cambieremo il cielo di una fotografia, come potete vedere qui sopra, per fare un esercizio pratico. Ovviamente in futuro dovrete usare un po' di fantasia
per capire in che modo potreste usare questa tecnica per tutti gli altri tipi di ritocchi o modifiche possibili, ma le possibilità sono infinite.
Vi consiglio di aprire Gimp mentre leggete la guida, in modo da poter seguire il tutorial sui livelli e le maschere passo per passo.
Le selezioni
La selezione è una maschera, potete immaginarla come "un confine" che non può essere superato dai vari strumenti ed effetti che andremo ad utilizzare. Ci permette quindi di delimitare una porzione d'immagine, possiamo infatti utilizzarla per due diversi scopi:
- Lavorare solo su una parte della fotografia, quella selezionata. Ad esempio se vogliamo cambiare il colore di un fiore senza agire sul resto della fotografia
- Selezionale un soggetto da poter copiare ed incollare, in modo da creare una copia della parte selezionata, oppure per creare un nuovo livello
- Isolare una zona dell'immagine, come ad esempio il cielo, in modo da poterlo schiarire o scurire
Le maschere si trovano nella barra strumenti di Gimp, sono divise e raggruppate in diverse tipologie in base al tipo di selezione che dobbiamo effettuare. In questo caso andremo ad utilizzare la selezione a mano libera, per seguire con molta pazienza il profilo della montagna. In questa guida ci concentreremo maggiormente sulla teoria, per capire ed approfondire in pratica i vari tipi di selezione vi consiglio di leggere il nostro tutorial specifico sulle selezioni di Gimp.
Una volta selezionato il profilo, chiudiamo la selezione sugli angoli in basso a destra ed a sinistra dell'immagine. Nella foto di esempio potete vedere in rosso la parte non selezionata della fotografia.

Adesso che la montagna è selezionata potremmo, ad esempio, applicare un filtro contrasto senza modificare il cielo. La selezione
serve appunto a questo, lavorare solo su una porzione di immagine.
Ora vogliamo sfumare di 5 pixel la selezione, in modo che il bordo risulti più morbido quando andremo ad incollarle la montagna sul nuovo cielo.
Procediamo con Seleziona → Sfumata e impostiamo 5 Pixels, quindi confermiamo con Ok.
Così facendo il bordo della selezione sarà morbido, ma ancora nitido. La dimensione della sfumatura deve essere proporzionata alla dimensione della
fotografia ed al risultato che vogliamo ottenere.
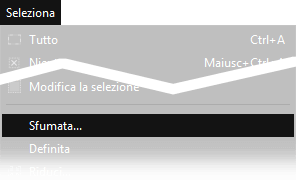
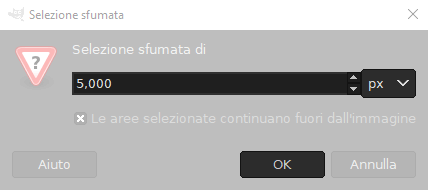
Ultimo consiglio. In basso a sinistra della "finestra immagine" di Gimp c'è un tasto (evidenziato dalla freccia rossa) che colora la parte non selezionata in rosso. Possiamo usare questa modalità per lavorare le maschere come un immagine. Se applichiamo ad esempio una sfocatura con la modalità "Commuta maschera veloce" attivata, la maschera apparirà sfuocata. Se coloriamo con un pennello una forma a caso, una volta disinserita questa modalità la selezione comprenderà anche il disegno fatto prima. Provate, è più facile da fare che da spiegare. Per inserire e disinserire la maschera veloce, è sufficiente premere il tasto (primo click inserisce, secondo click disinserisce).
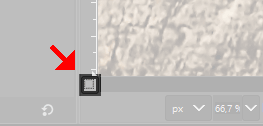
I Livelli
Eccoci arrivati ai veri protagonisti della guida: i livelli di Gimp. Innanzitutto cerchiamo di capire dove dobbiamo spostare la nostra attenzione.
A destra dell'interfaccia di Gimp potete vedere che c'è una finestra con una piccola miniatura della fotografia, si tratta appunto della finestra dei livelli.
Potete riconoscerla per la piccola icona in alto fatta così: .
Fa parte dell'interfaccia di default, ma se l'avete chiusa per qualsiasi motivo, potete aprirla di nuovo nel menu Finestre → Pannelli
Agganciabili → Livelli o semplicemente premendo CTRL+L sulla tastiera.
Potete vedere la finestra dei livelli più dettagliatamente qui sotto.
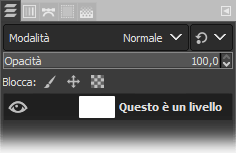
I livelli sono completamente trasparenti e possono essere accatastati uno sopra l'altro. Normalmente sono riempiti da un'immagine, ma potrebbero essere anche vuoti.
Se una parte di un livello è trasparente, in quella parte vedremo quello che c'è nel livello inferiore. Immagino capirete dove stiamo andando.
Nel nostro caso abbiamo la foto di una montagna ed abbiamo creato una selezione che esclude il cielo. Se noi potessimo tagliare via il cielo otterremmo un livello
con una montagna "solida" ed un cielo "trasparente". Ovviamente questo è possibile, ed è anche quello che andremo a fare.
Per prima cosa andiamo a Tagliare la montagna, la cosa più semplice è premere la combinazione di tasti Ctrl+X
sulla tastiera, oppure potete andare nel menu Modifica → Taglia.
Ora andiamo ad aprire la seconda immagine, quella con il cielo interessante. Per semplicità daremo per scontato che le due fotografie abbiano la stessa dimensione e risoluzione.
Adesso incolliamo la montagna su questa seconda fotografia. Il modo più semplice è premere la combinazione di tasti Ctrl+V sulla tastiera, oppure potete andare
nel menu Modifica → Incolla.
Ora potreste immaginare di aver creato un nuovo livello, in realtà non è vero. Una selezione copiata ed incollata passa attraverso una fase intermedia, in cui viene chiamata
Selezione fluttuante, per trasformarla in un vero e proprio livello è necessario muovere il puntatore del mouse sopra alla selezione fluttuante e
premere tasto desto del mouse → A nuovo Livello.
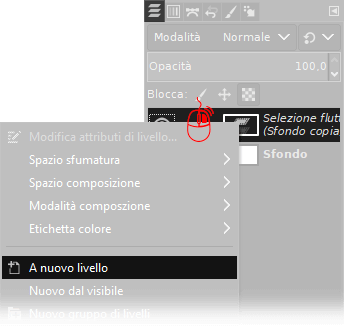
La differenza tra una Selezione fluttuante ed un Livello è che una selezione fluttuante perde la sua capacità di essere un'entità separata quando la selezione viene cancellata, a quel punto viene incollata sullo sfondo. Il livello rimane sempre un'entità separata, fino a quando non decidiamo di fonderlo. Ora possiamo spostare il "livello montagna" nella giusta posizione usando le frecce della tastiera o lo strumento sposta e non andremo mai ad influire sul livello dietro. Possiamo applicare qualsiasi filtro o apportare qualsiasi modifica, e questo influenzerà sempre e solo il livello effettivamente selezionato sulla finestra dei livelli. Questo è estremamente importante: se, per esempio, volete cambiare il colore dello sfondo, bisogna selezionarlo, cliccandoci sopra, nella finestra Livelli prima di applicare la modifica al colore. Se state lavorando su una foto con più di un livello, ed applicando qualsiasi modifica non si vede alcun risultato, il 99% delle volte semplicemente avete selezionato il livello sbagliato. Comunque, stiamo divagando: per tornare alla nostra immagine, ora sarà sufficiente salvare il file. Vediamo il risultato.

Ci sono un sacco di altre cose estremamente importanti da dire sui livelli, vediamo di elencarne alcune, così, come mi vengono in mente, senza però troppo approfondire, solo per stimolare la curiosità:
- I livelli hanno una loro dimensione e una loro posizione, e potrebbero essere diversi dalla dimensione dell'immagine. Possono essere più grandi, possono essere spostati al di fuori della superficie dell'immagine, sono entità completamente separate
- Dopo l'esportazione di un'immagine i livelli verranno ritagliati alla dimensione dell'immagine, e tutto ciò che si trova all'esterno verrà cancellato, ma mentre si lavora in Gimp e non si esporta, è possibile mantenere le informazioni dei livelli anche fuori dalla tela. Cosa intendo dire? Se prendiamo la montagna e la spostiamo fuori dall'immagine, fino a quando non si vede solo la punta della montagna, possiamo rilasciare il mouse, lavorare sullo sfondo, poi riprendere la punta della montagna e spostarla nella posizione iniziale e tutto sarà ancora visibile, anche se è rimasto fuori dall'immagine
- Puoi cambiare la dimensione del livello nel menu Livello, ed in quel menu ci sono molte altre cose interessanti. Alcune di queste sono disponibili anche premendo il pulsante destro del mouse su di un livello o in qualsiasi punto vuoto della finestra Livelli
- Puoi cambiare l'opacità di un livello, per renderlo semi-trasparente, oppure puoi cambiare la "modalità di miscelazione" o la "modalità di livello" per cambiare il modo in cui un livello interagisce con quello sottostante. Ci devono però essere almeno due livelli nell'immagine per poter utilizzare le modalità di livello
Questa lista potrebbe essere più lunga, e probabilmente è anche molto difficile da capire se non sapete come si comporta un livello. C'è però un modo perfetto per diventare più esperti con i livelli ed il loro comportamento: si chiama esperienza. Pensiamo che questo breve articolo dovrebbe avervi chiarito cos'è un livello, almeno in modo teorico, ma se volete davvero padroneggiare l'argomento, dovreste iniziare a seguire i nostri tutorial, utilizzando i livelli in modo pratico. Credetemi, sarà più facile imparare ad usarli, piuttosto che studiare come si possono usare. Mio nonno diceva sempre: "vale più la pratica che la grammatica", era un falegname e voleva dire che, nel lavoro manuale, si ottengono più risultati facendo le cose piuttosto che studiandole. Quindi non perderemo tempo con spiegazioni avanzate che vi farebbero solo il mal di testa. Vi consigliamo invece di mettere in pratica i nostri tutorial, specialmente quelli nella sezione "effetti" ed imparerete come funzionano i livelli senza nemmeno rendervene conto.
Sperando che la guida per le maschere e i livelli di Gimp sia stata chiara, prima di salutarti ti ricordiamo che puoi leggere tutti i nostri tutorial per Gimp cliccando qui. In alternativa, è possibile navigare le diverse sezioni del sito dal menù in alto. Se lo ritieni opportuno, puoi darci un piccolo contributo cliccando la pagina ❤Sostienici.