Guida: Split toning con Gimp
Tutorial Gimp per simulare la tecnica di stampa split toning.
In questa guida per Gimp vedremo come realizzare lo split toning.
Si tratta di un effetto simile al bianco e nero, ma con la differenza
che i toni del bianco e del nero si tingono di due colori specifici.
Lo Split Toning nasce con la stampa su carta delle fotografie a pellicola,
dove in fase di sviluppo si esportavano in tempi diversi due esposizioni
con due tonalità differenti. Personalmente amo molto la combinazione di seppia sulle alte luci
e cenere sulle ombre, una scelta di colori abbastanza convenzionale. Voi potete sperimentare i
colori che più vi piacciono. Con l'avvento dei social network questo filtro è diventato
molto popolare e gli vengono dati nomi diversi in base alle tonalità di colore che si applicano,
ma tutto è nato da qui.
Qer realizzare manualmente lo split toning con Gimp andremo ad utilizzare
uno strumento inedito, la maschera di livello.


Apriamo l'immagine che ci interessa lavorare ed applichiamo una desaturazione da Colori → Desatura → Desatura... selezionando come modalità Luminanza.
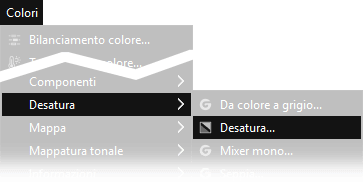
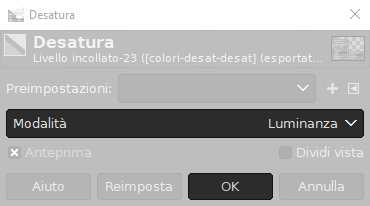
Ora bisogna ridurre un po' il contrasto della foto: apriamo Colori → Luminosità-contrasto, e impostiamo il Contrasto a -10. Lo scopo è quello di evitare di avere aree completamente bianche o nere.
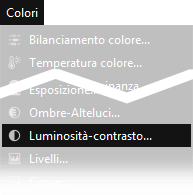
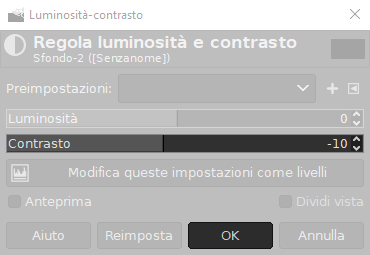
Adesso duplicate il livello premendo con il Tasto destro sul livello sfondo e selezionate Duplica Livello. Se la finestra livelli non dovesse essere presente, è possibile aprirla con la combinazione CTRL+L.
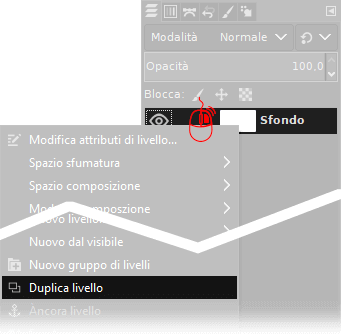
A questo punto create un nuovo livello vuoto che andremo a colorare successivamente color seppia. Dalla barra dei livelli clicchiamo con il tasto destro sul livello Sfondo copia, quindi selezioniamo Nuovo livello e diamo l'Ok senza modificare i parametri, di modo che le dimensioni dei due livelli siano le stesse.
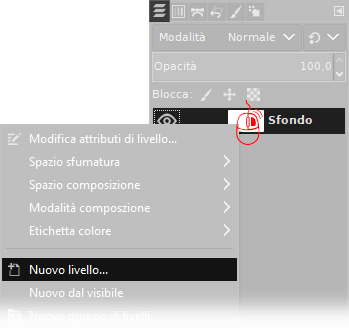
Selezionare lo strumento Riempimento di colore, quindi fare clic sul colore di primo piano attivo per cambiarlo, e impostate dab383. nella Notazione HTML, premere Ok quindi cliccare in qualsiasi punto dell'immagine per colorare il nuovo livello del color seppia. Assicuraratevi di aver selezionato il livello vuoto superiore.
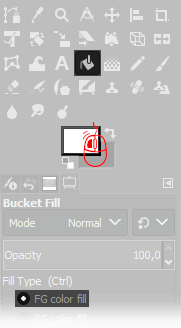
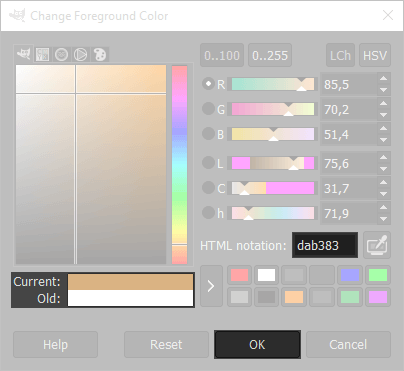
Adesso dobbiamo fondere in basso il livello appena creato. Impostate come modalità di fusione Colore HSL, con un'opacità del 100%, quindi cliccate con il tasto destro il livello copia (seppia) ed incollatelo selezionando Fondi in basso.
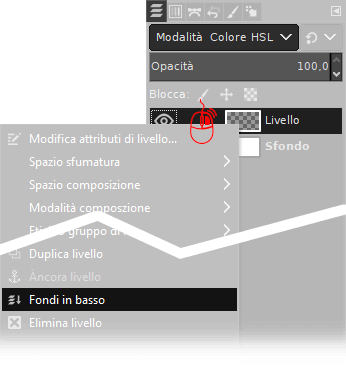
A questo punto dobbiamo ripetere tutti i passaggi precedenti su un nuovo livello. Nascondiamo il livello seppia cliccando sulla piccola icona a forma di occhio a sinistra del Livello copia, con il Tasto sinistro del mouse.
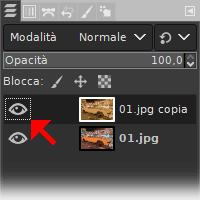
Duplicate nuovamente il livello premendo con il Tasto destro sul livello sfondo (quello in bianco e nero) e selezionate Duplica Livello. Se la finestra livelli non dovesse essere presente, è possibile aprirla con la combinazione CTRL+L.
A questo punto create un nuovo livello vuoto che andremo a colorare successivamente color cenere. Dalla barra dei livelli clicchiamo con il tasto destro sul livello Sfondo copia, quindi selezioniamo Nuovo livello e diamo l'Ok senza modificare i parametri, di modo che le dimensioni dei due livelli siano le stesse.
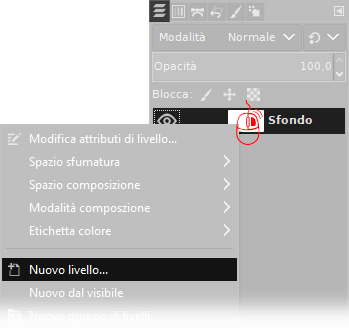
Selezionare lo strumento Riempimento di colore, quindi fare clic sul colore di primo piano attivo per cambiarlo, e impostate 23363c. nella Notazione HTML, premere Ok quindi cliccare in qualsiasi punto dell'immagine per colorare il nuovo livello del color cenere (blu scuro). Assicuraratevi di aver selezionato il livello vuoto superiore.
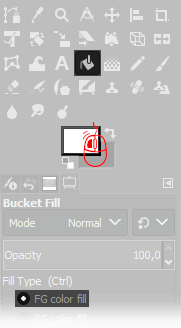
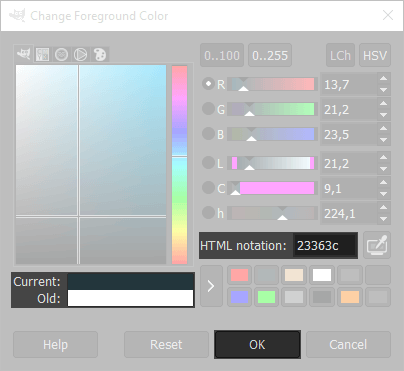
Adesso dobbiamo fondere in basso il livello appena creato. Impostate come modalità di fusione Colore HSL, con un'opacità del 100%, quindi cliccate con il tasto destro il livello copia (cenere blu scuro) ed incollatelo selezionando Fondi in basso.
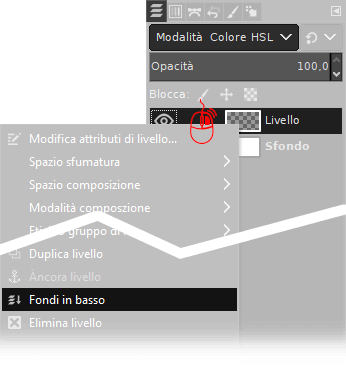
Se avete fatto tutti i passaggi di questo tutorial di Gimp per lo Split Toning senza errori, dovreste ottenere un risultato simile all prossima immagine: uno sfondo bianco e nero, uno strato cenere (blu scuro) sopra di esso, e un ultimo livello di seppia in cima. Ricordate di premere di nuovo l'occhio per rendere di nuovo visibile il livello seppia.
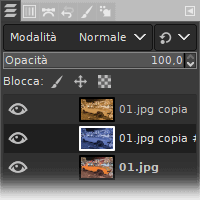
Ora dovete utilizzare un nuovo strumento, la Maschera di livello, per ottenere lo split toning con Gimp. La Maschera di livello è uno strumento che permette di usare l'alfa di un livello come maschera. È più facile da fare che spiegare. Il livello seppia sarà usato solo per colorare le alte luci, mentre il livello cenere sarà usato per colorare le basse luci, vediamo come:
Cliccate con il Tasto destro sul Livello seppia, quindi selezionate Aggiungi maschera di livello, selezionate Copia del livello in scala di grigi dalla lista, quindi premete OK. Attenzione che la spunta su Inverti maschera NON sia presente.
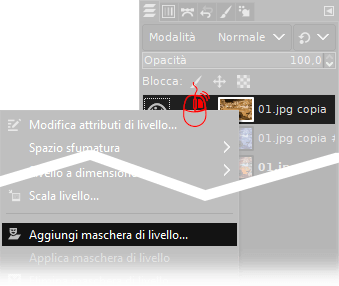
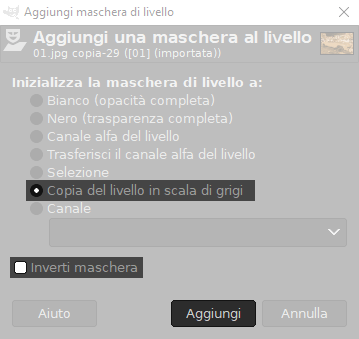
Ora dovete fare la stessa operazione, ma questa volta sul Livello cenere. Attenzione che questa volta la spunta su Inverti maschera SIA presente.
L'ultimo passaggio di questo tutorial per lo Split toning è quello di appiattire tutti i livelli visibili: è sufficiente cliccare con il Tasto destro su qualsiasi livello e scegliere Appiatisci immagine.
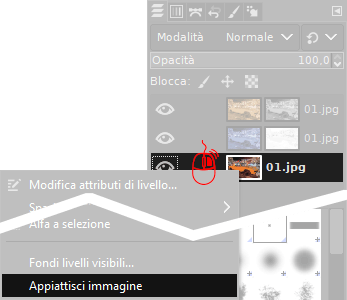
Se questo effetto ti è piaciuto, forse potrebbe interessarti anche come invecchiare una fotografia con Gimp o la guida per realizzare con Gimp una cianotipia.
Sperando che la guida per lo split toning con Gimp sia stata chiara, prima di salutarti ti ricordiamo che puoi leggere tutte le altre guide di Gimp cliccando qui. In alternativa, è possibile navigare le diverse sezioni del sito dal menù in alto. Se lo ritieni opportuno, puoi darci un piccolo contributo cliccando la pagina ❤Sostienici.