Realizzare una cianografia con Gimp
Tutorial per realizzare immagini in blueprint con Gimp.
La cianotipia, o cianografia (in inglese, blueprint) è una delle prime tecniche di sviluppo fotografico utilizzate in massa, grazie al basso costo di realizzazione e la relativa semplicità di esecuzione. Grazie all'utilizzo di alcuni sali ferrici i risultati hanno una tonalità blu-ciano ed una scala tonale molto ridotta. Vediamo quindi come realizzare un blueprint con Gimp.


Per iniziare selezioniamo la fotografia che riteniamo più adatta (non tutte le immagini si apprestano ad essere colorate di blu) e trasformiamola in bianco e nero con il mixer canali. Apriamo Colori → Componenti → Mixer mono... ed impostiamo ad 1,000 il moltiplicatore del canale blu. Confermiamo con OK.
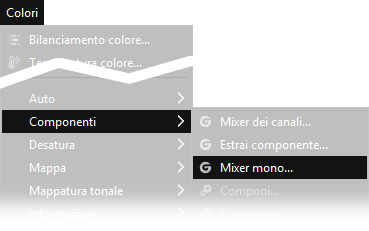
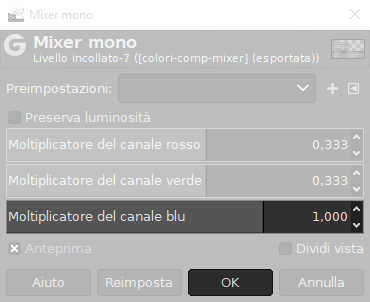
A questo punto da Colori → Luminosità-contrasto riduciamo il contrasto a -20 punti ed aumentiamo la luminosità a +20 in modo di simulare la bassa resa tonale della stampa cianografica. Se il risultato fosse eccessivo, potete ridurre leggermente i parametri.
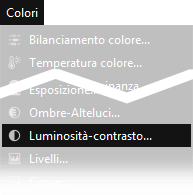
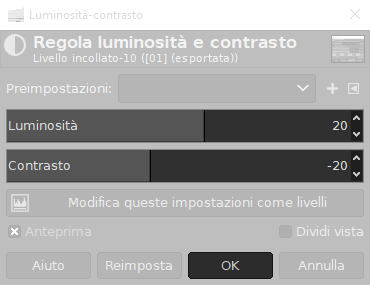
Creiamo un nuovo livello trasparente, clicchiamo sulla barra dei livelli (CTRL+L se non appare) e, cliccando con il tasto destro su sfondo, selezioniamo Nuovo livello e diamo l'OK.
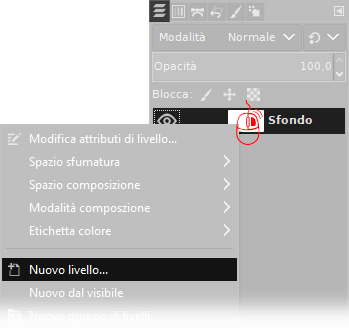
Coloriamo il nuovo livello appena creato con il riempimento di colore in ciano. Dalla barra degli strumenti selezioniamo il Riempimento di colore, clicchiamo il colore di primo piano attivo ed impostiamolo come da immagine, mettendo sulla Notazione HTML 00aeef. Per colorare, basta cliccare un punto qualsiasi del livello.
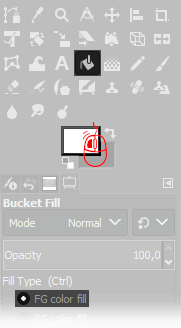
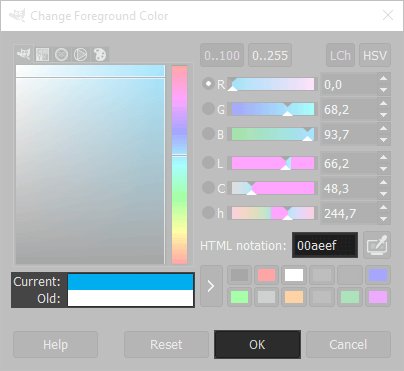
Fondiamo il livello ciano appena creato in modalità Ricopri con un' opacità del 75%
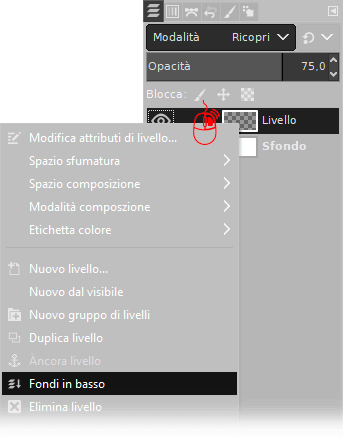
Applichiamo una curva per ripristinare parzialmente il contrasto, apriamo Colori → Curve ed impostiamo come segue. Se volete dare un ripasso su come si usano le curve, vi consiglio di leggere la guida:
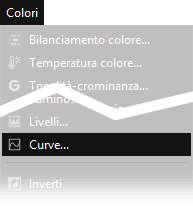
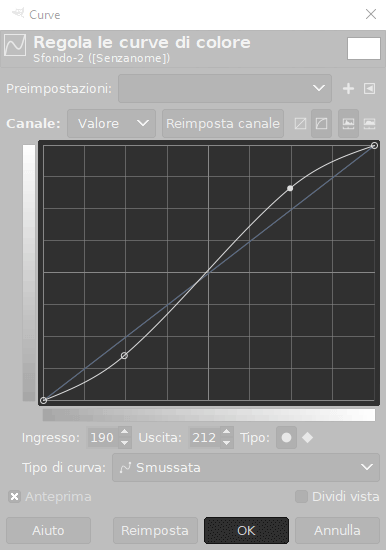
Manca solo l'ultimo passaggio, il più importante:
applicare una texture di invecchiamento. Se volete scaricare la texture
che ho utilizzato io cliccate qui
e salvate l'immagine con nome. La texture ha una risoluzione di 24
megapixel in 3/2 e dovrebbe essere adatta a qualsiasi fotocamera
utilizzate. Se l'immagine non dovesse piacervi, io la ho trovata
cercando su Google immagini "old paper" ed impostando solo immagini
maggiori di TOT megapixel. Selezionate da Gimp File
- Apri ed aprite l'immagine che avete deciso di utilizzare.
Scalatela della grandezza che vi serve da Immagine
- Scala immagine, copiatela con CTRL+C
ed incollatela sulla fotografia dove stavate lavorando con CTRL+V. In teoria dovrebbe allinearsi in
automatico, in caso contrario utilizzate lo strumento
sposta per centrarla.
Una volta incollata la texture apparirà sulla barra dei livelli come
una selezione fluttuante, cliccateci
con il tasto destro e selezionate "nuovo
livello". Fondete la texture in modalità dividi con opacità al 100% ed il gioco è fatto.


Se questa guida ti è piaciuta, forse potrebbe interessarti anche lo split toning o come invecchiare una fotografia. Non dimenticarti di leggere tutte le nostre guide per Gimp premendo cliccando qui. In alternativa, è possibile navigare le diverse sezioni del sito dal menù in alto. Se lo ritieni opportuno, puoi darci un piccolo contributo cliccando la pagina ❤Sostienici.