Guida: Effetto Dragan con Gimp
Tutorial per simulare l'effetto Dragan con Gimp.
In questo tutorial per Gimp vedremo come ricreare l'effetto Dragan,
in una guida che si ispira alle fotografie del fotografo polacco
Andrzej Dragan, un fisico quantistico diventato famoso per i suoi
ritratti molto controversi e di sicuro molto interessanti.
La fotografia di Dragan è caratterizzata da forti contrasti, con soggetti molte volte
ai margini della società e dal forte carisma, immortalati con colori freddi e senza
cercare di nasconderne i difetti, anzi, molte volte usandoli per colpire l'osservatore
e con deformità, malattie e sguardi che raccontano storie di una vita difficile.
In questa guida cercheremo di riprodurre la grandezza degli scatti di Dragan, sentitevi liberi di modificare o eliminare certi passaggi, provando a realizzare il tutorial con impostazioni differenti in base ai vostri gusti. Sicuramente più tempo dedicherete al ritocco e migliori saranno i risultati. Pensate che lo stesso Dragan non ama scattare fotografie, per lui il vero piacere è il fotoritocco e passa intere settimane a ritoccare la stessa fotografia.
L'effetto Dragan ricorda vagamente il bleach bypass, ma l'elaborazione è senza dubbio più complessa e con risultati più drammatici. Per poter "draganizzare" una fotografia è importante aumentare molto il contrasto, enfatizzare tutti i difetti della pelle, utilizzare tonalità cromatiche tendenti al grigio ed al verde ed utilizzare i pennelli per scavare i volti.


Innanzitutto trovare una fotografia adatta, con un soggetto carismatico e possibilmente anziano. Non cercate persone vanitose, in quanto lo scopo di questa guida è quello di renderle più brutte.
Aprite la fotografia con Gimp, a questo punto duplicate il livello premendo con il Tasto destro sul livello Sfondo e selezionate Duplica Livello. Se la finestra livelli non dovesse essere presente, è possibile aprirla con la combinazione CTRL+L.
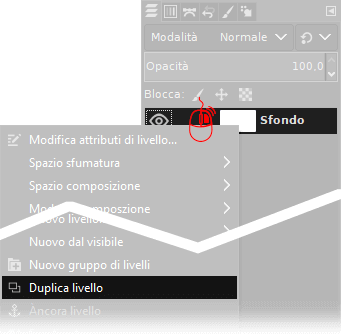
Adesso desaturate il livello appena creato andando su Colori → Desatura → Desatura.... Come modalità selezionate Luminanza, quindi confermate con Ok. Assicuratevi di aver selezionato il Livello copia.
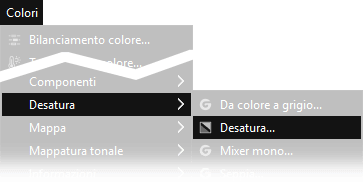
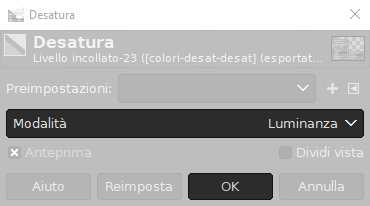
Ora dovete aumentare il contrasto. Da Colori → Luminosità-contrasto... impostate come da immagine di seguito, con la luminosità incrementata di +10 punti ed il contrasto di +40. Confermate con Ok.
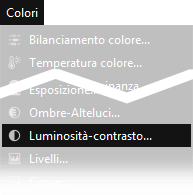
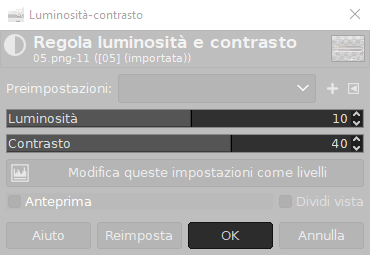
A questo punto dovete applicare una sfocatura. Da Filtri → Sfocatura → Sfocatura gaussiana... impostate il parametro come vi sembra corretto. Il risultato che dovete ottenere è fare in modo che dell'immagine si possano ancora notare le forme, senza che siano visibili i dettagli. Nel mio caso è stato sufficiente impostare la dimensione a 5 pixel.
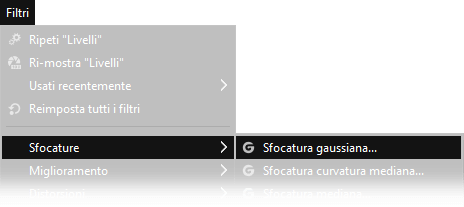
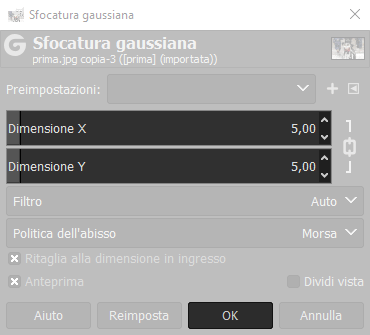
Adesso dobbiamo fondere in basso il livello appena creato. Impostate come modalità di fusione Moltiplica, con un'opacità del 75%, quindi cliccate con il tasto destro il livello copia su cui è stata applicata la sfumatura, quindi incollatelo selezionando Fondi in basso.
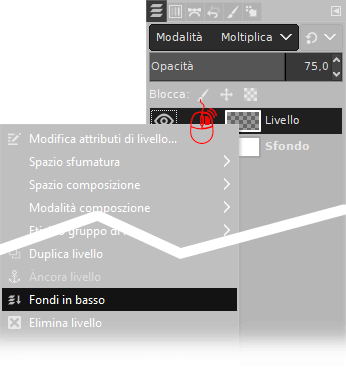
Ora duplichiamo nuovamente il livello sfondo. Premete con il Tasto destro sul livello Sfondo e selezionate Duplica Livello. Se la finestra livelli non dovesse essere presente, è possibile aprirla con la combinazione CTRL+L.
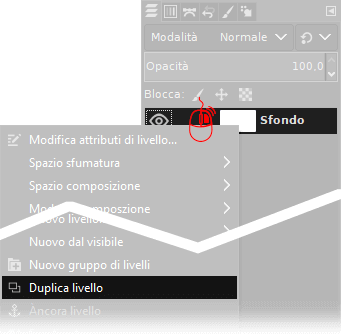
A questo punto dobbiamo aumentare nuovamente il contrasto e la luminosità. Apriamo Colori → Luminostità-contrasto... ed aumentiamo la munisità di +80 ed il contrasto di +35. Se volete, potete cambiare i parametri come più vi aggrada.
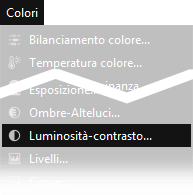
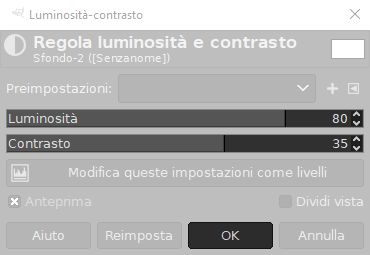
Adesso fondiamo nuovamente il livello in basso. Impostate come modalità di fusione Luce debole, con un'opacità del 100%, quindi cliccate con il tasto destro il livello copia su cui è stata applicata la desaturazione, quindi incollatelo selezionando Fondi in basso.
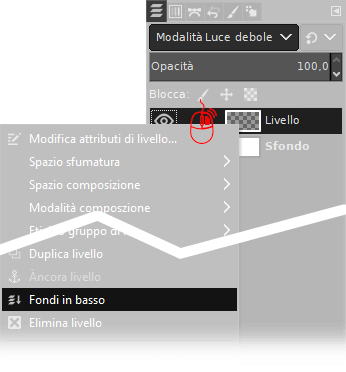
Per ridurre la saturazione e dare ai colori una tonalità più cupa selezioniamo Colori → Tonalità-saturazione... impostiamo il cursore Saturazione a -50.
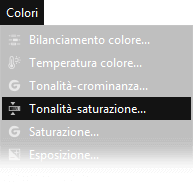
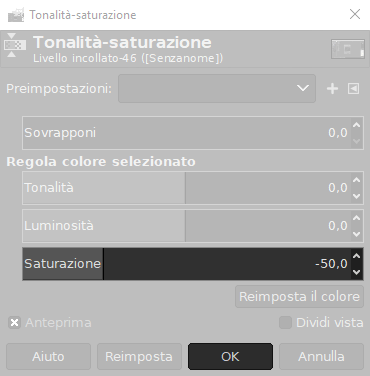
A questo punto l'immagine apparirà come una vecchia foto un po' sbiadita. Con il pennello dobbiamo andare a schiarire e scurire
alcune zone del volto, in modo di valorizzare le rughe e i difetti della pelle del soggetto.
Lo scopo di questa operazione è quello di aumentare l'espressività ed ottenere un effetto Dragan più realistico.
Impostrate un pennello come di seguito, la dimensione sarà proporzionata alle zone da ritoccare e la dimensione della fotografia.
Ripassare tutti i dettagli potrebbe prendere un po' di tempo, ma i risultati giustificano ampiamente il tempo perso.
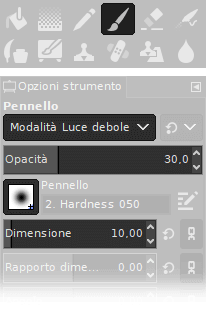
Prima di procedere è consigliabile duplicare nuovamente il livello. I passaggi sono stati già descritti in precedenza, premete con il Tasto destro sul livello Sfondo e selezionate Duplica Livello.
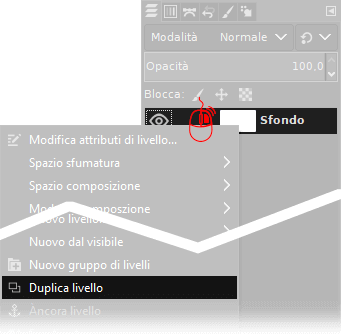
Ok, adesso dipingiamo. Ricordatevi di cambiare la dimensione del pennello in base alle zone su cui lavorare. Se il soggetto
ha delle cicatrici o dei difetti, dovete enfatizzarli. Se nella fotografia sono ritratte anche parti del corpo, lavorate
anche quelle.
Se date una pennellata sbagliata è possibile annullarla premento Modifica → Annulla o
CTRL + Z. Per scurire le ombre dovete usare il colore nero, per schiarire le luci andrà utilizzato il
colore bianco. Per spiegare meglio il lavoro svolto, nell'immagine di seguito le pennellate sono state evidenziate applicando
uno sfondo grigio. Anche se su questo esempio il lavoro risulta abbastanza approssimativo, vi consiglio di dedicare molto
tempo a questo passaggio. Ricordatevi che Dragan passa ore per ritocarre una singola fotografia.


Fondete in basso il livello in modalità normale. Nel mio caso ho impostato l'opacità al 100%, ma se
volete ridurre un po' l'intensità delle pennellate è possibile ridurre l'opacità di quanto ritenete necessario.
Impostate come modalità di fusione Normale, con un'opacità del 100%, quindi
cliccate con il tasto destro il livello copia su cui sono state fatte le pennellate ed
incollatelo selezionando Fondi in basso.
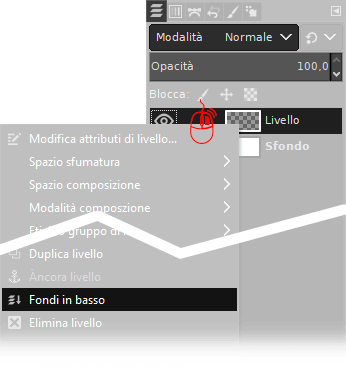
Ora duplichiamo nuovamente il livello sfondo. Premete con il Tasto destro sul livello Sfondo e selezionate Duplica Livello. Se la finestra livelli non dovesse essere presente, è possibile aprirla con la combinazione CTRL+L.
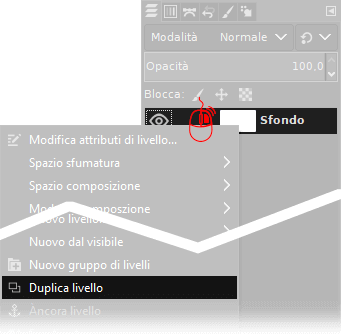
A questo punto dovete aumentare la luminosità ed il contrasto. Da Colori → Luminosità-contrasto... impostate come da immagine di seguito, con la luminosità ridotta di -10 punti ed il contrasto aumentato di +30. Confermate con Ok.
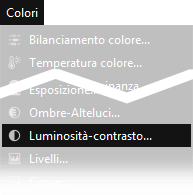
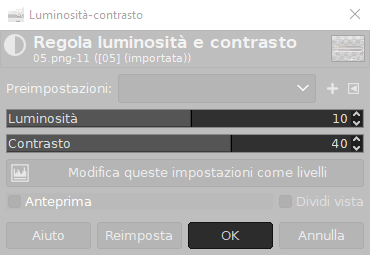
Uno degli ultimi passaggi di questa lunga guida è il bilanciamento del colore. Aprite la scheda Colori → Bilanciamento colore... ed impostate il cursore del Giallo a -50, ricordandovi di selezionare i mezzitoni e togliere la spunta da Preserva luminosità. Confermate con Ok.


Fondete in basso il livello in modalità Solo scuri. Nel mio caso ho impostato l'opacità al 40%, ma se
volete cambiare l'intensità regolando l'opacità a vostro piacimento.
Impostate come modalità di fusione Solo scuri, con un'opacità del 40%, quindi
cliccate con il tasto destro il livello copia su cui sono state fatte le pennellate ed
incollatelo selezionando Fondi in basso.
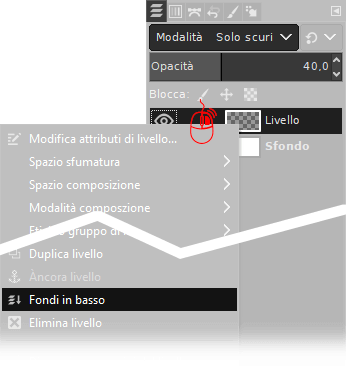
La guida per l'effetto Dragan con Gimp è praticamente finita. Se volete dare più importanza al viso, è possibile
rendere più scuro lo sfondo. Ci sono diversi modi per ottenere questo risultato, ma noi andremo ad analizzarne brevemente due:
Il primo metodo è usare una maschera di Gimp per selezionare il soggetto, poi aprire Seleziona → Inverti e sfumarla
scegliendo Seleziona → Sfumata ed impostando il raggio corretto. Ora si deve cambiare la luminosità
fino a quando non si è soddisfatti del risultato andando su Colori → Luminosità-contrasto....
Il secondo modo, che preferisco, è quello di duplicare il livello, scurirlo usando Colori → Luminosità-contrasto...
o con le curve di Gimp e poi procedere a cancellare le parti che non servono con lo
Strumento gomma, come spiegato a fondo nel tutorial per la fusione di scatti con Gimp.
Se non si è completamente soddisfatti del risultato ottenuto, potrebbe essere necessaria una correzione finale della luminosità e del contrasto andando su con Colori → Tonalità-saturazione.


Andrzej Dragan è un fotografo molto particolare, le sue immagini sono caratterizzate da ambientazioni gotiche, lugubri e scarne, i suoi soggetti esulano dal concetto di bello, le fotografie sono contrastate, desaturate ed i difetti della pelle (che nel fotoritocco si cerca di eliminare) vengono amplificati per creare risultati quasi grotteschi. Emulare Dragan non è facile, bisogna avere la fotografia giusta, pazienza e una perfetta conoscenza del fotoritocco. In questa guida abbiamo cercato di fare il possibile, perfettamente consapevoli che non ci siamo nemmeno avvicinati ai risultati del maestro.
Sperando che la guida per l'effetto Dragan con Gimp sia stata chiara, prima di salutarti ti ricordiamo che puoi leggere tutte le altre guide di Gimp cliccando qui. In alternativa, è possibile navigare le diverse sezioni del sito dal menù in alto. Se lo ritieni opportuno, puoi darci un piccolo contributo cliccando la pagina ❤Sostienici.