Tutorial Gimp: highlight e lowlight
Guida Gimp per ritoccare una fotografia highlight e lowlight (conosciuti anche come higkey e lowkey)
Ci sono due stili di ritocco fotografico che sono l'uno opposto dell'altro: highlight e lowlight (conosciute anche come highkey e lowkey). Questi effetti possono essere applicati su foto a colori, ma danno i migliori risultati nelle immagini in bianco e nero. Gli effetti High key e Low Key sono ottenibili in post produzione, ma sarebbe meglio scegliere una foto con la giusta atmosfera.
La fotografia in chiave alta ha bisogno di immagini con molti chiare, le ombre devono essere uniformi, il nero deve essere solo una piccola parte dell'immagine. È un effetto "migliorativo", nasconde i difetti della pelle ed è perfetto con neonati, ritratti, matrimoni e fotografia di moda. Potrebbe anche essere ideale con un panorama innevato.
La fotografia in chiave bassa è molto oscura e drammatica. Ha bisogno di molte ombre, toni scuri, luci basse e contrasto elevato con solo una piccola frazione di bianco nell'immagine. È un effetto "peggiorativo" ed è ideale per ritratti oscuri ed "emozionali", fotografia di moda, personaggi carismatici e "cattivi". Potrebbe essere adatta alla foto di una foresta oscura
Originalmente i termini highlight e lowlight venivano usati nel mondo del cinema, facendo riferimento alle luci utilizzate sul set, quindi è importante non dimenticare che questo
effetto dovrebbe essere usato per sottolineare un'intenzione già presente in fase di scatto, nella scelta di illuminazione della foto.
Purtroppo ci è difficile trovare questa intenzione nel tutorial, in quanto
dovevamo utilizzare una foto che potesse essere modificata sia in lowlight che highlight. A questo scopo è stato utilizzato
un
fantastico ritratto scaricato da Wikimedia con illuminazione neutra, che è perfetto per questa guida. A sinistra potete vedere la foto normale, al centro l'High Key ed a destra il Low Key.



Come realizzare con Gimp l'highlight
Vediamo come realizzare una fotografia High Key. Vi ricordiamo che questo effetto è indicato per dare un tono angelico e candido al soggetto. Per iniziare duplicate il livello premendo con il Tasto destro sul livello Sfondo e selezionate Duplica Livello. Se la finestra livelli non dovesse essere presente, è possibile aprirla con la combinazione CTRL+L.
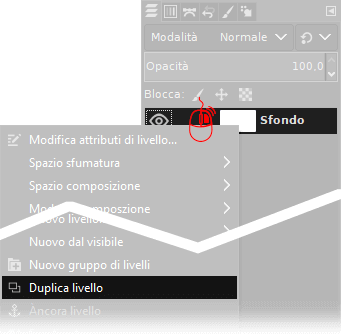
Adesso dobbiamo fondere in basso il livello appena creato. Impostate come modalità di fusione Somma, con un'opacità del 100%, quindi cliccate con il tasto destro il livello copia su cui è stata applicata la sfumatura ed incollatelo selezionando Fondi in basso.
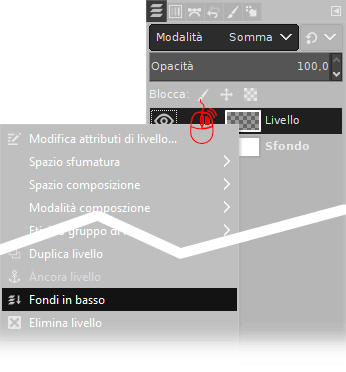
Grazie alla fusione schermo il risultato è una chiave alta quasi perfetta. Per migliorare ulteriormente il risultato possiamo cercare di rendere il naso più visibile e bilanciare il contrasto generale.
Di solito si regolano luminosità e contrasto dal menù Colori → Luminosità-contrasto..., ma penso che, specialmente in questo caso, le curve offrano un maggior controllo.
Apriamo lo strumento curve da Colori → Curve ed impostiamo come nell'immagine di seguito. Lo scopo di questo intervento è quello di ottenere una pelle più luminosa, ma
senza perdere la forma del naso. La curva verrà applicata solo sul Livello copia.
Se non sai come usare le curve, ti consigliamo di leggere la guida che abbiamo scritto per Gimp.
Ovviamente ogni fotografia ha una sua storia, quindi questa curva non è detto che sia adatta a qualsiasi immagine. Consiglio di provare diverse soluzioni fino a trovare quella più adatta alle vostre esigenze.
Un effetto che si abbina molto bene alle foto in chiave alta è il chiarore sfumato (effetto glowing), ti consigliamo di leggere la guida che abbiamo scritto per Gimp
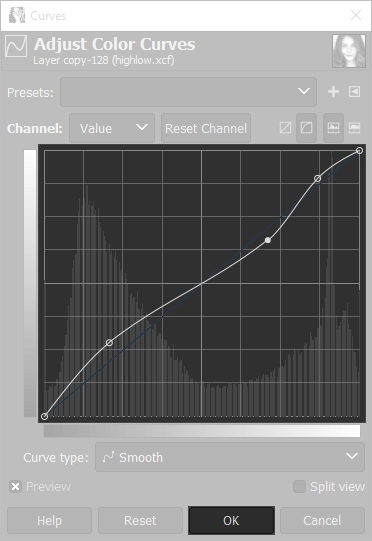

Come realizzare con Gimp la lowlight
Vediamo come realizzare una fotografia in Low Key. Vi ricordiamo che questo effetto è indicato per dare un tono oscuro e tenebroso al soggetto. Per iniziare duplicate il livello premendo con il Tasto destro sul livello Sfondo e selezionate Duplica Livello. Se la finestra livelli non dovesse essere presente, è possibile aprirla con la combinazione CTRL+L.
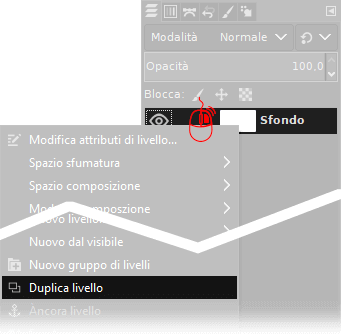
Adesso dobbiamo fondere in basso il livello appena creato. Impostate come modalità di fusione Somma, con un'opacità del 100%, quindi cliccate con il tasto destro il livello copia su cui è stata applicata la sfumatura ed incollatelo selezionando Fondi in basso.
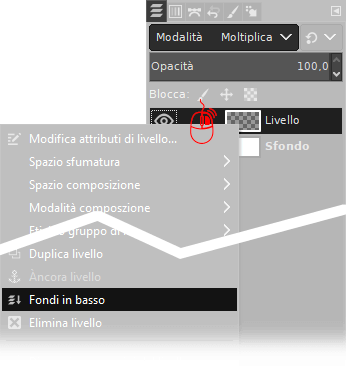
Anche qui, la chiave bassa ha una resa ottima, ma non perfetta. Il contrasto non è sufficiente, soprattutto nella pelle del viso. C'è troppo bianco. Useremo di nuovo una curva sul Livello copia. Le ombre nella fotografia Low Key low key sono molto importanti, ma in questa fotografia non sono molto accentuate. Aprire Colori → Curve e impostare una curva come la seguente, che scurirà le aree chiare lasciando un po' di dettagli nei capelli. Ricordate che dovete sempre cercare la curva ideale per la vostra foto, e che potete anche provare con impostazioni più marcate per enfatizzareo con una minore opacità per ridurre l'intervento.
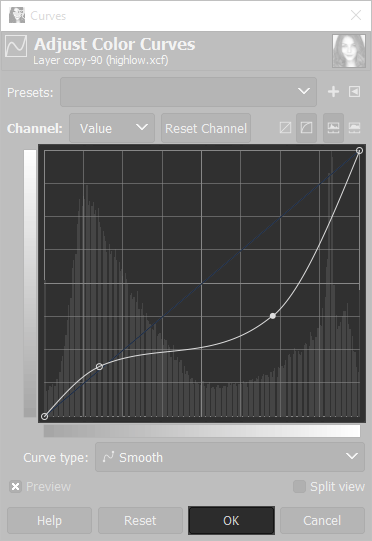

Altri esempi
Prima di concludere, vogliamo mostrarvi altri due esempi: il primo è una fotografia High Light di due ragazze che ridono sotto il sole. La seconda è una foto più scura, con ombre presenti e ben definite, più adatta alla fotografia Low Light. Un'altra cosa importante da dire è che la conversione in bianco e nero è fondamentale per una fotografia d'effetto, ti consigliamo quindi di leggere anche il nostro tutorial per un bianco e nero perfetto con Gimp.




Sperando che la guida per le fotografie in chiave alta e chiave bassa con Gimp sia stata chiara, prima di salutarti ti ricordiamo che puoi leggere tutte le altre guide di Gimp cliccando qui. In alternativa, è possibile navigare le diverse sezioni del sito dal menù in alto. Se lo ritieni opportuno, puoi darci un piccolo contributo cliccando la pagina ❤Sostienici.