Guida Gimp: lo strumento "Ruota Colori"
Tutorial sullo strumento "Ruota Colori" di Gimp, che permette di sostituire una certa gamma di colori con una diversa.
Lo strumento ruota colori di Gimp, con l'immagine corretta, riesce a fare miracoli. Lo scopo di questo strumento è di trasformare una certa gamma di colori in un'altra, ovviamente scelta da noi. Il motivo per cui si chiama ruota colori è perché appare, appunto, come una ruota che permette di cambiare i colori ruotandola. Sarà sufficiente impostare un "raggio" sorgente ed un "raggio" di destinazione e tutte le tonalità di colori corrispondenti verranno modificate. Inutile dilungarsi ulteriormente in chiacchere, questo è uno di quei casi in cui la pratica vale più delle spiegazioni. Vediamo quindi a cosa serve e come funizona la ruota colori di Gimp con un esempio.


Come possiamo vedere, abbiamo sostituito una certa gamma di colori con una diversa, nelle immagini qui sopra possiamo vedere come un fiore viola sia diventato blu. Vediamo quindi come procedere: prima di tutto andiamo ad aprire Colori → Mappa → Ruota colori.
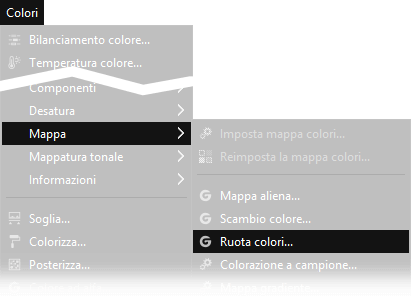
Ci apparirà una finestra come la seguente. In alto dobbiamo impostare la gamma di colore che vogliamo sostituire, in basso la gamma di destinazione, quella con cui vogliamo sostituire i colori scelti sopra. Dopo l'immagine andremo a spiegarci meglio.
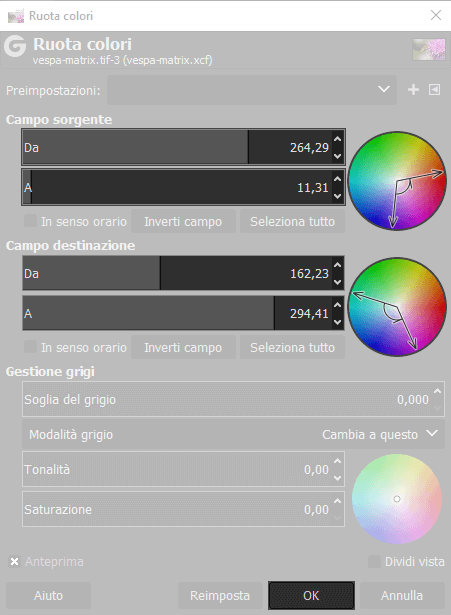
Un paio di cose importanti prima di procedere: normalmente il raggio della ruota è di novanta gradi, ma potete allargarlo o stringerlo
cliccando e tenendo premuto il tasto sinistro del mouse sopra alle freccie, muovendole nella posizione desiderata.
Per ruotare l'intera selezione del colore, dovrete sempre cliccare e spostare tenendo premuto il Tasto sinistro del
mouse, ma all'interno "del raggio".
Se preferite, potete utilizzare i cursori a sinista, è la stessa identica cosa.
Come sempre consiglio di procedere con Gimp aperto per fare le prove
del caso, l'esperienza diretta è molto meglio di quello che si può apprendere in qualsiasi tutorial.
Scegliete una fotografia con colori decisi. Come abbiamo visto, noi abbiamo un fiore viola su sfondo verde. Ricordate che non tutte le immagini sono adatte a questo tutorial: fare divemtare i capelli rossi ad una ragazza bionda, con un campo di grano giallo sullo sfondo, diventa impossibile senza un'accurata maschera di selezione, che vada a separare i capelli dallo sfondo, che ha la stessa tonalità di colore.
Il Campo sorgente è il colore di partenza, quello che deve essere modificato. Nel mio caso ho selezionato tutti i toni di viola. Immaginate le frecce come lancette di un orologio. Tutte le tonalità di colore all'interno delle "lancette" sono prese in considerazione. Provate pure su Gimp, l'anteprima è in tempo reale. Noi abbiamo un fiore che copre una vasta gamma di sfumature di viola, quindi abbiamo allargato il campo.
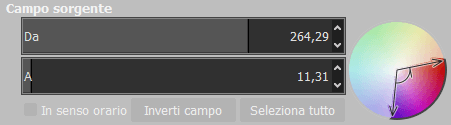
Il Campo destinazione è il colore di arrivo, quello con cui verrà modificatà la gamma selezionata prima.
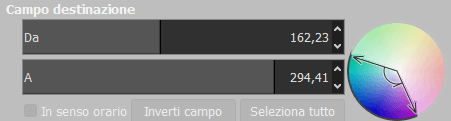
Come potete vedere abbiamo fatto ruotare il raggio di selezione sopra ai toni del blu, infatti il fiore è diventato di quella tonalità.


Qui sotto potete vedere un altro paio di esempi, utili per capire meglio i risultati che si possono ottenere. Il primo esempio è il seguente, in cui abbiamo cambiato i colori della livrea di un aeromodello di un nostro conscente.


In questo secondo esempio è sarebbe stato necessario utilizzare una maschera, per preservare i colori dello sfondo e della pelle delle persone, in parte simili a quelli della carrozzeria. Abbiamo però preferito utilizzare il metodo della fusione degli scatti, per preservare i colori dello sfondo in quanto ci risulta più comodo rispetto ad una maschera.


Se questo effetto ti è piaciuto, forse potrebbe interessarti anche cambiare il colore degli occhi con Gimp
Sperando che la guida per lo strumento ruota colore di Gimp sia stata chiara, prima di salutarti ti ricordiamo che puoi leggere
tutti i nostri tutorial per il fotoritocco con Gimp cliccando qui. In alternativa, è possibile navigare le diverse sezioni del sito dal menù in alto.
Se lo ritieni opportuno, puoi darci un piccolo contributo cliccando la pagina ❤Sostienici.