Guida: Bianco e nero selettivo con Gimp
Tutorial di Gimp per realizzare il bianco e nero selettivo.
Realizzare il bianco e nero selettivo con Gimp può essere molto utile per attirare l'attenzione su di una porzione dell'immagine, come ad esempio un soggetto particolare in una scena caotica. Questa tecnica è stata utilizzata anche nel cinema, come ad esempio nel film Shinderlist (chi lo ha visto non può aver dimenticato la scena di Roma Ligocka, la bambina vestita di rosso).
Il bianco e nero selettivo è molto semplice da realizzare con Gimp, ma implica una certa dimestichezza con le selezioni. Consiglio a chi si sente arrugginito di ripassare la nostra guida alle selezioni avanzate di Gimp.


Selezioniamo una fotografia adatta allo scopo, nel mio caso un grillo appoggiato su un sasso, ed apriamola con Gimp. Ho scelto questa foto in quanto, essendo verde su verde, risulterebbe impossibile usare delle scorciatoie, come ad esempio i filtri presenti su molti smartphone, che permettono di fare un bianco e nero selettivo automatico, selezionando il colore che vogliamo mantenere (ad esempio converti in bianco e nero tutto tranne il rosso). Utilizzando lo strumento di selezione che riteniamo più adatto (io ho utilizzato la selezione a mano libera), scontorniamo il soggetto.

Applichiamo alla maschera una morbidezza di 2/3 pixel per rendere la selezione meno nitida: apriamo Seleziona → Sfumata ed impostiamo il valore corretto. Se la risoluzione della vostra immagine fosse alta, come nel nostro caso, dovreste usare un valore più elevato. Noi abbiamo scelto 5 pixel.
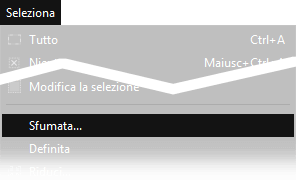
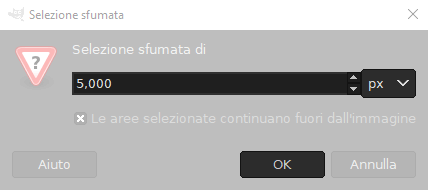
A questo punto invertiamo la maschera per andare a lavorare sullo sfondo e non sul grillo. Apriamo il menu Seleziona → inverti
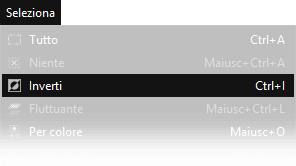
Andiamo ora ad applicare il bianco e nero allo sfondo: per applicare una semplice desaturazione è sufficiente aprire Colori → Desatura → Desatura, selezionare il metodo di desaturazione tra luminanza, valore o media e confermare con OK.
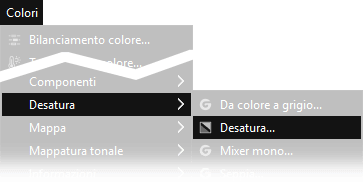
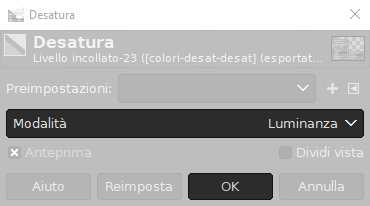
Un altro modo per procedere, sicuramente migliore, è di duplicare il livello di sfondo, nascondere il livello superiore ed applicare al livello inferiore un bianco e nero più preciso e personalizzabile usando il mixer mono di Gimp, come spiegato in questa guida. Una volta ottenuto il risultato voluto, possiamo far ricomparire il livello superiore, selezioniamo quindi il grillo, invertiamo la selezione (Seleziona → inverti) e poi cancelliamo lo sfondo con il tasto Canc della tastiera.
Una volta deselezionato, il soggetto dovrebbe essere ben definito sullo sfondo. in caso contrario, la selezione deve essere rifatta con maggiore attenzione. Di seguito potete vedere l'immagine prima e dopo aver applicato il bianco e nero selettivo. Se per qualche ragione non vi piace utilizzare le selezioni, potete anche utilizzare lo strumento Gomma di Gimp, come spiegato in questa guida.


Per darvi un idea più chiara dell'effetto applicato ad altre immagini, di seguito potete vedere altri esempi di bianco e nero selettivo realizzato, come sempre, con Gimp. La parte colorata diventa il centro dell'attenzione, spiccando sullo sfondo monocromatico.



Sperando che la guida al bianco e nero selettivo con Gimp sia stata chiara, forse potrebbe interessarti anche l'effetto infrarosso con Gimp, una via di mezzo tra il bianco e nero e le immagini a colori.
Prima di salutarti, ti ricordiamo che puoi leggere tutte le nostre guide su Gimp cliccando qui. In alternativa, è possibile navigare le diverse sezioni del sito dal menù in alto. Se lo ritieni opportuno, puoi darci un piccolo contributo cliccando la pagina ❤Sostienici.