Guida ad EasyHDR 3
Con questa guida per EasyHDR 3 vi spiegheremo come realizzare Immagini HDR.
In questa guida spiegheremo come realizzare un'HDR usando il software a pagamento easyHDR 3, che è la nuova versione di EasyHDR PRO2, programma
originalmente recensito in questa guida e di cui potrete trovare la descrizione a fine articolo.
EasyHDR 3 può essere scaricato dal sito del
produttore, ha un costo di 29€ per la versione domestica e prima di procedere all'acquisto potete scaricare la versione demo per fare qualche HDR di prova.
Nonostante, rispetto a quando è stato scritto l'articolo originale, a oggi esistano
delle valide alternative gratuite per creare immagini HDR (clicca per leggere la guida di Luminance HDR),
EasyHDR è ancora una valida opzione per chi vuole un software professionale ed immediato.


Ovviamente prima di procedere con la lettura di questa guida è necessario sapere cos'è un immagine HDR e quali vantaggi permette di ottenere. Se volete un approfondimento, potete leggere la guida che abbiamo scritto sulla fotografia HDR.
Come usare EasyHDR 3
Per creare una nuova HDR è sufficiente aprire il programma e utilizzare uno dei due bottoni evidenziati. In alternativa è possibile trascinare i file direttamente nella finestra principale. Nel mio caso ho lavorato su un solo file RAW, ma è possibile caricare anche diverse immagini in JPG con diverse esposizioni, a patto che abbiano tutte la stessa dimensione.
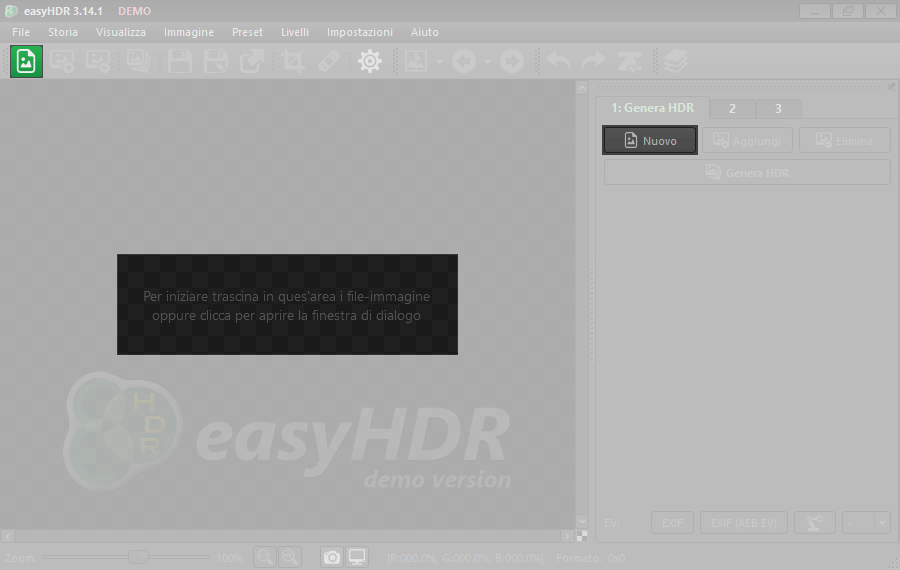
Una volta caricato il nostro file RAW (per sapere cosìè un file RAW, clicca qui)
si aprirà una finestra di caricamento, è sufficiente lasciare le impostazioni di default e cliccare su OK.
Se volete cambiare i parametri prima di procedere,
potete usare i cursori per regolare luminosità e contrasto, applicare un filtro rimuovi disturbo o cambiare il bilanciamento del bianco. Confermate
comunque con OK.
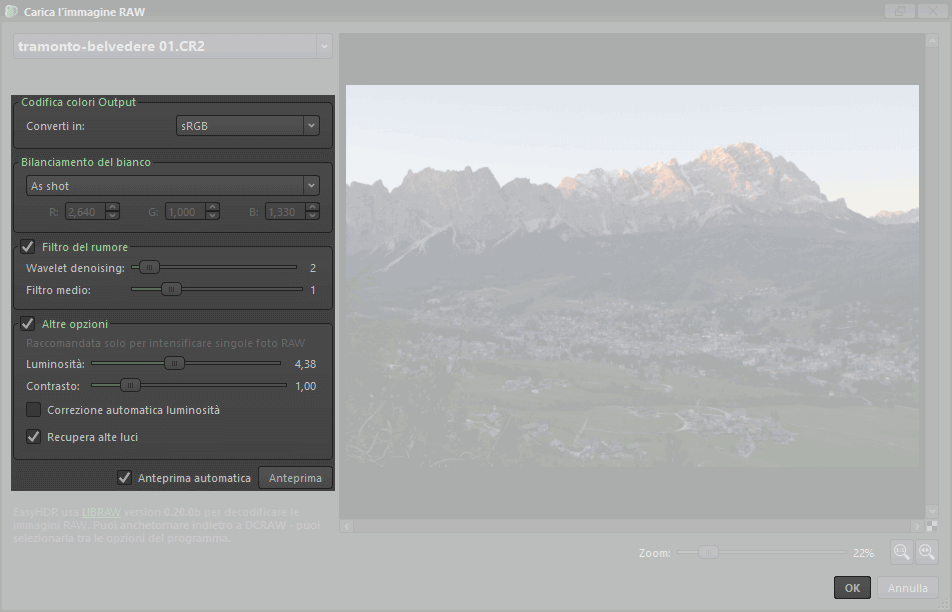
Una volta aperto il file raw, EasyHDR vi chiederà se applicare la correzione dell'obiettivo ed applicare una riduzione rumore specifica per la vostra fotocamera. Decidete se applicare queste impostazioni a vostra discrezione e confermate cliccando Esalta LDR o Annulla.
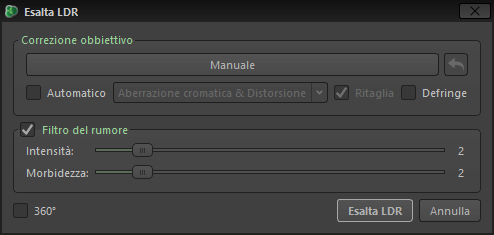
Una volta caricate le immagini, il programma apparirà come di seguito. Se volete fare una correzione molto veloce, è sufficiente selezionare il preset che più vi aggrada nella barra di sinistra, se volete procedere alla correzione manuale, dovete usare la finestra di destra e regolare tutti i cursori, come descriveremo di seguito. Io consiglio di trovare comunque il preset più simile possibile al risultato che volete ottenere, in modo da rendere più veloci le operazioni di regolazione fine. Nel mio caso ho scelto enhance-boost-shadow.
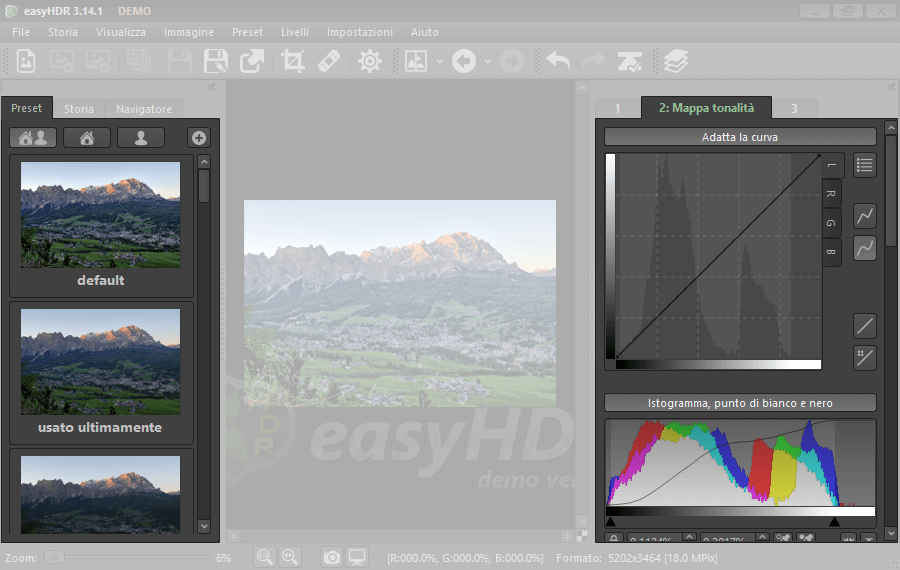
Utilizzando i cursori all'interno della Mappa tonalità andiamo a regolare meglio la preimpostazione scelta in precedenza. Con i cursori Compressione e Gamma regoliamo la luminosità della scena, mentre gli altri cursori andiamo a regolare le impostazioni con cui generare l'HDR. Vi consiglio di provare a giocare un po' per farvi un idea più chiara di come regolare ogni cursore, io personalmente ho corretto come di seguito.
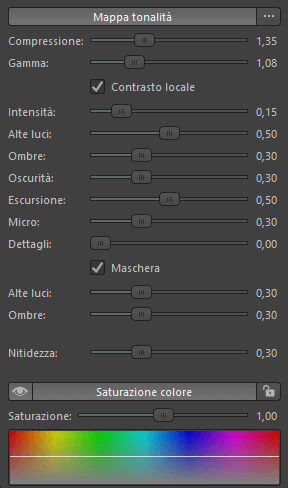
Se volete lavorare più comodi è possibile regolare lo zoom con il cursore in basso a sinistra (evidenziato dallafreccia rossa più in basso). Una volta ottenuto il risultato desiderato, potete cliccare l'icona Salva in alto per esportare il file nel vostro formato preferito. Scegliete la destinazione, il nome del file e l'estensione.
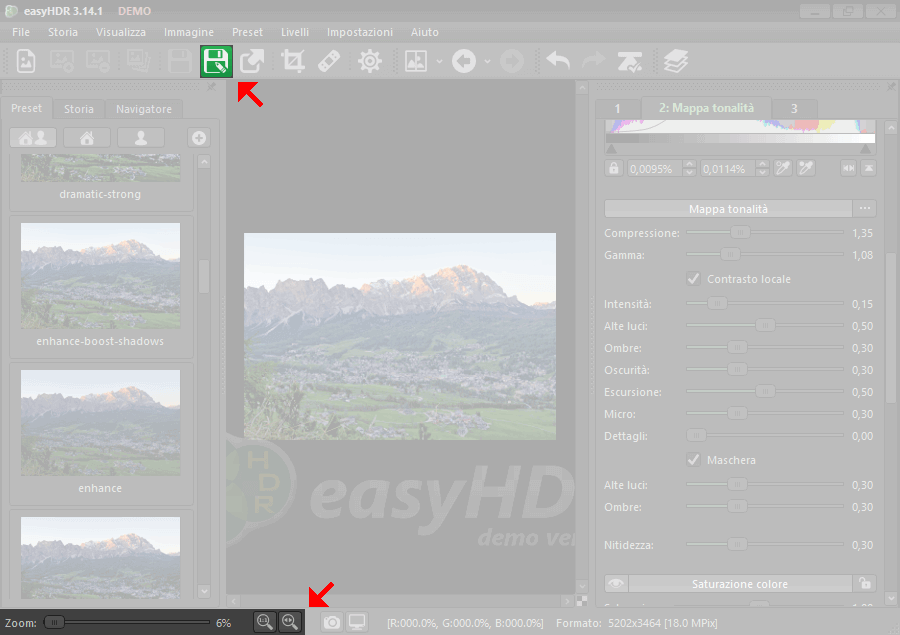
Sull'ultima finestra che si aprirà, selezionate per il tipo di file i diversi parametri. Nel mio caso ho salvato in JPG, quindi ho regolato la qualità, ho impostato di salvare i dati EXIF e di non ridefinire il file.
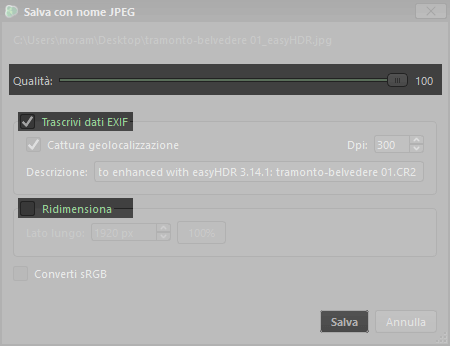
Così si conclude la guida per EasyHDR PRO. Sperando che vi sia stata utile, vi invitiamo a vedere come si comporta FDR Tools leggendo la guida con il confronto delle HDR generate con i diversi programmi recensiti sul sito.
Sperando che la guida per EasyHDR 3 sia stata chiara, prima di salutarti ti ricordiamo che puoi leggere tutte le altre guide del sito, tra cui la gestione dei RAW e la generazione di HDR con programmi gratuiti. Se lo ritieni opportuno, puoi darci un piccolo aiuto o un contributo cliccando la pagina ❤Sostienici.
Guida ad EasyHDR PRO2
State leggendo la prima guida in italiano per Easy HDR ad oggi disponibile,
speriamo di aver fatto cosa gradita scrivendola.
Innanzitutto, che cos'è EasyHDR PRO2? È un programma a pagamento per creare immagini HDR. Va detto
che, pur avendo un costo, è piuttosto economico.

Come potrete capire da questa guida, EasyHDR PRO è piuttosto facile da usare ed i risultati sono molto interessanti. Esiste anche un'alternativa gratuita chiamata FDRTools, ma se state cercando di ottenere fotografie HDR molto contrastate Easy HDR è sicuramente la scelta giusta.Per capire meglio a cosa mi riferisco potete vedere il confronto tra easyHDR Pro 2 e FDRtools.
Ritengo che se siete arrivati qui dovreste già sapere cosa sono le HDR, in caso contrario potete leggere questa guida. Di seguito useremo tre esposizioni: -2 +0 +2, anche se i risultati migliori si ottengono con 5 esposizioni (-2, -1, 0, +1, +2).
Il primo passaggio da fare è aprire le immagini, cercate in alto a sinistra il seguente tasto:
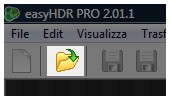
Selezionate quindi tutte le fotografie e premete "Apri". Se si tratta di una
vera HDR easyHDR PRO 2 imposterà tutto in
automatico, se invece le diverse esposizioni sono state create
partendo da una sola foto (come in questo tutorial), bisognerà
procedere in manuale.
Per aiutarmi salvo i file (in questo caso 3) con il nome "giusto"
(2.tif 0.tif -2.tif), in modo da essere avvantaggiato nella fase
successiva. Una volta aperte le immagini, ci troveremo davanti a una
schermata come quella qui sotto.
A sinistra potete vedere la sequenza degli scatti; dentro i cerchi
rossi ho inserito manualmente i parametri dell'esposizione, aiutandomi con i
dati suggeriti dal nome del file, se le tre foto fossero state 3
esposizioni scattate con il brecketing, il tutto si sarebbe impostato
da solo.
A destra si sceglie il tipo di fusione; personalmente vi consiglio di usare sempre e solo
True HDR.
Una volta inseriti i parametri realtivi all'esposizione
premete "Genera HDR" in basso a destra.
NB: esiste anche una voce "allineamento automatico/manuale",
considerate però che, per ottenere risultati ottimali, si deve usare il
cavalletto in fase di scatto.
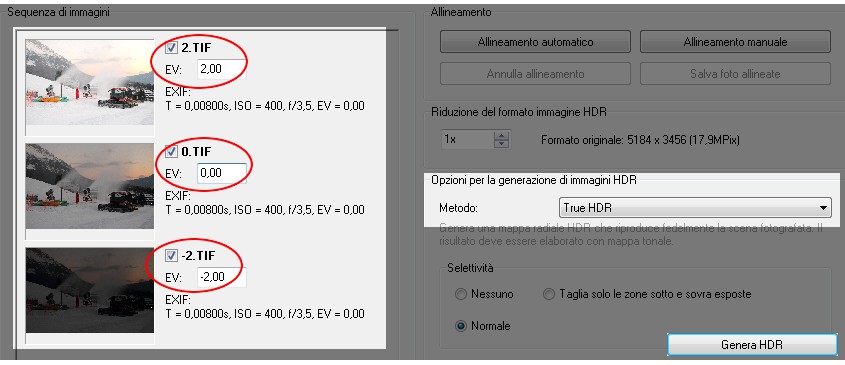
Se lavorate con fotografie da molti megapixel, oppure con computer meno potenti, preparatevi ad un po' di attesa... alla fine vi troverete davanti ad una schermata come questa:
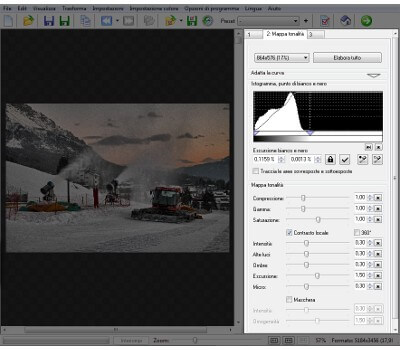
Da qui in poi dovrete lavorare soltanto sulla parte destra di easyHDR Pro 2, procediamo con la guida per capire come impostare il tutto. Da questo punto il tutorial avanzerà in modo piuttosto riassuntivo. Come sempre non c'è modo migliore per imparare, che scaricare il programma e provare, provare e provare ancora.
Questo campo, nonostante si trovi in cima, è in realtà da usare per ultimo.
In pratica è la risoluzione dell'anteprima su cui andremo a smanettare.
Inizialmente lasciate un valore basso, quando sarete soddisfatti dei
risultati, potrete impostate la risoluzione massima e premere "Elabora
tutto" per ottenere l'immagine in Full Res.

Cliccando la freccia verso il basso accederemo alla curva, in cui regolare "di fino" i toni chiari e scuri della foto. Se non sai cos'è una curva clicca qui.
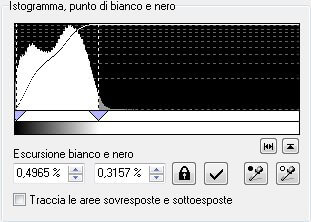
In questa sezione si regola l'istogramma.
È possibile agire direttamente sulle
"righe tratteggiate" cliccandole e trascinandole dove vogliamo.
Qui devo dire che ho trovato l'unica vera pecca del programma. A volte
succede che per quanto insistiamo e smanettiamo EasyHDR decide da
solo dove deve essere la parte di massima luce, impedendoci di superare
quello che lui decide essere il "valore zero".
Se non sai
cos'è un istogramma clicca qui.
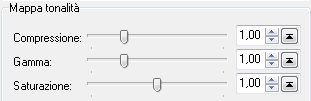
Compressione: Potremmo definirla
la luminosità dell'immagine, ma con un enorme
vantaggio: conservare i dati sui pixel chiari e scuri, in modo da
rendere impossibile il bruciato o il sottoesposto, questo paramentro non
modifica la saturazione.
Gamma:
Molto simile alla compressione,
ma riduce la saturazione percepita a mano
a mano che il valore viene alzato.
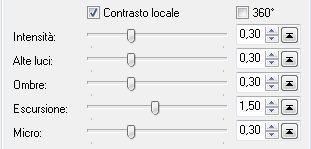
Come già anticipato in questa guida a easyHDR pro2, la peculiarità di questo
programma è quella di avere il contrasto locale.
Lavorando su questi parametri potrete regolare questo contrasto.
Togliendo la spunta in alto potete evitare che questo contrasto venga
applicato.
Per capire dettagliatamente il risultato vi rimando come al solito a
provare di persona i vari parametri e gli effetti che producono.
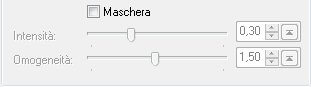
La maschera, se attivata, permette un
calcolo più accurato dell'HDR.
ATTENZIONE: È piuttosto pesante, potrebbe diventare una lunga attesa.
Personalmente non la uso mai perché non mi piace il risultato che si
ottiene.
A questo punto, dopo aver effettuato tutte le regolazioni, potete tornare alla prima riga per selezionare dal menu a tendina la risoluzione più alta, dopodiché premete "elabora tutto" in modo da ottenere l'HDR in risoluzione piena.

In ultimo potete andare nella sezione 3,
in cui applicare effetti particolari, come la riduzione del rumore, o altri contrasti fini.
Personalmente non la ho mai usata perché elaboro tutto con Gimp.
Ora che avete elaborato la fotografia in risoluzione nativa con EasyHDR PRO 2 non resta che salvare l'immagine. È sufficiente premere il "Floppy Disk" verde in alto a sinistra. Poco più a destra si trova un'altra icona molto simile, che non deve essere utilizzata (serve infatti a salvare soltanto i parametri che avete impostato).

Nota bene: Se partite da una sola fotografia da cui estrarre le tre esposizioni potreste imbattervi in un grosso problema: il rumore. Questa è una grossa limitazione dell'HDR in generale. Avete poche soluzioni:
- Scattate sempre e comunque a 100 ISO per ridurre il disturbo in origine
- Evitate di usare il contrasto locale, oppure usatelo con consapevolezza
- Scattate tre fotografie con Ev diversi, una vera HDR (brecketing) è meno rumorosa di una finta
- Usare il programma G'mic o simili per ridurre più possibile il rumore che si è generato
Sperando che la guida per EasyHDR PRO2 sia stata chiara, prima di salutarti ti ricordiamo che puoi leggere tutte le altre guide del sito, tra cui la gestione dei RAW e la generazione di HDR con programmi gratuiti. Se lo ritieni opportuno, puoi darci un piccolo aiuto o un contributo cliccando la pagina ❤Sostienici.