Guida a Nikon Capture NX-D
In questa guida vedremo come usare Nikon Capture NXD per lavorare sui file Raw.
In questa guida vedremo come usare Nikon Capture NX-D per lavorare
sui file Raw NEF realizzati con fotocamere Nikon. NXD è
un ottimo programma fornito in boundle con le fotocamere Nikon per
sviluppare uno o più file Raw NEF in sequenza (batch).
La guida nasceva per la vecchia versione del programma (Capture NX2),
di cui potrete trovare la guida a fine tutorial, presente però a solo scopo di archivio,
in quanto il programma non supporta i NEF scattati con le nuove fotocamere.
Nikon Capture NX-D viene
fornito in boundle con l'acquisto delle fotocamere Aps-c e Full Frame di Nikon. Per
l'installazione dovete disporre del disco fornito con la fotocamera.
Sul sito Nital esiste la possibilità di scaricare gratuitamente il programma.
Vorrei sottolineare che questa è una guida all'uso, non un
manuale di istruzioni. Le spiegazioni seguenti sono complete, ma
riassuntive. Vengono approfonditi lo sviluppo dei file RAW ed il Batch
(ovvero la lavorazione di una serie di fotografie in blocco). Se aveste
bisogno di maggiori dettagli, sul sito Nital si trova
una guida per principianti ben realizzata. Per chi non sapesse
cos'è
un file raw, questa è la spiegazione, per tutti coloro che già lo sanno, proseguiamo.
Introduzione a Nikon NX-D
Il programma si presenta con un'interfaccia dove tutto è accessibile dalla finestra principale, causando un po' di confusione.
Per semplificare dovete dividerlo in quattro sezioni proncipali.
In alto si trova la barra con i comandi (evidenziata in azzurro), di cui una buona parte sono presenti anche nella finestra modifica ritocco
im basso a destra (evidenziata in rosso). Al centro è presente l'anteprima dello scatto (evidenziata in giallo), mentre a sinistra si
trova il navigatore (evidenziata in viola), per spostarsi all'interno delle cartelle.
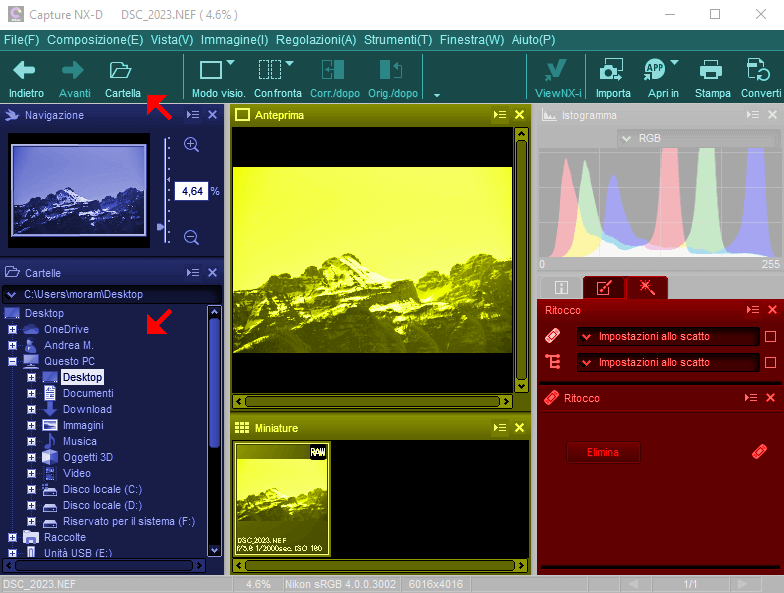
Per aprire un file bisogna innanzitutto cercare la cartella dove la fotografia è salvata. Si può usare in navigatore delle cartelle a sinistra oppure il tasto Cartella (evidenziati dalla freccia rossa). Una volta trovata la cartella è consigliabile usare la funzione Vista → Visualizzatore foto per vedere tutti i file della cartella sulle Miniature in basso.
Dalla barra con i comandi si può accedere a tutte le funzioni, ma personalmente la uso solo per i comandi principali. I tasti davvero importanti che si possono trovare su questa barra sono evidenziati di seguito.

Modo Visione pemette di cambiare la visualizzazione dell'anteprima dello scatto (consiglio di usare sempre Visualizzatore foto),
mentre Confronta permette di visualizzare lo scatto prima e dopo il ritocco.
Raddrizza, ritaglia e ruota si spiegano da soli.
La barra testuale in alto permette di utilizzare delle scorciatoie da tastiera per svolgere alcune funzioni. Ad esempio W per impostare il punti di grigio.
L'unica funzione davvero utile da ricordare è CTRL+U per ripristinare le impostazioni originali dello scatto, accessibile anche da
Regolazioni → Ripristina dati di scatto, oppure con il tasto
 .
.
Qui le cose si fanno serie.
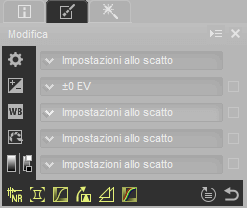
Per le funzioni di ritocco vero e proprio, che è quello che interessa a noi, bisogna utilizzare la scheda modifica (evidenziata precedentemente in rosso e posizionata in basso a destra),
dove in un spazio molto ristretto sono concentrati tutti gli strumenti fondamentali per lo sviluppo fotografico. Vi consiglio di mettere gli occhiali, perché
è davvero tanto materiale in pochissimo spazio.
La scheda modifica è riconoscibile dal piccolo pennello  ,
si presenta con cinque menù a tendina e con undici tasti, che a loro volta aprono un menù per ogni tasto. Andiamo ad analizzarli nel dettaglio, per capire a cosa servono.
Attenzione perché non sarà seguito l'ordine con cui sono visualizzati, ma quello che mi sembra più adatto per il fotoritocco. Se la finestra non dovesse comparire, è possibile abilitarla
dalla barra in alto, selezionando Finestra → Modifica.
,
si presenta con cinque menù a tendina e con undici tasti, che a loro volta aprono un menù per ogni tasto. Andiamo ad analizzarli nel dettaglio, per capire a cosa servono.
Attenzione perché non sarà seguito l'ordine con cui sono visualizzati, ma quello che mi sembra più adatto per il fotoritocco. Se la finestra non dovesse comparire, è possibile abilitarla
dalla barra in alto, selezionando Finestra → Modifica.
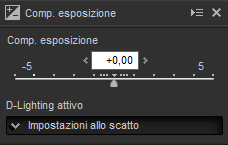
La scheda Esposizione, contrassegnata dall'icona  può essere usata per correggere l'esposizione della nostra fotografia. Mediante il cursore possiamo aumentare o ridurre l'esposizione, mentre dal menù a tendina D-Lighting attivo
possiamo regolare la correzione automatica della perdita di dettagli nelle aree con alte-luci e ombre.
può essere usata per correggere l'esposizione della nostra fotografia. Mediante il cursore possiamo aumentare o ridurre l'esposizione, mentre dal menù a tendina D-Lighting attivo
possiamo regolare la correzione automatica della perdita di dettagli nelle aree con alte-luci e ombre.
La funzione D-Lighting attivo è infatti un'impostazione della fotocamera che permette di aumentare la gamma dinamica. Di base è impostata su Normale,
ma se avete scattato in condizione di luce difficile è possibile impostarla su Alto o Molto alto.

La scheda Bilanciamento del bianco, contrassegnata dall'icona  permette di regolare il bilanciamento del bianco. L'impostazione può essere fatta in tre modi diversi. Usando il menù a tendina Valore allo scatto si possono utilizzare le preimpostazioni
della fotocamera, come ad esempio nuvoloso o luce incandescente. Cliccando il piccolo contagocce
permette di regolare il bilanciamento del bianco. L'impostazione può essere fatta in tre modi diversi. Usando il menù a tendina Valore allo scatto si possono utilizzare le preimpostazioni
della fotocamera, come ad esempio nuvoloso o luce incandescente. Cliccando il piccolo contagocce  si può impostare il punto di grigio della fotografia (cliccando su un punto che dovrebbe essere bianco) oppure è possibile usare i cursori Temperatura di colore e Tinta per lavorare
manualmente. Se volete approfondire l'argomento,
vi consiglio di leggere la nostra guida sul bilanciamento del bianco.
si può impostare il punto di grigio della fotografia (cliccando su un punto che dovrebbe essere bianco) oppure è possibile usare i cursori Temperatura di colore e Tinta per lavorare
manualmente. Se volete approfondire l'argomento,
vi consiglio di leggere la nostra guida sul bilanciamento del bianco.
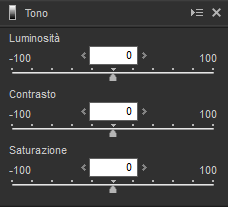
La scheda Tono, accessibile cliccando la parte sinistra dell'icona  permette di regolare tramite cursori i tre parametri principali del fotoritocco, quali la luminosità, il contrasto e la saturazione.
La luminosità permette di schiarire o scurire la fotografia, il contrasto aumenta la differenza tra le parti chiare e scure dell'immagine. La saturazione invece è la vividezza dei colori.
Anche se non amate il fotoritocco, se scattate in raw questi cursori devono essere sempre corretti.
permette di regolare tramite cursori i tre parametri principali del fotoritocco, quali la luminosità, il contrasto e la saturazione.
La luminosità permette di schiarire o scurire la fotografia, il contrasto aumenta la differenza tra le parti chiare e scure dell'immagine. La saturazione invece è la vividezza dei colori.
Anche se non amate il fotoritocco, se scattate in raw questi cursori devono essere sempre corretti.
Quando si preme il tasto bisogna fare attenzione in quanto è diviso da una linea verticale, cliccando la parte sinistra si apre questa finestra, cliccando la parte destra si apre invece una
finestra diversa, ovvero:
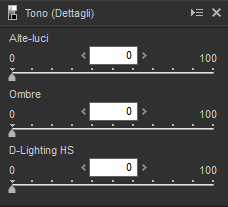
La scheda Tono (Dettagli), accessibile cliccando la parte destra dell'icona  permette di configurare la luce della fotografia. Rispetto alla finestra Tono si tratta di correzioni fini, ideali su scatti dove ci sono zone troppo chiare o troppo scure, specialmente su controluce
o zone in ombra con cieli molto luminosi. Anche se non amate il fotoritocco, consiglio sempre di sistemare le luci, si tratta del minimo indispensabile per avere una fotografia pubblicabile su internet.
permette di configurare la luce della fotografia. Rispetto alla finestra Tono si tratta di correzioni fini, ideali su scatti dove ci sono zone troppo chiare o troppo scure, specialmente su controluce
o zone in ombra con cieli molto luminosi. Anche se non amate il fotoritocco, consiglio sempre di sistemare le luci, si tratta del minimo indispensabile per avere una fotografia pubblicabile su internet.
Il cursore Alte-luci permette di schiarire le zone più chiare dell'immagine, mentre il cursore Ombre permette di schiarire le zone scure di un immagine. Il cursore
D-Lightning HS serve per recuperare i dettagli su fotografie con forte contrasto.
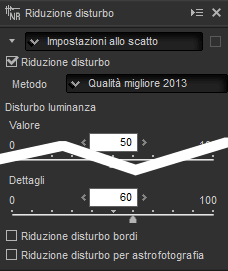
La scheda Riduzione disturbo, accessibile cliccando l'icona  permette di ridurre il rumore digitale causato dagli scatti ad alti ISO o con lunghe esposizioni.
permette di ridurre il rumore digitale causato dagli scatti ad alti ISO o con lunghe esposizioni.
La regolazione della riduzione disturbo può essere fatta utilizzando il menù a tendina Impostazioni allo scatto che permette di utilizzare le preimpostazioni di Nikon Capture NX-D
oppure può essere fatta manualmente utilizzando i diversi cursori. Il programma divide la scheda in Disturbo luminanza e Disturbo colore. Attenzione che la riduzione disturbo porta ad
una perdita della nitidezza. Purtroppo non esiste un metodo di lavoro univoco, queste impostazioni sono differenti per ogni scatto e per ogni fotocamera, non vi resta altra alternativa che trovare il
giusto equilibrio tra risultato e nitidezza, configurando i cursori in base alle esigenze. Esiste anche una spunta specifica per ridurre il rumore negli scatti in astrofotografia, selezionatela
per ritoccare gli scatti in notturna, in quanto permette una gestione migliore su immagini con sfondo scuro, tipo il cielo notturno. La finestra è stata tagliata per esigenze di impaginazione.
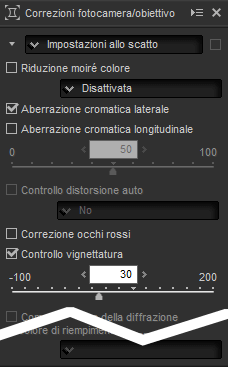
La scheda Correzioni fotocamera obiettivo, accessibile cliccando l'icona  ,
permette di correggere i difetti dell'obiettivo montato sulla fotocamera. Attenzione, in quanto questo passaggio può essere fatto solo dai possessori di obiettivi originali Nikon ed è facoltativo, in quanto molte volte
l'impronta lasciata dall'obiettivo è caratteristica della fotografia, quindi la correzioni di questi difetti potrebbe portare a risultati deludenti. Tra i parametri che si possono configurare quelli che spiccano
sono due, ovvero la riduzione dell'aberrazione cromatica laterale (gli aloni viola o blu intorno alle luci negli scatti in notturna) e la riduzione della
vignettatura, ovvero la perdita di luminosità sui bordi della foto. Alcune voci potrebbero restare grigie, in quanto non tutti gli obiettivi supportano tutte le funzioni. Molto utile è
anche la possibilità di correggere gli occhi rossi, funzione utile in caso di scatti con il flash.
,
permette di correggere i difetti dell'obiettivo montato sulla fotocamera. Attenzione, in quanto questo passaggio può essere fatto solo dai possessori di obiettivi originali Nikon ed è facoltativo, in quanto molte volte
l'impronta lasciata dall'obiettivo è caratteristica della fotografia, quindi la correzioni di questi difetti potrebbe portare a risultati deludenti. Tra i parametri che si possono configurare quelli che spiccano
sono due, ovvero la riduzione dell'aberrazione cromatica laterale (gli aloni viola o blu intorno alle luci negli scatti in notturna) e la riduzione della
vignettatura, ovvero la perdita di luminosità sui bordi della foto. Alcune voci potrebbero restare grigie, in quanto non tutti gli obiettivi supportano tutte le funzioni. Molto utile è
anche la possibilità di correggere gli occhi rossi, funzione utile in caso di scatti con il flash.
Un'altra funzione molto utile, di cui farò solo un accenno, è la possibilità di utilizzare una fotografia con i dati della polvere sull'obiettivo per correggere la puntinatura data da fotocamere con sensori molto sporchi.
Se volete approfondire bisogna scattare una fotografia su sfondo bianco e caricarla sulla voce Image dust OFF. La finestra è stata tagliata per esigenze di impaginazione.
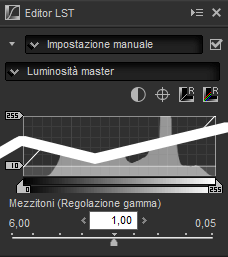
La scheda Editor LST, accessibile cliccando l'icona  ,
permette di regolare la luminosità dell'immagine utilizzando le curve. Al contrario dei cursori la curva permette di lavorare in modo molto più preciso senza il rischio di bruciare
le alte luci e le ombre. L'utilizzo di questo strumento sinceramente è poco intuitivo ed è consigliabile solo ad utenti esperti.
prima di procedere alla regolazione vi consiglio di leggere la nostra
guida sulla correzione del contrasto con l'utilizzo delle curve. É possibile correggere la luminosità dello scatto selezionando dal menù a tendina la voce
Luminosità master. La voce Luminosità colore permette di schiarire i colori utilizzando una curva sulla paletta cromatica mentre
Saturazione colore permette di saturare in modo selettivo i colori, sempre usando la paletta cromatica. La finestra è stata tagliata per esigenze di impaginazione.
,
permette di regolare la luminosità dell'immagine utilizzando le curve. Al contrario dei cursori la curva permette di lavorare in modo molto più preciso senza il rischio di bruciare
le alte luci e le ombre. L'utilizzo di questo strumento sinceramente è poco intuitivo ed è consigliabile solo ad utenti esperti.
prima di procedere alla regolazione vi consiglio di leggere la nostra
guida sulla correzione del contrasto con l'utilizzo delle curve. É possibile correggere la luminosità dello scatto selezionando dal menù a tendina la voce
Luminosità master. La voce Luminosità colore permette di schiarire i colori utilizzando una curva sulla paletta cromatica mentre
Saturazione colore permette di saturare in modo selettivo i colori, sempre usando la paletta cromatica. La finestra è stata tagliata per esigenze di impaginazione.
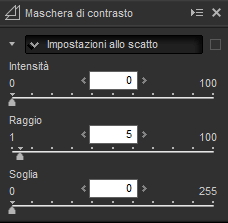
La scheda Maschera di contrasto,
accessibile cliccando l'icona  permette applicare all'immagine una
maschera di contrasto per aumentare la nitidezza della fotografia, utile in caso di micro mosso o messa a fuoco non ottimale. La maschera di contrasto deve essere usata con molta moderazione, in quanto
tende a dare agli scatti un effetto artefatto e poco piacevole. Per configurarla bisogna regolare i tre cursori, dove il Raggio indica il numero di pixel coinvolti nel calcolo
(conviene restare su numeri bassi), mentre la Soglia e l'intensità devono essere configurate in base alle condizioni della fotografia.
permette applicare all'immagine una
maschera di contrasto per aumentare la nitidezza della fotografia, utile in caso di micro mosso o messa a fuoco non ottimale. La maschera di contrasto deve essere usata con molta moderazione, in quanto
tende a dare agli scatti un effetto artefatto e poco piacevole. Per configurarla bisogna regolare i tre cursori, dove il Raggio indica il numero di pixel coinvolti nel calcolo
(conviene restare su numeri bassi), mentre la Soglia e l'intensità devono essere configurate in base alle condizioni della fotografia.
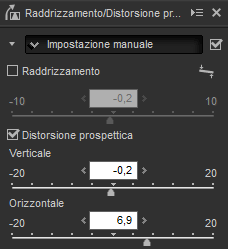
La scheda Raddrizzamento
distorsione prospettiva, accessibile cliccando l'icona  permette di correggere la prospettiva di uno scatto tramite cursori. Questa funzione potrebbe essere utile per la fotografia architettonica, in quanto permette di ridurre la conversione delle linee prospettiche
verso il punto di fuga, permettendo di "raddrizzare" un palazzo fotografato dal basso utilizzando il cursore Verticale e di raddrizzare una parete che tende a stringersi a
destra o sinistra usando il cursore Orizzontale
permette di correggere la prospettiva di uno scatto tramite cursori. Questa funzione potrebbe essere utile per la fotografia architettonica, in quanto permette di ridurre la conversione delle linee prospettiche
verso il punto di fuga, permettendo di "raddrizzare" un palazzo fotografato dal basso utilizzando il cursore Verticale e di raddrizzare una parete che tende a stringersi a
destra o sinistra usando il cursore Orizzontale
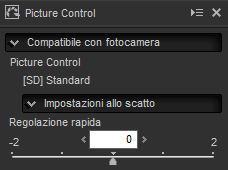
La scheda Picture Control, contrassegnata dall'icona  ,
permette di utilizzare delle preimpostazioni per applicare all'immagine il contrasto e la saturazione specifiche per la scena ritratta.
Si tratta di piccole correzioni, ad esempio Ritratto aumenterà le tonalità del rosso per migliorare il colore della pelle,
Paesaggio andrà ad aumentare il verde ed il blu per prati e cieli più saturati. Personalmente lo lascio sempre su Impostazioni allo scatto,
sebbene queste funzioni siano interessanti se impostate sulla fotocamera, per ridurre a zero il fotoritocco se dovete stampare in loco senza fotoritocco.
,
permette di utilizzare delle preimpostazioni per applicare all'immagine il contrasto e la saturazione specifiche per la scena ritratta.
Si tratta di piccole correzioni, ad esempio Ritratto aumenterà le tonalità del rosso per migliorare il colore della pelle,
Paesaggio andrà ad aumentare il verde ed il blu per prati e cieli più saturati. Personalmente lo lascio sempre su Impostazioni allo scatto,
sebbene queste funzioni siano interessanti se impostate sulla fotocamera, per ridurre a zero il fotoritocco se dovete stampare in loco senza fotoritocco.
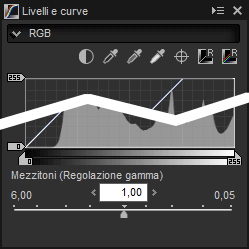
La finestra Livelli e curve, contrassegnata dall'icona  si apre come una finestra fluttuante e permette di regolare i livelli ed il contrasto mediante l'utilizzo delle curve. Come già accennato sopra, le curve permettono di regolare in modo molto
più controllato il contrasto della fotografia, senza correre il rischio di bruciare le alte luci.
vi consigliamo nuovamente di leggere la guyida sulla correzione dell'immagine con le curve, se non lo avete già fatto prima.
La finestra è stata tagliata per esigenze di impaginazione.
si apre come una finestra fluttuante e permette di regolare i livelli ed il contrasto mediante l'utilizzo delle curve. Come già accennato sopra, le curve permettono di regolare in modo molto
più controllato il contrasto della fotografia, senza correre il rischio di bruciare le alte luci.
vi consigliamo nuovamente di leggere la guyida sulla correzione dell'immagine con le curve, se non lo avete già fatto prima.
La finestra è stata tagliata per esigenze di impaginazione.
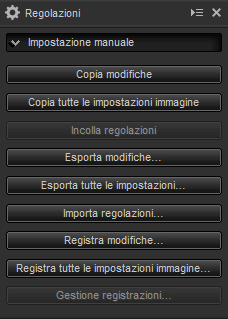
L'ultima scheda che andremo ad affrontare è quella delle Regolazioni contrassegnata dall'icona
 è forse la scheda più utile di Nikon Capture NX-D in quanto ci permette di copiare la procedura di sviluppo per incollarla su una o più immagini.
Poniamo il caso di aver scattato 50 foto tutte in condizione di luce molto simile e che necessitano di uno sviluppo pressoché identico, ad esempio una gara di macchine
in una giornata di sole, sempre dalla stessa posizione. In questo caso fare la procedura descritta sopra (contrasto, regolazione obiettivo, luce e ombre) per ciascuna delle
50 foto diventa piuttosto noioso. Come possiamo risolvere? Semplice, basta Copiare la procedura.
è forse la scheda più utile di Nikon Capture NX-D in quanto ci permette di copiare la procedura di sviluppo per incollarla su una o più immagini.
Poniamo il caso di aver scattato 50 foto tutte in condizione di luce molto simile e che necessitano di uno sviluppo pressoché identico, ad esempio una gara di macchine
in una giornata di sole, sempre dalla stessa posizione. In questo caso fare la procedura descritta sopra (contrasto, regolazione obiettivo, luce e ombre) per ciascuna delle
50 foto diventa piuttosto noioso. Come possiamo risolvere? Semplice, basta Copiare la procedura.
Una volta applicate tutte le correzioni, selezioniamo il tasto Copia tutte le impostazioni immagine. A questo punto, una volta selezionate, è possibile
incollare lo stesso ritocco a tutte le fotografie con il tasto Incolla regolazioni.
In alternativa al copia/incolla, la procedura di sviluppo può anche essere salvata all'interno di un file. Questo file può successivamente può essere applicato
a tutte le immagini di una cartella, utilizzando l'l'esportazione batch, che descriveremo in seguito.
Salvare la procedura di sviluppo in un file potrebbe essere molto utile anche per chi scatta in condizioni molto simili a distanza di tempo (ad esempio uno studio
fotografico) e si vuole utilizzare sempre lo stesso ritocco standard. In questo caso è possibile procedere a realizzare uno sviluppo molto curato, regolando tutto quello
che serve, e salvarlo con un nome riconoscibile, come ad esempio "ritocco foto studio" o
"ritocco foto light box" ed utilizzare queste impostazioni
per tutte le fotografie scattate in quella sede. Per procedere è sufficiente cliccare il tasto Esporta tutte le impostazioni e salvare il file in formato .nxd
Adesso che abbiamo analizzato tutti gli strumenti per il ritocco fotografico con Nikon Capture NX-D vediamo di applicare queste conoscenze allo sviluppo di un RAW digitale. Come abbiamo già più volte ribadito è sempre consigliabile scattare sempre in RAW per permettere un miglior recupero delle luci. Nel nostro caso abbiamo utilizzato un'immagine che ci ha dato Giorgio Presti, in quanto non utilizziamo fotocamere Nikon. É stata corretta l'esposizione, impostando il D-Lighning su alto, sono state corrette saturazione e contrasto, è stato sistemato il taglio usando la regola dei terzi. Una volta corretta l'esposizione, controllate di non aver bruciato le alte luci o le ombre. Dal menù in alto selezioniamo Immagine → Perdita di dettaglio nelle alte luci (SHIFT+H) e Immagine → Perdita di dettaglio nelle ombre (SHIFT+S). L'ultimo passaggio da fare è l'esportazione dell'immagine in JPG.


Esportare una o più immagini
Una volta elaborato lo scatto non ci resta che convertirlo in un formato standard, come il .JPG (compresso, adatto alla pubblicazione sul web) o il .TIF (senza compressione, adatto alla conservazione in archivio). La conversione può essere fatta di una sola immagine, andando su File → Conversione file (CTRL+E), come anche di più immagini all'interno di una cartella, andando su File → Batch (CTRL+B).
La conversione di una singola fotografia avviene in una finestra come quella qui sotto. In alto è possibile selezionare l'estensione del file (JPEG, TIFF, Etc.) e la qualità di esportazione. Su dimensioni immagine è possibile specificare la risoluzione del file convertito e sulla Destinazione si può decidere cartella ed il nome del file. Per procedere è sufficiente premere Avvia.
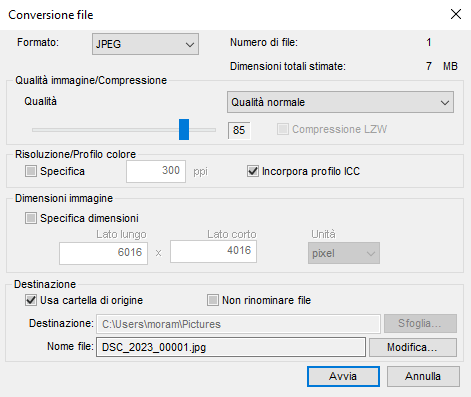
L'elaborazione batch permette di esportare più file contemporaneamente, la finestra di impostazione è quindi leggermente più complessa. L'elaborazione batch
è una funzione molto comoda se volete applicare una procedura di sviluppo a diverse immagini. Questo passaggio è stato spiegato precedentemente,
sulla descrizione della scheda Regolazioni 
Vediamo ora come procedere per l'elaborazione batch. Sulla cartella di origine bisogna selezionare la cartella dove sono salvate le vostre fotografie, con la spunta se volete o no includere le sottocartelle. La voce Applica regolazioni permette di caricare una procedura di sviluppo salvata in precedenza ed applicarla a tutte le fotografie selezionate. Da questo punto si procede come nella conversione singola, selezionando l'estensione del file, la compressione, le dimensioni e la destinazione.
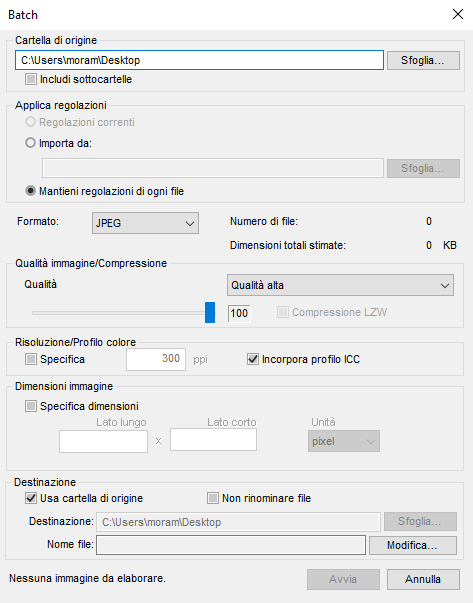
Adesso avrete capito che usare Nikon Capture NXD può portare degli enormi vantaggi nello sviluppo delle vostre fotografie. Se vuoi leggere la guida sul software concorrente Canon Digital Photo Professional, clicca qui.
Sperando che la guida per Nikon Capture NX-D sia stata chiara, prima di salutarti ti ricordiamo che puoi leggere la nostra raccolta di tutorial sui file RAW. In alternativa, è possibile navigare le diverse sezioni del sito dal menù di seguito. Se lo ritieni opportuno, puoi darci un piccolo contributo cliccando la pagina ❤Sostienici.
Nikon Capture NX2
NX2 viene fornito in boundle con l'acquisto delle fotocamere Aps-c e Full Frame digitali di Nikon. Per l'installazione dovete disporre del disco fornito con la fotocamera. Al momento è stato superato dalla nuova versione del programma, Nikon Capture NX-D
Sul sito Nital esiste la possibilità di scaricare una demo gratuita 60 giorni o procedere all'acquisto. Vorrei sottolineare che questa è una guida all'uso, non un manuale di istruzioni. Le spiegazioni seguenti sono complete, ma riassuntive. Vengono approfonditi lo sviluppo dei file RAW ed il Batch (ovvero la lavorazione di una serie di fotografie in blocco). Se aveste bisogno di maggiori dettagli, sul sito Nital si trova una guida per principianti ben realizzata. Per chi non sapesse cos'è un file raw, questa è la spiegazione, per tutti coloro che già lo sanno, proseguiamo.

Una volta aperto il programma troveremo una barra a sinistra con dei
testi verticali, che corrispondono a tre diverse funzioni di browsing.
Per selezionare la cartella dove abbiamo salvato le nostre immagini
utilizziamo la TAB "cartelle", se
fosse rimpiccolita premere il "+" per
allargarla. La TAB "browser" ci
permette navigare la cartella aperta e la TAB "metadati"
contiene i dati EXIF dell'immagine, ovvero alcuni contenuti
modificabili tra cui i dati di scatto (tempi, diaframma, etc.).
Per aprire una fotografia in modalità di modifica immagine è sufficiente
doppiocliccarla. Se le barre di navigazione sopra descritte creassero
delle noie in quanto appaiono sovrapposte alla fotografia che stiamo
lavorando, possiamo chiuderle premendo sul "+".
NOTA BENE: Nel caso di File Raw i tempi per un'anteprima di qualità sono
lunghi, non abbiate paura se per qualche secondo la foto appare
leggermente fuori fuoco.
Vediamo ora di capire a cosa servono le varie funzioni che si sono
aperte una volta selezionata un immagine:
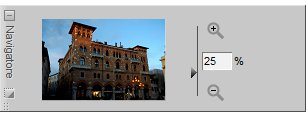
La TAB "navigatore" in
alto a destra permette di andare a modificare le impostazioni di zoom
dell'immagine su cui stiamo lavorando, la TAB "lista
modifiche" contiene uno storico delle operazioni effettuate
sulla fotografia e la TAB "info foto"
ha al suo interno un
istogramma
dove possiamo vedere in tempo reale la
presenza di luci bruciate od ombre sotto esposte.
In alto comparirà invece una barra lunga contenente una lista di
funzioni che possiamo applicare alla nostra immagine.

Vediamo ora come elaborare in modo veloce un immagine seguendo la logica: Crop → Bilanciamento del bianco → Correzione luci → Batch.
Prima parte: Raddrizzare e ritagliare
Il ritaglio di un immagine è una delle maggiori comodità del digitale, in quanto ci permette di scattare senza prestare eccessiva attenzione all'orizzonte dritto e la perfetta composizione del fotogramma. Dopo aver scattato una fotografia larga e storta, grazie a Nikon Capture NX2 possiamo, in pochissimo tempo, correggere la fotografia con un ritaglio ideale. Consiglio sempre di iniziare dal raddrizzare l'orizzonte, così da avere da subito un'idea precisa del risultato definitivo.

Dalla barra in alto selezionate lo strumento raddrizza, che potete vedere a fianco. Trovate una linea orizzontale all'interno della foto che deve essere dritta (l'orizzonte del mare). Cliccatene il punto più a sinistra e tenendo cliccato seguitela fino a destra. Quando mollerete il mouse quella linea verrà raddrizzata in automatico. Di seguito un'immagine chiarificatrice.

Per procedere al crop, ovvero il ritaglio dell'immagine, usiamo lo strumento taglierina. Nikon ci permette di selezionare diversi formati standard per il ritaglio e personalmente userei solo quelli. Prima di procedere vi invito a leggere la guida sui formati standard in fotografia.

Osserviamo ora nel dettaglio le diverse possibilità. Rapporto fisso lo lascerei sempre
selezionato, il formato 3x4 verticale
viene sostituito di volta in volta da quello che riteniamo più adatto
ed il reticolo di assistenza ritaglio
lo utilizziamo se vogliamo seguire la
regola dei terzi.
Per procedere al ritaglio, selezioniamo il punto in alto a sinistra su
cui iniziare ed il punto in basso a destra dove concludere, ovviamente
avendo lasciato il rapporto fisso, possiamo modificare la dimensione
cliccando i quadrati neri al vertice, ma non il rapporto d'aspetto.
Per confermare il taglio dell'immagine premere INVIO sulla tastiera.
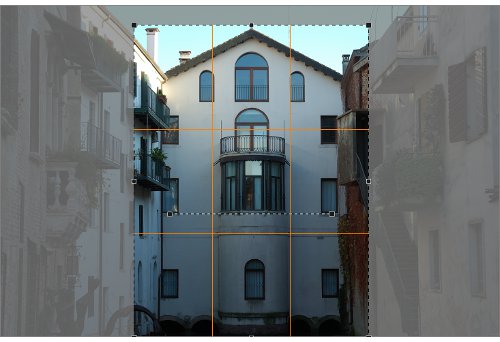
Seconda parte: Il bilanciamento del bianco
Impostare un corretto bilanciamento del bianco con Nikon Capture NX2 è indispensabile per avere la giusta tonalità dei colori. Non voglio dilungarmi troppo sul funzionamento del bilanciamento del bianco in quanto, per chi volesse approfondire, è stata scritta una guida specifica sull'argomento. Per procedere ci spostiamo a destra, dove sulla TAB "lista modifiche" appare la voce "impostazione fotocamera".
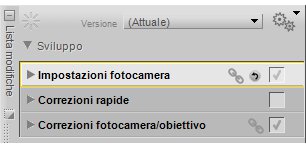
Una volta aperta la scheda (cliccando la freccina grigia) modifichiamo la voce "bilanciamento del bianco" da "imposta temperatura colore" a "imposta punto di grigio" e, di seguito, "usa punto singolo" e "avvia". Se ci spostiamo sull'immagine, dopo aver premuto avvia, vediamo che il puntatore del mouse viene sostituito da un contagocce che utilizzeremo per selezionare il punto di grigio corretto.
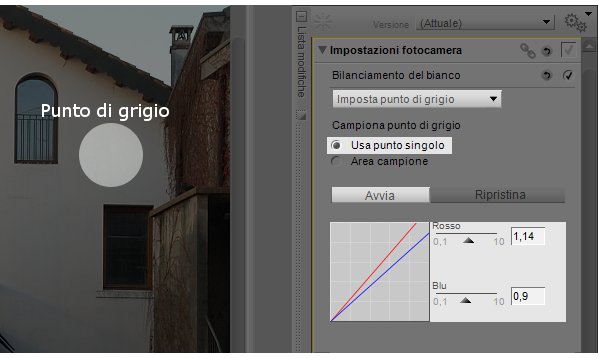
La selezione del punto di grigio deve essere fatta con attenzione, dobbiamo trovare infatti un qualsiasi punto dell'immagine il cui colore deve essere BIANCO (o grigio neutro) per impostare di conseguenza tutti gli altri colori. Se il risultato non fosse ottimale è possibile correggere manualmente la percentuale di ROSSO e di BLU dalla regolazione fine in basso. Non utilizzate punti di controllo sovraesposti. N.B. Se l'immagine ha una dominante di colore che deve essere lasciata (il rosso di un tramonto) o non ha nessun punto di grigio, utilizzare "imposta temperatura colore".
Terza parte: Correzione luci
Una delle caratteristiche più interessanti del RAW è quella di poter recuperare le alte luci bruciate e le ombre sottoesposte con una compensazione dell'esposizione di +/- 2 stop. Per i profani, significa poter salvare fotografie troppo chiare o troppo scure. Dalla TAB "lista modifiche" di Nikon Capture NX2 selezioniamo "correzioni rapide" ed apriamola con la freccina grigia.
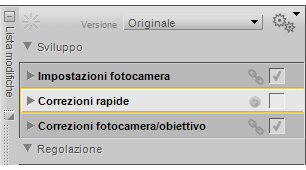
Quello che ci appare ora è un istogramma con la possibilità di lavorare separatamente l'esposizione, il contrasto, le alte luci, le ombre e la saturazione oppure interagire direttamente sulla curva, e non verrà affrontata in questa sede in quanto probabilmente non adatta ai lettori di una guida così generica.
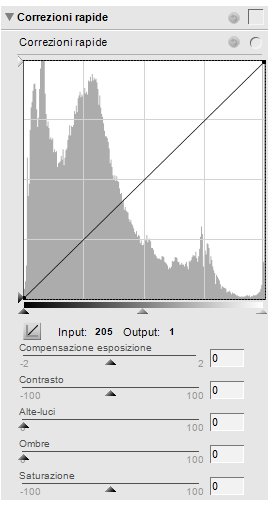
Compensazione esposizione:
Spostando il cursore l'immagine diventa nell'insieme più luminosa o più scura.
Ottimo per correggere le esposizioni sbagliate, permette di recuperare
fino a quattro stop nel caso di impostazioni della fotocamera non corrette.
Contrasto:
Aumenta il contrasto, ovvero rende l'immagine più incisiva. Attenzione in quanto
tende a scurire i neri e schiarire i bianchi, con rischio di
sovraesposizione ed appiattimento dei toni (le nuvole, ad esempio,
diventano macchie bianche senza volume)
Alte-luci ed ombre:
Permette di scurire le alte luci o schiarire le ombre, ideale con scatti a forte
contrasto. Nel caso di un bosco con alberi scuri e cielo chiaro,
aumentando i due cursori possiamo bilanciare i toni e rendere più
visibili entrambi. Determina una perdita di contrasto.
Saturazione:
Stabilisce la brillantezza dei colori. Attenzione a non esagerare per non creare
immagini troppo artefatte. Nel caso di scatti di persone, l'aumento
della saturazione porta ad un incarnato poco realistico e fastidioso.
Se abbassata, rende l'immagine vicina al bianco e nero.
Quarta parte: Elaborazione BATCH
L'elaborazione BATCH ci permette di assegnare una coda di lavoro. Mettiamo il caso che
abbiate scattato decine di fotografie in condizione di luce sempre
uguale (una manifestazione, oppure un catalogo di oggetti con
illuminazione controllata) e ora vi trovate molte fotografie simili che
potrebbero essere elaborate "a catena" con impostazioni uguali. Bene,
con Nikon Capture NX2 e questa
guida dovrete aggiustarne
soltanto una, applicherete quindi le stesse
elaborazioni a tutte le altre, completamente in automatico.
Una volta corretto il bilanciamento del bianco, sistemate luci,
contrasto, saturazione etc. possiamo esportare le impostazioni
cliccando dalla barra in alto Batch → Salva
regolazioni, quindi selezioniamo cosa salvare, diamo un nome,
una destinazione e clicchiamo OK.
Per selezionare le modifiche da esportare bisogna spuntare sul
quadratino grigio, potremmo infatti voler utilizzare solo lo stesso
bilanciamento del bianco e non la regolazione del disturbo su tutte le
immagini.
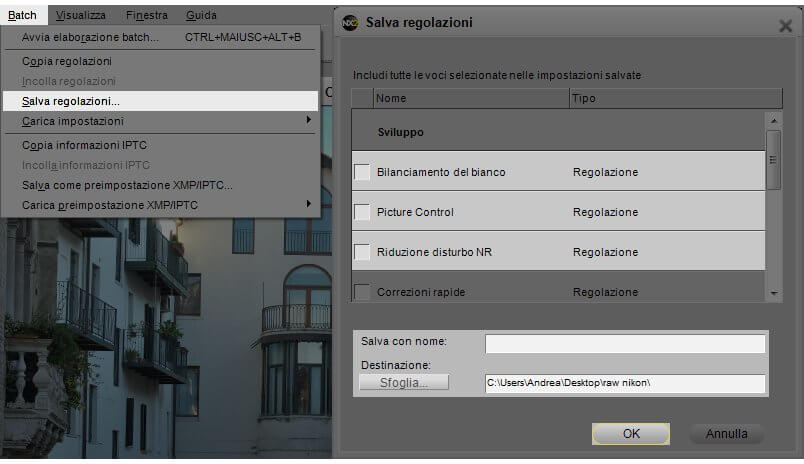
Dopo aver salvato le impostazioni si sarà creato, nella cartella di destinazione, un file .set all'interno di una cartella sviluppo. Questo file verrà utilizzato per applicare le impostazioni precedentemente salvate a tutte le immagini in una cartella (ovviamente, dovete mettere le immagini da elaborare da sole in una cartella, altrimenti Nikon Capture elaborerà anche le altre). Sempre da Batch selezionate Avvia elaborazione batch, quindi impostate i seguenti dati:
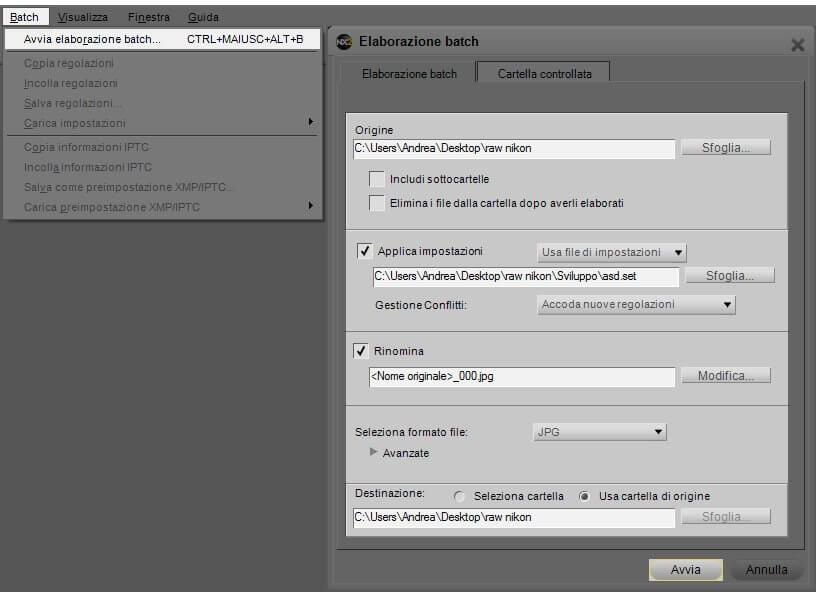
Origine stabilisce la cartella dove sono salvati i RAW (con o senza sottocartelle, da selezionare).
Applica Impostazioni deve essere selezionato, e con Sfoglia recuperato il file .set creato in precedenza.
Rinomina è facoltativo e sufficientemente intuitivo.
Seleziona formato file permette di scegliere che estensione dare al file generato (.jpg, .tif o .nef)
Destinazione stabilisce la cartella dove salvare i file elaborati.
Avvia serve, appunto, per avviare la procedura.
Una volta completata l'elaborazione dovreste avere tutti i file salvati con le stesse impostazioni. La guida sul Nikon Capture NX2
si conclude qui, nonostante le cose da dire sarebbero ancora molte, non
vorrei annoiarvi con funzioni superflue per iniziare a prendere
confidenza con il programma. Vi consiglio solo di fare un passaggio
sulle correzioni fotocamera/obbiettivo
in quanto ci sono diverse utili funzioni da esplorare tra cui la
riduzione del rumore e la correzione dei difetti dell'obiettivo.
Personalmente consiglio l'utilizzo di un software di fotoritocco per
effettuare le altre elaborazioni sull'immagine, per avere un controllo
maggiore e la possibilità di lavorare utilizzando maschere di
selezione. Per chiunque potesse essere interessato, consiglio
l'utilizzo di Gimp, programma gratuito per cui abbiamo scritto diverse guide e tutorial.
Sperando che la nostra guida su Nikon Capture NXD sia stata utile, prima di salutarti, ti ricordiamo che puoi leggere tutti gli altri tutorial sulla fotografia cliccando qui. Se lo ritieni opportuno, puoi aiutarci o darci un piccolo contributo cliccando la pagina ❤Sostienici