Guida Gimp: restaurare una vecchia foto
Tutorial per riparare una vecchia foto con Gimp, in modo da correggere l'invecchiamento della carta ed i vari difetti dell'età.
Se avete delle foto vecchie e rovinate ed avete bisogno di restaurarle, Gimp è un programma perfetto per la riparazione ed il restauro di vecchie fotografie. Recuperare una foto storica è un lavoro di precisione e necessita di un po' esperienza con il fotoritocco, questa infatti è una guida avanzata di Gimp. Non spiegheremo passo passo tutti i passaggi, ma per ogni punto critico ci sarà la possibilità di leggere una guida di approfondimento. Questa guida è divisa in due parti, nella prima parte, cioè questa, vedremo come restaurare una vecchia fotografia mentre nella seconda parte, che potete leggere cliccando qui, vedremo come colorare una foto in bianco e nero.
I più classici problemi che possiamo incontrare durante il restauro di una fotografia d'epoca sono l'ingiallimento, lo sbiadimento, la grana, la perdita di alcuni pezzi, le macchie, le crepe e l'usura della carta. In questo tutorial vedremo come risolvere questi problemi singolarmente, dopodiché vedremo un riassunto con la fotografia di esempio. Per realizzare questa guida ho utilizzato delle foto liberamente scaricabili da internet con licenza Creative Common, perché non dispongo di fotografie abbastanza vecchie o rovinate da permettermi di analizzare bene come procedere nel restauro. La foto dell'esempio vorrei ringraziare l'utente Flickr Giopuo, che ha reso disponibili gratuitamente questa e molte altre fotografie storiche.


La prima operazione da fare è utilizzare lo scanner per digitalizzare la fotografia. Se avete uno scanner a casa, impostate la massima qualità possibile e digitalizzate il documento, in caso contrario è possibile rivolgersi ad un fotografo o uno studio grafico per far scansionare la vecchia fotografia e trasferirla in digitale.
Annullare l'ingiallimento
Il degrado degli alogenuri, la conservazione non sempre ottimale e la bassa qualità delle prime carte fotografiche possono dare diversi problemi, primo tra tutti l'ingiallimento della fotografia dovuto all'ossidazione del liquido di fissaggio ed alla sporcizia, come nel caso di questa vecchia fotografia del molo di Napoli con licenza Creative Common (Wikipedia).

Il primo punto che tratteremo per riparare un foto antica è applicare una desaturazione, in modo da eliminare qualsiasi dominante di colore data dalla carta o dallo scanner. Invece che usare il classico strumento Colori → Desatura → Desatura... utilizziamo il Mixer mono, in modo da avere il massimo controllo sull'operazione. Apriamo il menu Colori → Componenti → Mixer mono... ed aumentiamo il livello del blu fino a che l'immagine diventa chiara, ma senza perdita di dettagli nelle alte luci, nel nostro caso sia il cielo che le pareti delle case. Se volete approfondire lo strumento Mixer mono, vi invito a leggere la guida sul bianco e nero.
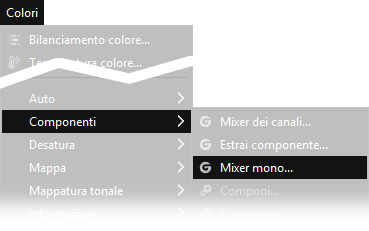
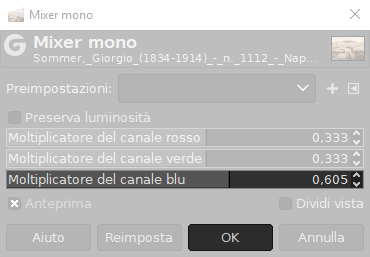
Come potete vedere con pochi secondi di lavoro l'aspetto è molto migliore. Ovviamente questo passaggio è facoltativo e deve essere fatto solo nel caso in cui sia di vostro gradimento, molte volte la patina degli anni potrebbe essere anche un valore aggiunto, che non deve essere per forza eliminato.

Ripristinare il contrasto
Una volta che la fotografia è stata sbiancata, dobbiamo capire come procedere per riportarla agli antichi splendori. Se vi sembra che l'immagine sia un po' fiacca, come nella foto di un uomo a fianco del suo aereo qui sotto, è consigliabile aumentare un po' il contrasto.
Il modo più rapido per farlo, senza però nessun controllo sul risultato finale, è di andare nel menu Colori → Auto → Equalizza. In alternativa è possibile avere un maggior controllo andando su Colori → Luminosità-contrasto... ed agendo sui cursori, ma il risultato che è possibile ottenere con i metodi che andremo a vedere nelle prossime righe è sicuramente migliore.
Un altro di procedere è di aprire l'istogramma e controllare i livelli di colore. Se non sapete cos'è o come funziona un istogramma, vi invito a leggere questa guida dedicata. Aprite quindi il menù Colori → Livelli... e verificate non ci siano delle zone vuote. Nel mio caso sono presenti una forte mancanza nella zona delle ombre (freccina blu) ed una leggera carenza nelle alte luci (freccina rossa). Usando i livelli possiamo stringere gli ingressi per fare in modo che l'istogramma occupi tutto lo spazio disponibile. Cliccando la freccina dell'Ingresso basso la trasciniamo fino a raggiungere il limite sinistro dell'istogramma, la stessa operazione andrà fatta per Ingresso alto, arrivando fino al margine destro. É possibile regolare il cursore centrale Gamma per schiarire o scurire il risultato.
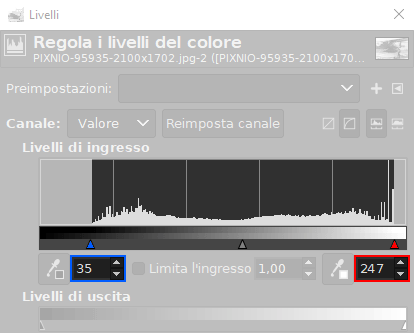
Una valida alternativa all'aumento del contrasto con l'istogramma è l'utilizzo di una curva ad hoc. Regoliamo la curva andando ad eliminare le zone dell'istogramma che risultano vuote ed aumentiamo il contrasto della fotografia. Apriamo lo strumento curve da Colori → Curve... ed impostiamo la curva che risulta più indicata alla nostra fotografia. Nel mio caso ho schiarito le alte luci preservando le ombre. Se volete approfondire le curve di Gimp, vi invito a leggere la guida sull'argomento.
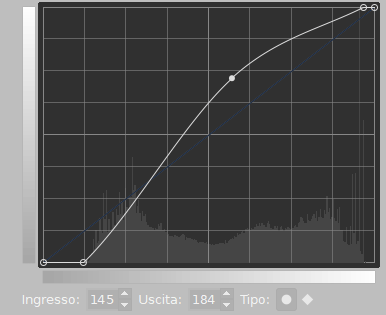

La grana della pellicola
Molto spesso le vecchie foto sono caratterizzate da una forte grana, dovuta alla bassa qualità delle prime pellicole in celluloide utilizzate per fotografare. Ne potete vedere un chiaro esempio nel particolare di questa foto della stazione di Cornuda dei primi anni del '900, tratta di Wikipedia con licenza Creative Common.

Per risolvere questo problema ho fatto diverse prove, ma lo strumento migliore è senza dubbio G'mic, un plugin per Gimp di cui abbiamo già parlato in una guida dedicata. G'mic comprende al suo interno degli strumenti molto avanzati per la riduzione della grana digitale. Personalmente ho ottenuto ottimi risultati usando i filtri Smooth (Mean-Curvature) e Smooth (Bilateral)


Come potete vedere il filtro Smooth (Mean-Curvature) crea una forte perdita della nitidezza, ma la grana digitale sparisce completamente.
Potrebbe essere utile usare questo metodo quando si hanno immagini in alta risoluzione o comunque quando i dettagli non sono fondamentali, come nel caso di ritratti su sfondi uniformi.
Il alternativa il metodo Smooth (Bilateral) permette una maggior conservazione dei dettagli, ma tende ad essere meno risolutivo rispetto alla prima soluzione.
Per entrambi gli esempi ho usato le impostazioni di default su un'immagine di 500 pixel di lato.
Un ottimo risultato si può ottenere duplicando la fotografia, applicando al livello inferiore il filtro Smooth (Mean-Curvature) ed a quello superiore il filtro Smooth (Bilateral) ed incollando quest'ultimo con un'opacità variabile (diciamo, ad esempio, il 50%) in modalità normale. Ovviamente ha senso anche provare con diverse impostazioni e filtri di G'Mic. Se volete approfondire il plugin G'Mic per Gimp o scoprire come installarlo, vi invito a leggere la guida dedicata
Macchie, crepe ed usura della carta
Le vecchie fotografie non sempre sono state conservate a regola d'arte, molte volte la manipolazione o la conservazione in cassetti disordinati possono portare alla comparsa di crepe, difetti e la perdita di alcuni pezzi. Per correggere questi problemi useremo di nuovo un'immagine con licenza creative common di Giopuo, una foto di famiglia con una forte piegatura nell'angolo superiore sinistro ed uno strappo nell'angolo superiore destro.

Per eliminare i piccoli difetti la miglior soluzione è l'utilizzo degli strumenti Clona e Cerotto.
Sostanzialmente questi due strumenti fanno lo stesso lavoro, ma i risultati ottenuti con il cerotto risultano molto più morbidi.
Per capire la differenza utilizzerò un'immagine tratta dal sito ufficiale di Gimp.
La sorgente di copia è posizionata al centro, sull'intersezione dei quattro rettangoli colorati. Sul rettangolo rosso a sinistra
lo Strumento Clona crea una copia esatta della porzione, mentre a destra il Cerotto
applica una sfocatura per avere una sovrapposizione meno definita. Per scriverlo con parole semplici, l'intervento del cerotto è semplicemente più delicato.
Se non avete nemmeno le basi di come funzionano i pennelli o questi strumenti, prima di procedere vi consiglio di leggere
la nostra guida allo strumento clona di Gimp,
oppure la guida per migliorare la pelle con Gimp.
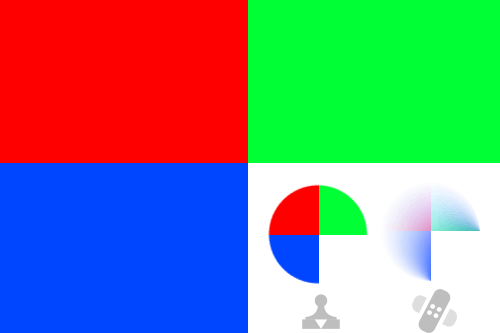
Nel nostro caso è quasi sempre meglio usare lo Strumento Cerotto. Selezioniamo lo strumento ed impostiamo i parametri in base alle nostre esigenze:
L'Opacità (Trasparenza) viene normalmente lasciata a 100,0 per andare sostituire completamente lo sfondo, può essere abbassata per piccoli interventi di sfumatura. Minore è il numero, più trasparente sarà il pennello.
Il pennello con i bordi sfumati viene utilizzata per rendere l'intervento il più "morbido" possibile, il risultato deve essere invisibile e con un bordo netto si vedrebbero chiaramente le pennellate. Usando un bordo troppo sfumato si rischia di perdere nitidezza. Questo parametro è più utile se decidete di usare lo Strumento Clona.
La Dimensione è la grandezza del pennello. Inizialmente si lavora con scala grande, per ridurla negli interventi di precisione. Deve essere proporzionata alla risoluzione dell'immagine.
Una volta impostato il timbro, andiamo a lavorare sull'immagine. Tenendo premuto il tasto CTRL
selezioniamo la parte da cui clonare, rilasciando il tasto e cliccando sul punto da cancellare cominciamo a lavorare.
Provate con Gimp aperto in quanto è una cosa molto intuitiva quando viene fatta in pratica. Tenendo premuto il tasto sinistro
del mouse i due punti (originale e clone) si seguono, copiando il contenuto del punto di origine sul punto di destinazione.
Ripetete questa operazione per tutti i punti della fotografia dove ci fosse bisogno dell'intervento, a partire dalle crepe per arrivare agli angoli mancanti.


L'ultimo passaggio, opzionale, è la rifilatura. Se la fotografia ha dei bordi che devono essere eliminati, è possibile usare lo Strumento Selezione rettangolare per ritagliare l'immagine della dimensione esatta. Una volta applicata la selezione corretta, è sufficiente andare sul menù Immagine → Ritaglia alla selezione per confermare. Se volete approfondire questo argomento, è possibile leggere la guida raddrizzare e ruotare una foto con Gimp
Conclusione
Una volta padroneggiate tutte le tecniche sopra descritte sarete in grado di fare il vostro restauro digitale di una fotografia d'epoca. Vediamo ora un altro esempio. Nel mio caso ho seguito alla lettera tutti i punti descritti in precedenza. Innanzitutto ho ridotto l'ingiallimento usando il Mixel canali, successivamente ho eliminato la grana con i filtri di G'Mic ed ho usato lo Strumento timbro per eliminare tutte le macchie date dall'usura e ricostruire gli angoli della fotografia. L'ultimo passaggio è stato utilizzare il filtro passa alto per aumentare la nitidezza della fotografia (clicca per sapere come procedere).


Come già accennato in precedenza, ogni passaggio di questo tutorial è facoltativo, potete decidere di lasciare la grana o magari un angolo strappato, perché potrebbe essere associato ad un ricordo. Come ultima cosa vorrei specificare che questa guida può essere usata anche con le vecchie fotografie a colori, magari per restaurare una vecchia diapositiva scannerizzata. Clicca qui per scoprire come digitalizzare una diapositiva senza usare uno scanner. Se invece lavori con fotografie in bianco e nero, forse potrebbe interessarti la seconda parte, come colorare una fotografia in bianco e nero per renderla più attuale, di cui vi pubblico il risultato.


Sperando che la guida per restaurare una vecchia foto con Gimp sia stata chiara, prima di salutarti ti ricordiamo che puoi leggere tutti i nostri tutorial per il ritocco fotografico per Gimp. In alternativa, è possibile navigare le diverse sezioni del sito dal menù in alto. Se lo ritieni opportuno, puoi darci un piccolo contributo cliccando la pagina ❤Sostienici.